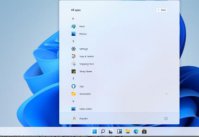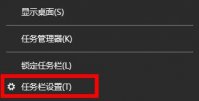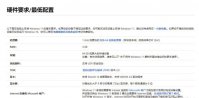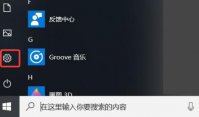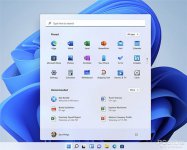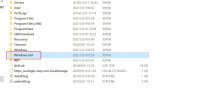Win11打印机怎么共享到另一台电脑?打印机共享到另一台电脑步骤
更新日期:2021-08-11 09:18:26
来源:互联网
我们在使用计算机办公的时候总会需要使用到打印机的功能,把打印机连接到电脑中就可以享受打印服务,您可以随时随地使用打印机打印东西,如果想让同一台打印机同时被两台电脑连接该怎么设置呢?这个想法就是共享打印机服务,下面是详细内容。
具体步骤:
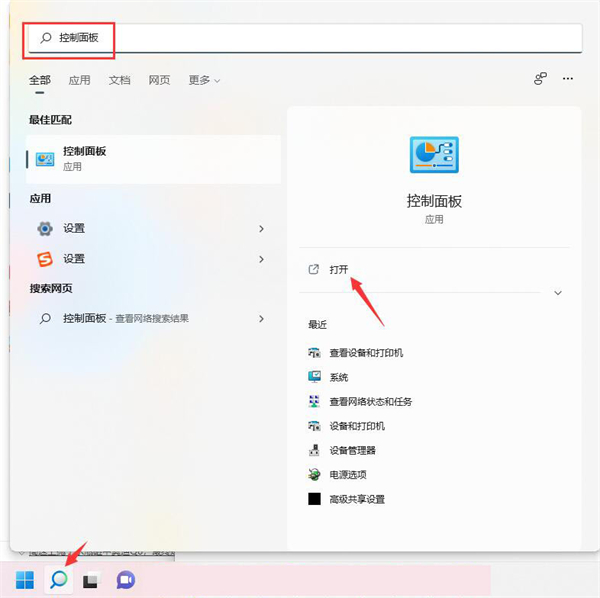
在控制面板界面中点击查看设备和打印机。
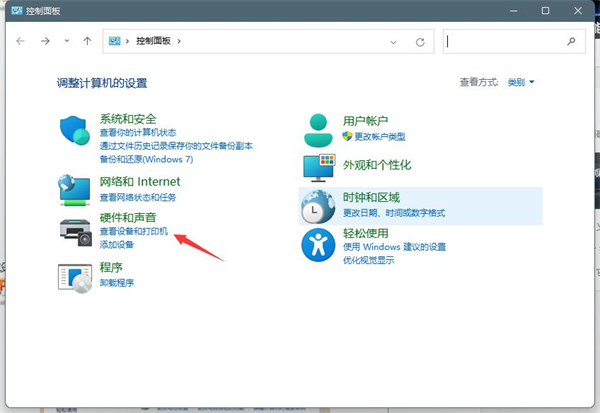
右击正在工作的打印机,接着点击打印机属性。
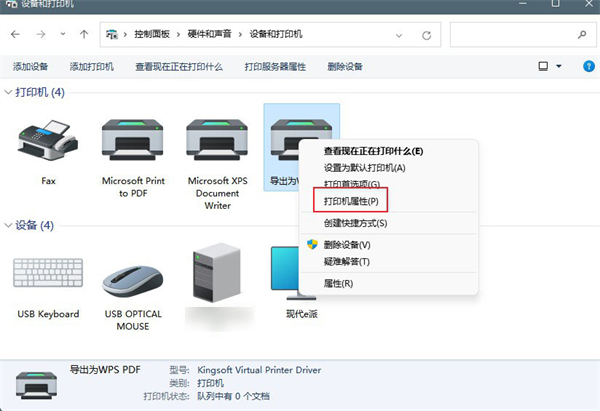
点击共享,勾选共享这台打印机。
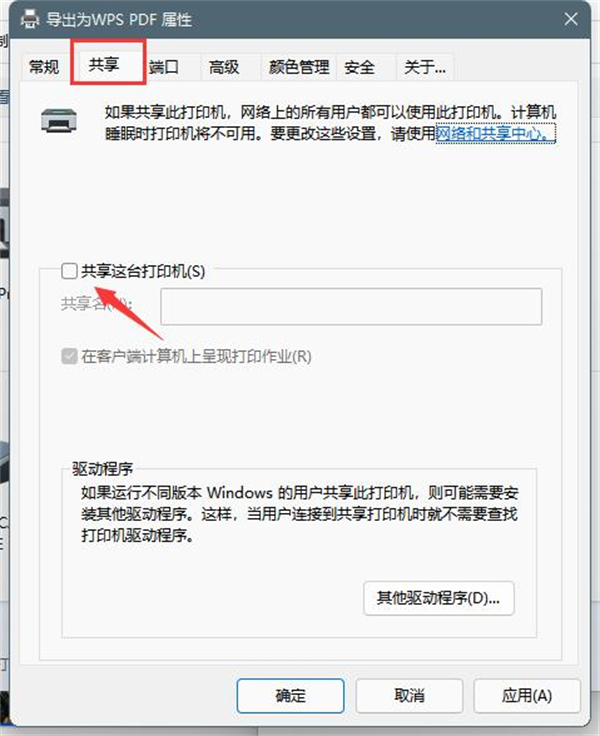
设置打印机名字,最后点击确认即可。
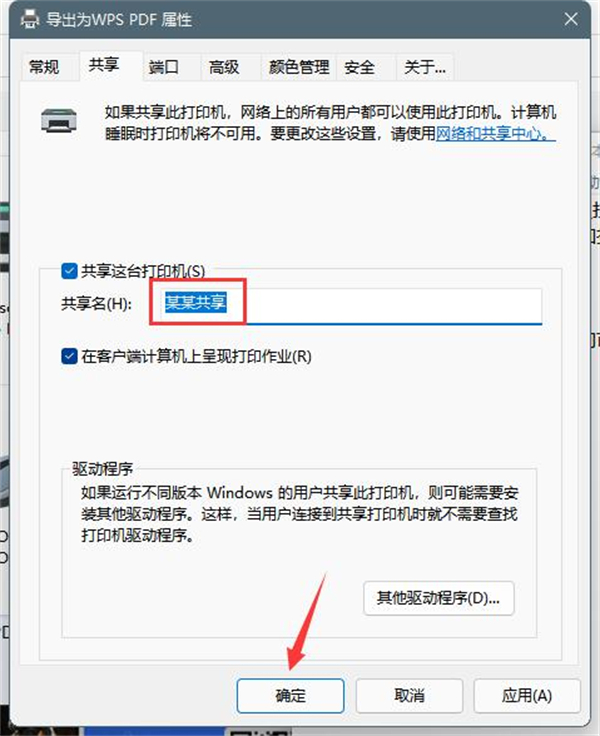
共享设置成功后,然后查看本机的ip地址或者计算机名。
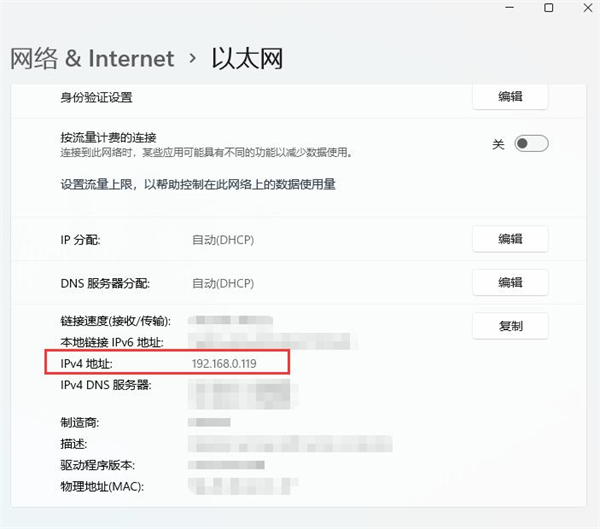
然后去另外一台电脑上面输入ip地址或者计算机名称进行访问即可看到共享的打印机。
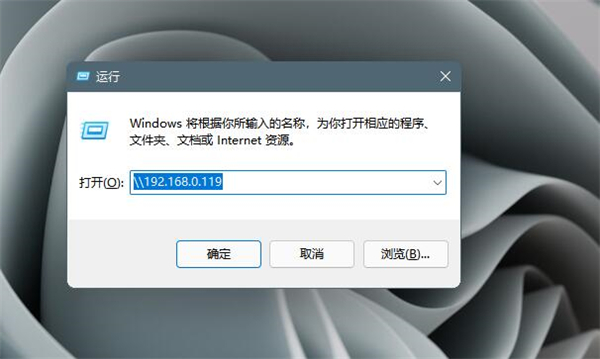
猜你喜欢
-
如何让不符合条件的设备升级Windows11? 21-07-13
-
Win10更新Win11失败错误代码0x0怎么办? 21-08-10
-
更新完Win11出现闪屏怎么完美解决?更新Win11一直闪屏最新处理步骤 21-08-11
-
Win11如何开启远程桌面控制?Win11开启远程桌面控制的方法 21-08-11
-
Win11运行位置在哪?Win11打开运行功能的技巧 21-08-16
-
Win11更新错误代码0xc0000005怎么解决? 21-08-18
-
如何安装Win11?全新安装Win11系统教程 21-09-04
-
Win11系统语言修改不了怎么办?Win11系统语言修改不了解决方法 21-10-03
-
详解旧设备为何不能升Win11操作系统 21-10-16
-
Win11提示错误代码0x0怎么解决?Win11错误代码0x0解决方法 21-11-10
Win7系统安装教程
Win7 系统专题