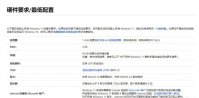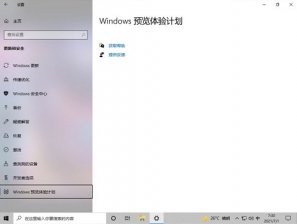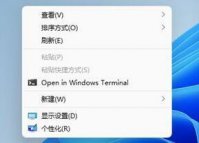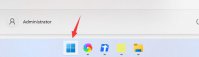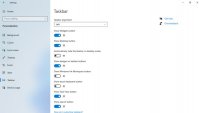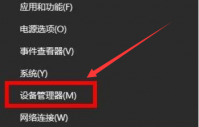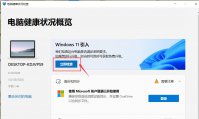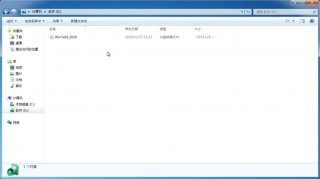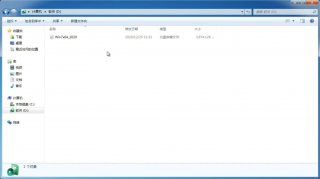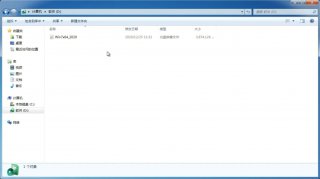Win11怎么打开磁盘管理 Win11打开磁盘管理器方法介绍
更新日期:2021-08-10 16:42:36
来源:互联网
Win11系统怎么打开磁盘管理器?有些升级了Win11系统的朋友不知怎么打开磁盘管理器,磁盘管理功能是每一个系统和每一个电脑都很重要的,因为在这里面可以让你修改很多的功能和特色方便你更好的进行使用,为此今天就给你们带来了win11打开磁盘管理详细教程,快来一起学习一下吧。
win11怎么打开磁盘管理:
方法一:
1、首先进入win11系统,然后右击桌面此电脑,在出现的界面中选择“管理”进入。
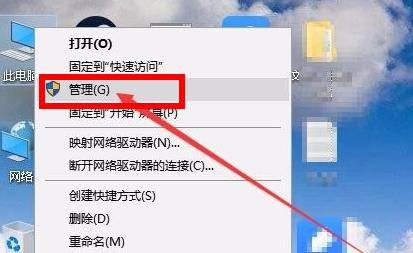
2、然后在打开的计算机管理界面中,点击界面左侧的“磁盘管理”即可。
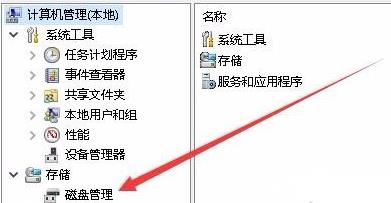
3、随后就可以进入磁盘管理功能随意的去进行设置了。
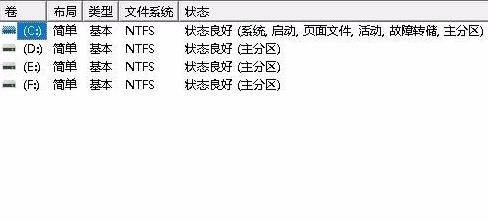
方法二:
1、小伙伴们也可以直接按下快捷键“win+r”。
2、然后在里面输入代码:diskmgmt.msc,即可进入磁盘管理功能。
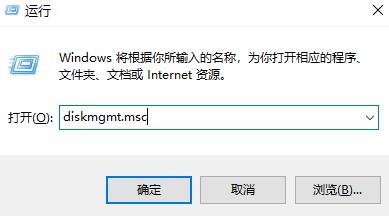
以上就是win11打开磁盘管理详细教程,打开之后才可以完美的进行设置。
猜你喜欢
-
Win11如何安装安卓应用?Win11怎么安装APP? 21-07-10
-
Win11怎么连接蓝牙音箱?win11电脑连接蓝牙音箱教程 21-07-22
-
Win11 pin码一直在转圈要怎么办? 21-07-23
-
Win11右键不显示更新怎么办?Win11右键不显示更新的解决方法 21-07-24
-
Win11系统安装本地打印机的方法 21-08-22
-
Win11怎么修改桌面分辨率?Win11设置桌面分辨率教程 21-10-06
-
Win11连不上手机热点怎么办?Win11连接手机热点教程 21-10-20
-
Win10 S模式可以升级到Windows11吗? 21-10-21
-
Win11如何去掉快捷方式箭头?Win11快捷方式箭头的去除方法 21-11-15
Win7系统安装教程
Win7 系统专题