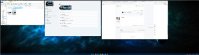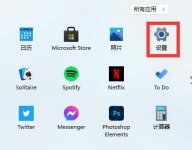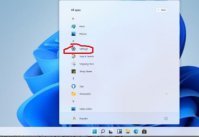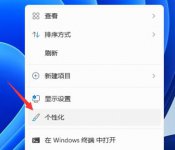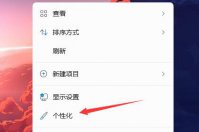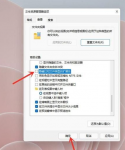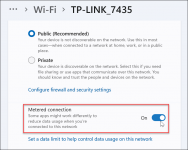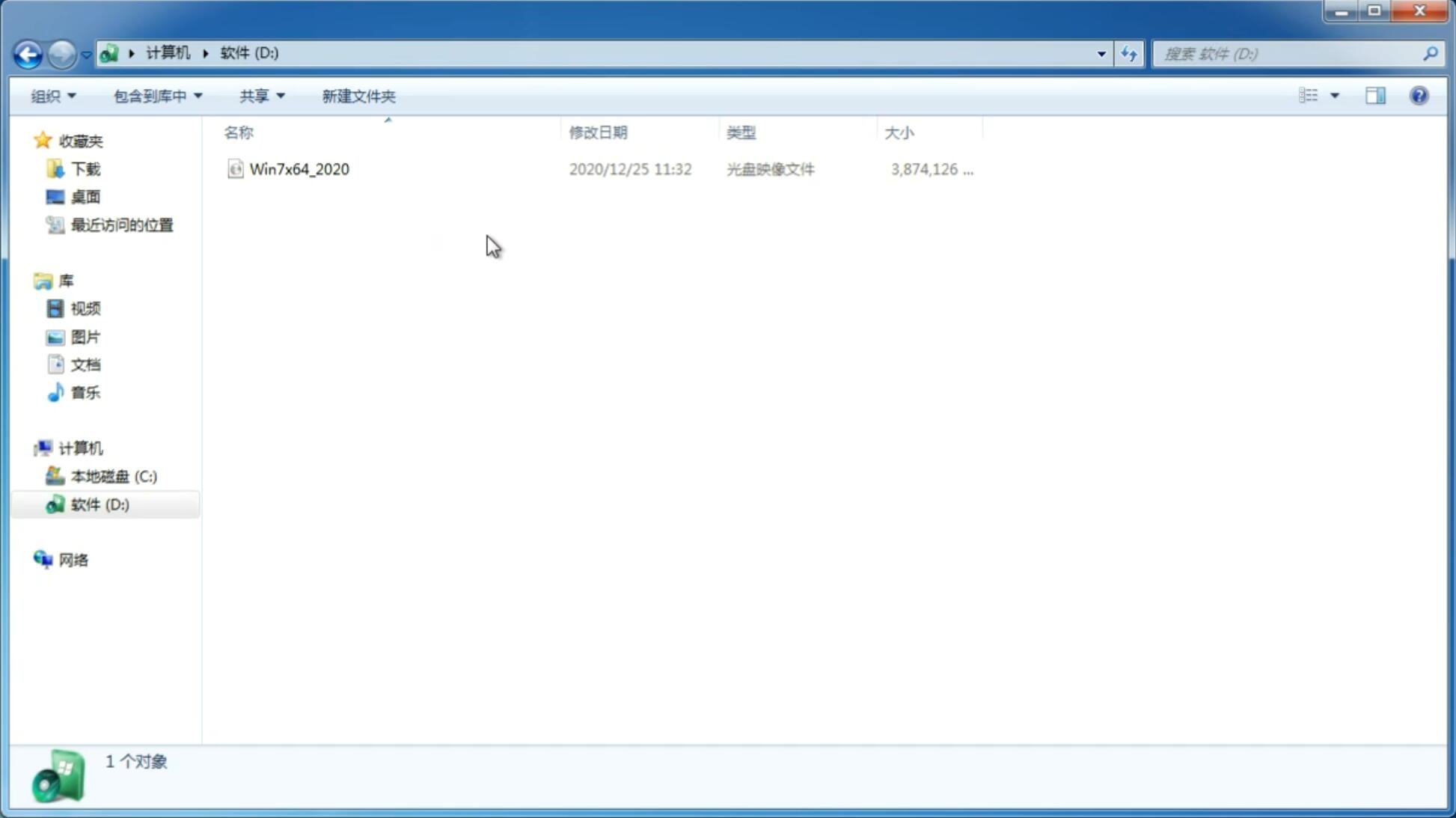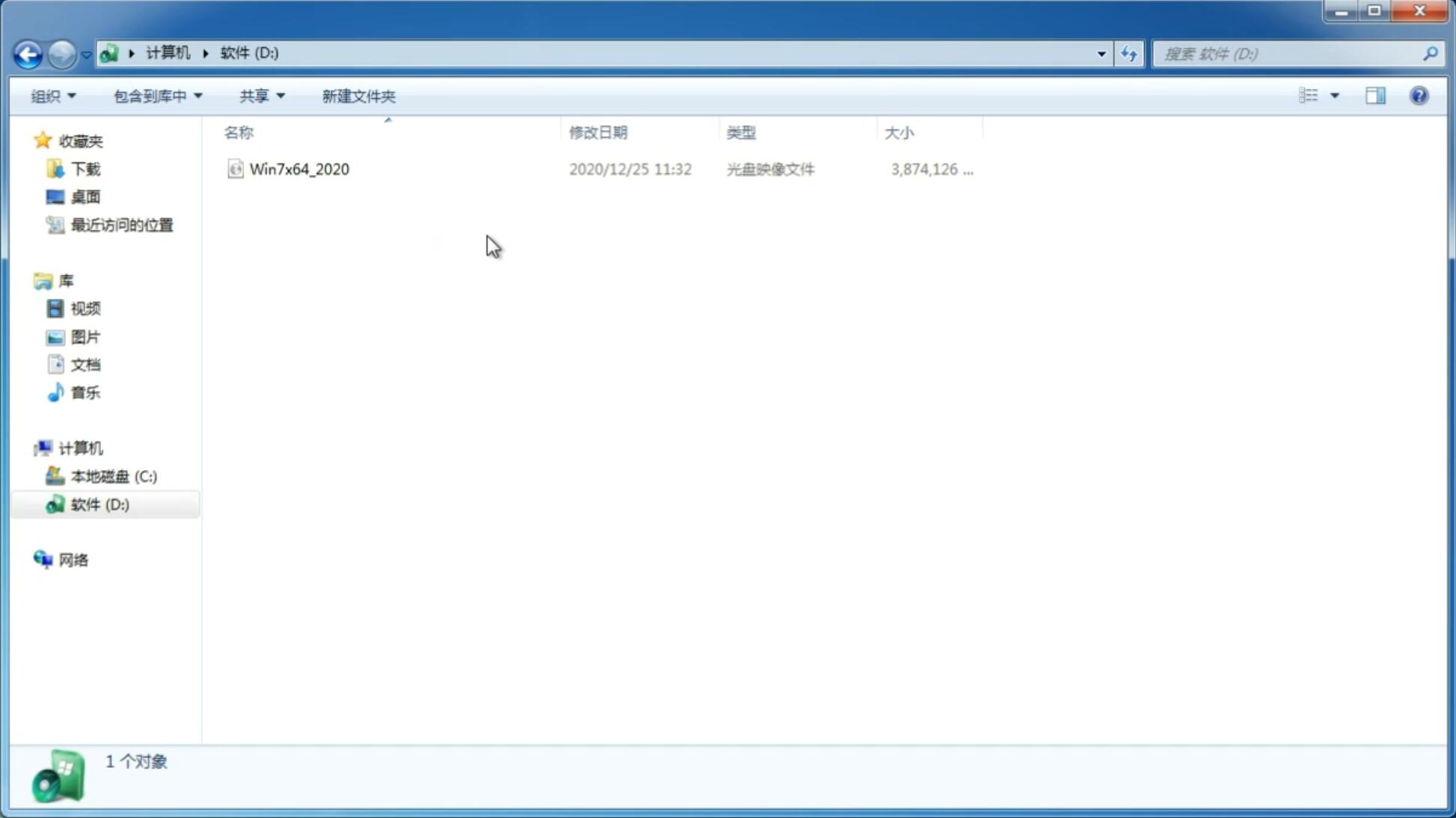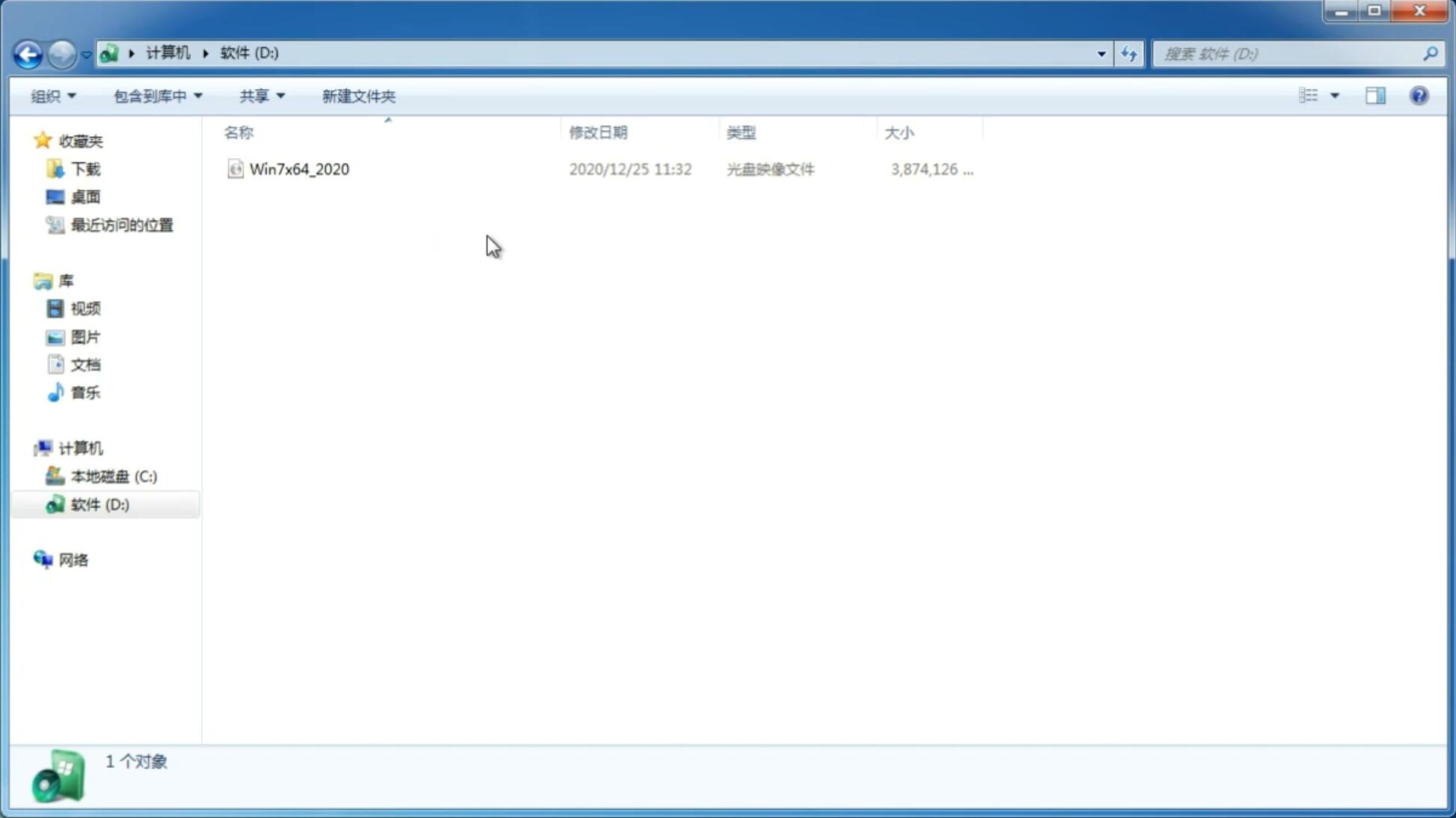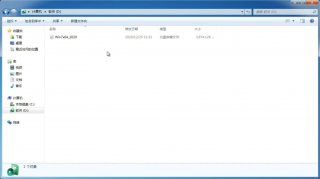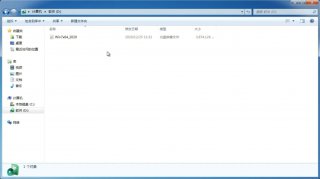Win11系统启用/禁用快照布局的技巧
更新日期:2021-11-19 11:47:33
来源:互联网
在Windows 11中,新增了 Snap Layout 快照布局功能,有的小伙伴表示用着不习惯,想要禁用这个功能,该怎么设置呢?下面小编就将Win11系统启用/禁用快照布局的技巧分享如下,有需要的朋友可以来看看哦。
Snap Layout 功能在 Windows 11 上默认启用,但如果您不喜欢该功能,您可以使用几种方法将其关闭。改变主意后,您还可以随时启用对齐布局功能。
快照布局的作用
Win11系统宣布了新的“快照布局”,通过“最大化”按钮为用户提供各种窗口布局选项, 以便用户可以从多个布局模板中进行选择,以在屏幕上显示两个、三个或四个打开的应用程序。与将多个窗口拖动到屏幕两侧,然后手动调整所有内容相比,这是一种改进。
“Snap Groups”将保存用户正在使用的应用程序集合及其布局,让用户在不得不停下来处理其他事情时轻松返回到该设置。如果有人正在使用用户必须拔掉的显示器,当重新对接时,之前使用的快照布局也会恢复。
使用设置应用程序在 Windows 11 上启用/禁用快照布局
按“ Windows 按钮”并输入“设置”,然后按 Enter。或者您也可以按“ Windows + I ”直接打开设置应用程序。
现在单击左侧垂直菜单上的系统。
现在在右侧菜单中向下滚动并找到“多任务”并单击它。
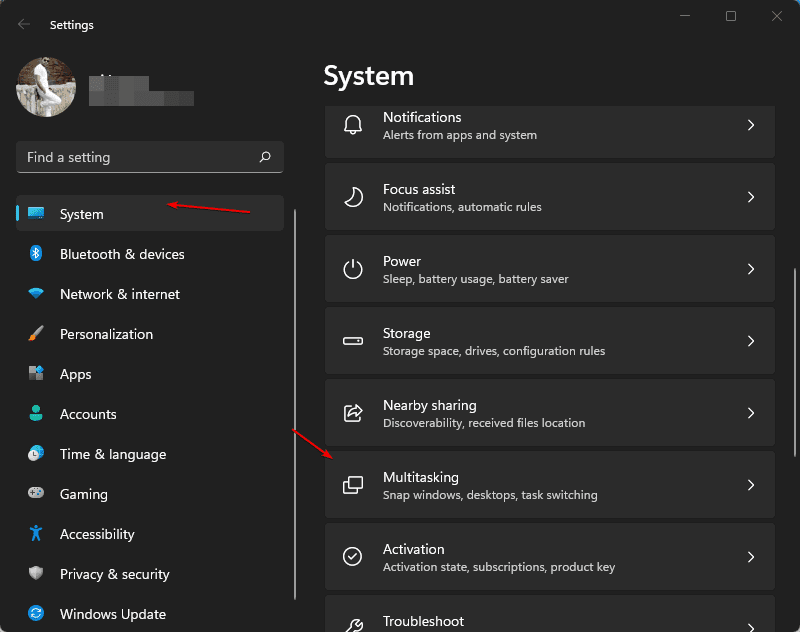
在多任务选项卡中,您可以启用/禁用Snap Windows 选项。
如果您禁用“捕捉窗口”功能,则在将鼠标悬停在窗口的最大化按钮上时,“捕捉布局”选项卡将变灰。
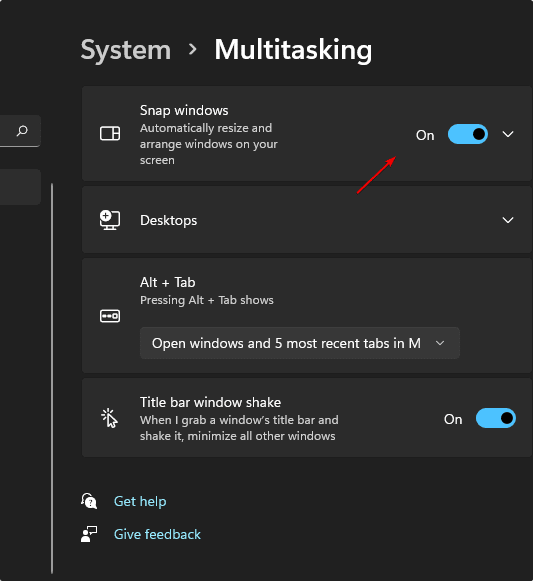
使用注册表编辑器在 Windows 11 上启用/禁用捕捉布局
按Windows + R打开运行窗口
输入“ Regedit ”并按Ctrl + Shift + Enter以管理员权限打开注册表编辑器
一旦您被问及用户帐户控制,请单击是。
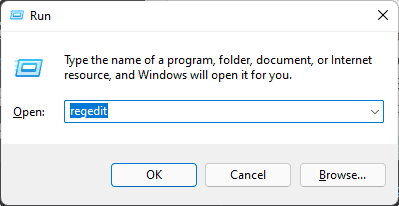
打开注册表编辑器窗口后,将以下位置地址复制并粘贴到地址行中,然后按 Enter。
HKEY_CURRENT_USERSoftwareMicrosoftWindowsCurrentVersionExplorerAdvanced
现在右键单击左侧窗格中的“Advanced”文件夹并选择“新建”,然后从下拉菜单中选择“双字(32 位)值”。
现在在右侧部分找到新创建的 Dword 文件,并将该文件重命名为EnableSnapAssistFlyout。
现在双击右侧菜单上的EnableSnapAssistFlyout
现在将Base设置为Hexadecimal并将值更改为0禁用捕捉布局。
如果要启用对齐布局,可以将基本十六进制值设置为1。
完成后,只需重新启动系统即可正常生效。
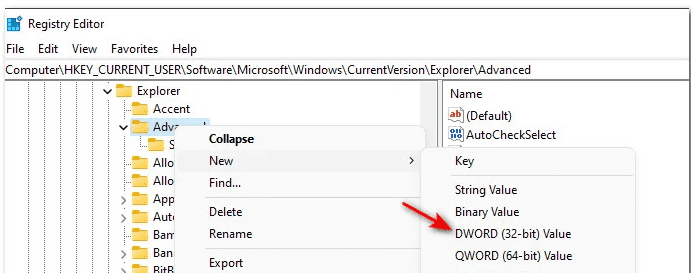
上述方法都有可能不起作用,在这种情况下,您应该使用修复工具检查您的电脑。由于 Windows 11 仍不完全稳定,因此存储库中的文件可能存在一些错误。使用修复工具,您可以检测此类损坏的文件并替换它们。
-
Win11小娜可以语音控制吗?Win11小娜可不可以语音控制详细介绍 21-07-14
-
Win11 22000.71更新了什么? 21-07-22
-
Win11怎么连接宽带呢?Win11连接宽带的具体步骤 21-07-26
-
哪些方法可以绕过Win11升级限制? 21-08-06
-
微软健康工具PC Health不支持运行Win11怎么办 21-08-13
-
Win11电脑资源管理器怎么改为旧版Win10资源管理器? 21-08-13
-
Win11系统游戏兼容性如何? 21-09-17
-
安装Win11的最低硬件要求 Windows11的最低配置要求 21-09-30
-
怎么在Win11测试版上运行安卓应用和游戏 21-10-30