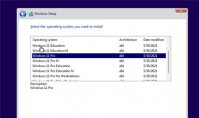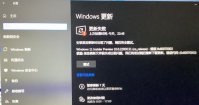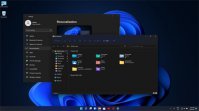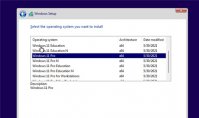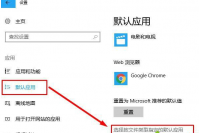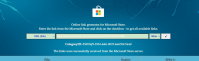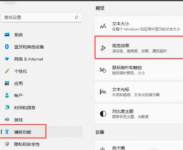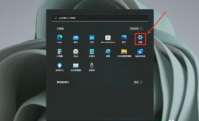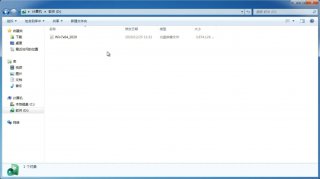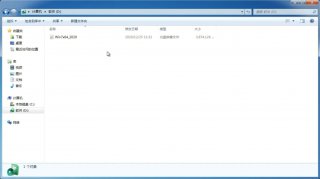Windows11怎么关闭防火墙?Win11关闭Windows defender防火墙方法教程
更新日期:2021-07-10 09:57:15
来源:互联网
许多用户在使用电脑的时候最头疼的就是防火墙功能了,而在最新的Windows11中,由于操作界面的大改,许多用户不知道Windows11的防火墙应该在哪里关闭,下面小编就为大家详细讲解一下Windows11怎么关防火墙吧!
操作方法:
1、首先我们在桌面找到菜单,默认是在任务栏的中间最左侧的这个位置。
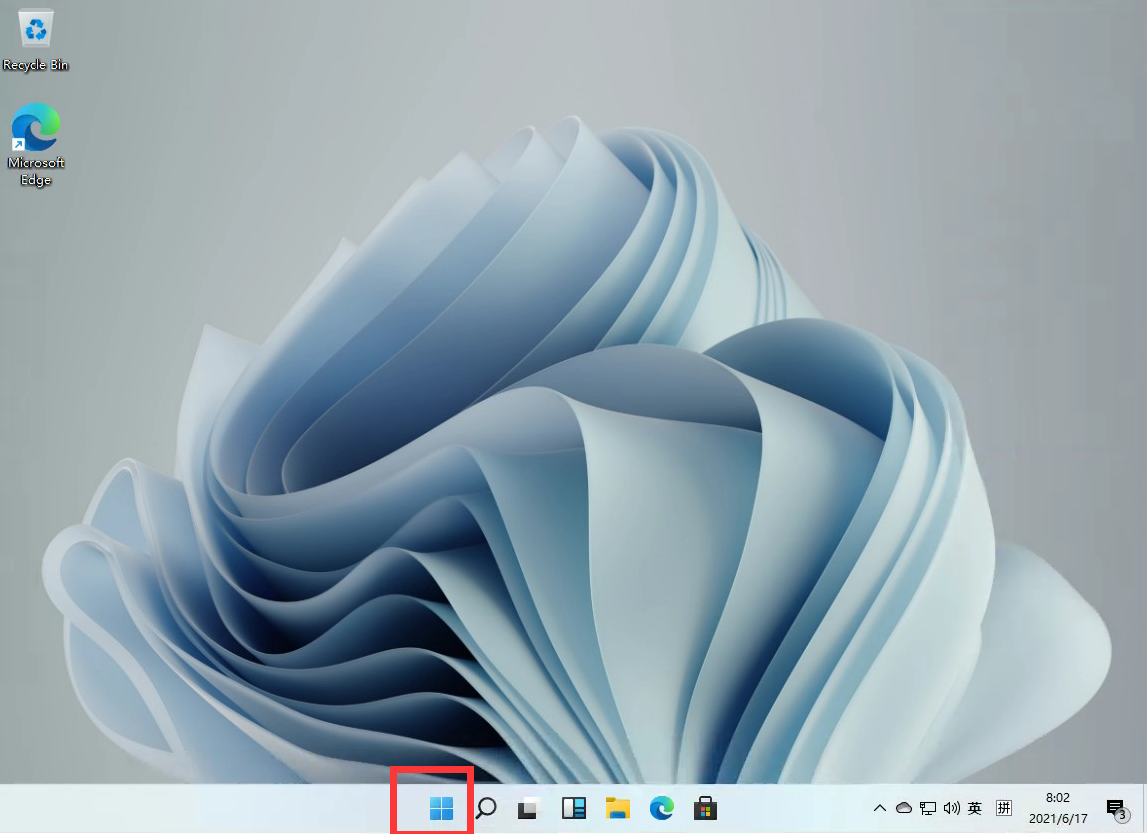
2、打开后找到我们的设置,并点击进入。
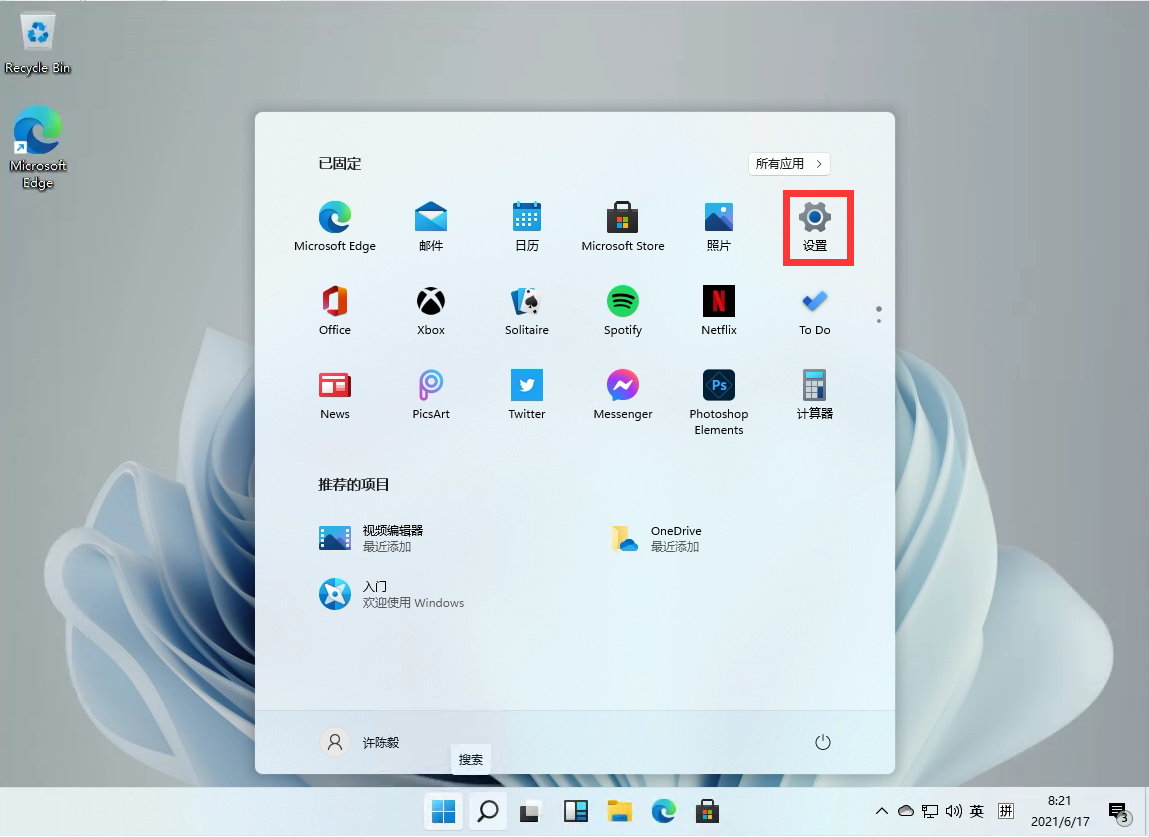
3、进入设置后我们可以直接在上方的搜索框中直接搜索【defender】,就会弹出防火墙。
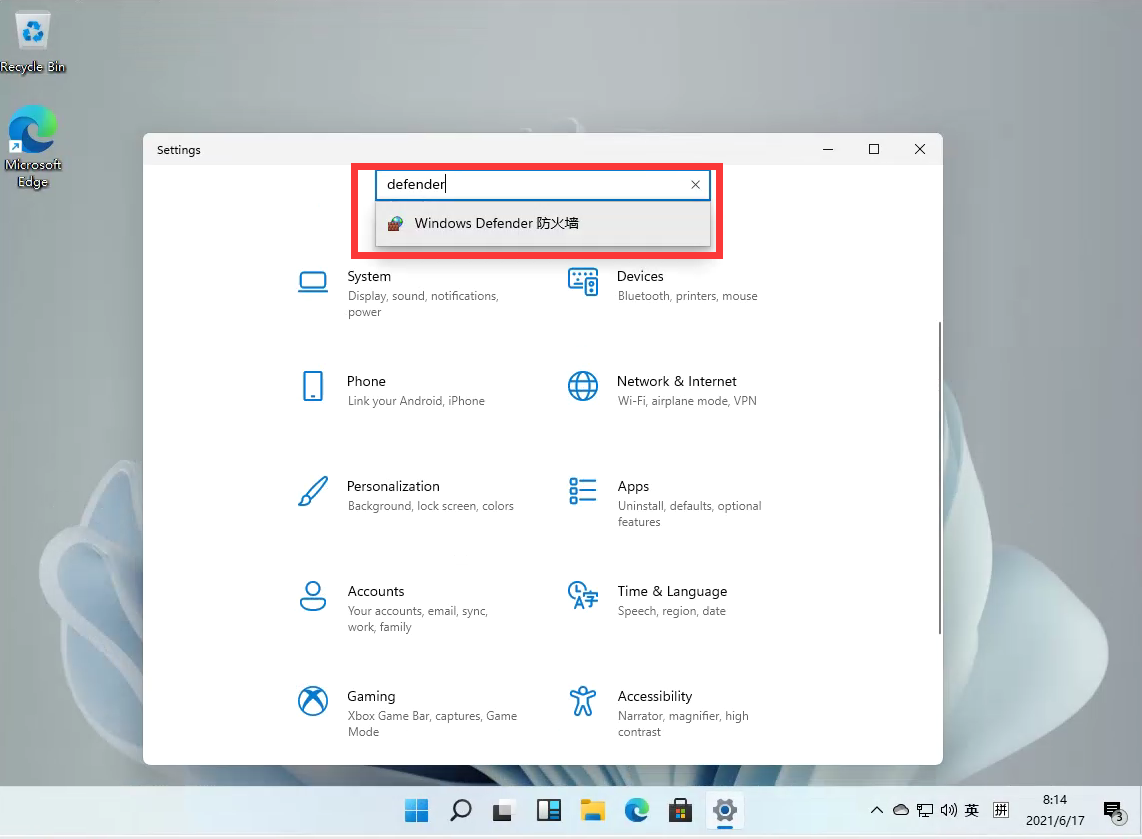
4、点击进入防火墙后,在左侧的列表中找到【启用或关闭Windows defender 防火墙】,并且点击进入。
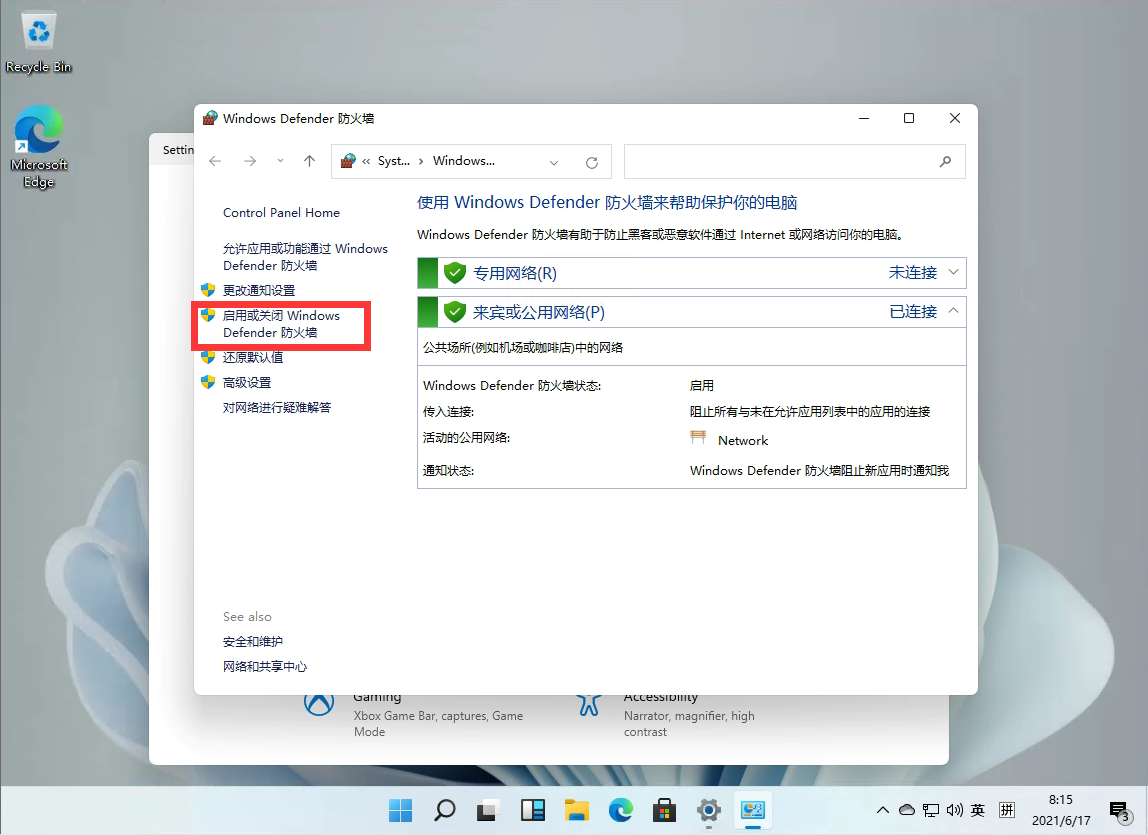
5、进入后,用户就可以自行的选择开启和关闭防火墙了,设置完毕后点击确定即可。
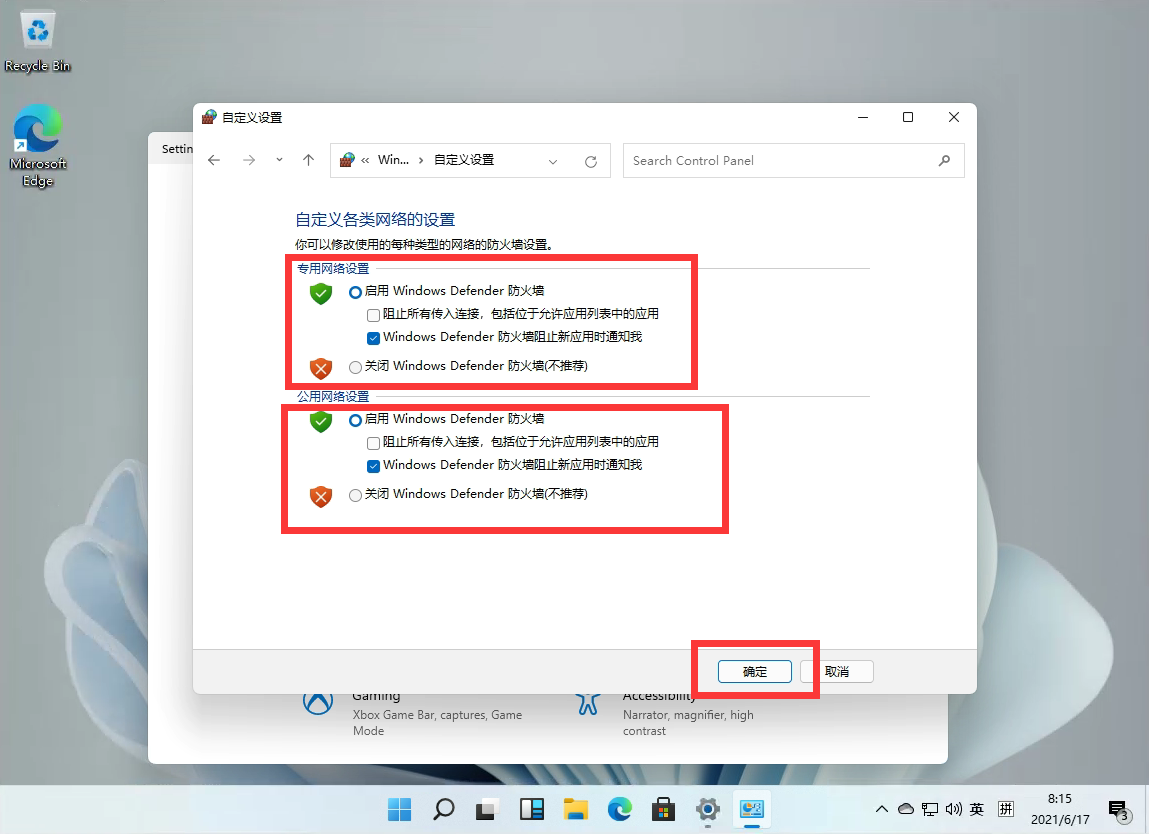
猜你喜欢
-
微软Win11用的TPM到底是什么 有关TPM详细解答 21-07-09
-
老电脑能装Win11吗?老电脑能不能装Win11详细介绍 21-07-09
-
Win11系统一直安装不上NVIDIA显卡驱动怎么解决? 21-09-04
-
Win11怎么退回上一个版本 Win11回退到上一个版本的方法 21-09-11
-
Win11显示桌面按钮不见了怎么办?Win11显示桌面按钮不见了解决方法 21-10-08
-
详解旧设备为何不能升Win11操作系统 21-10-17
-
现在电脑有Win11系统吗 预装Win11的电脑出来了吗 21-10-19
-
Win11免费升级会持续多长时间 21-10-21
-
Win11安卓子系统安装 Google Play 商店的技巧 21-10-27
-
如何通过微软官网轻松下载 Win11 系统? 21-11-18
Win7系统安装教程
Win7 系统专题