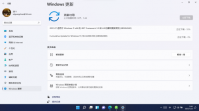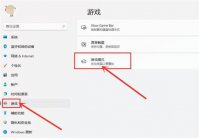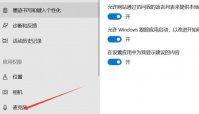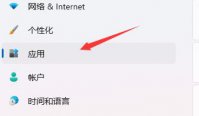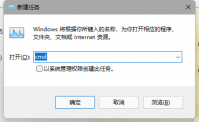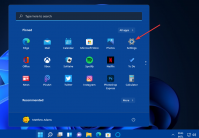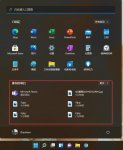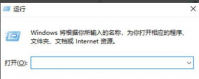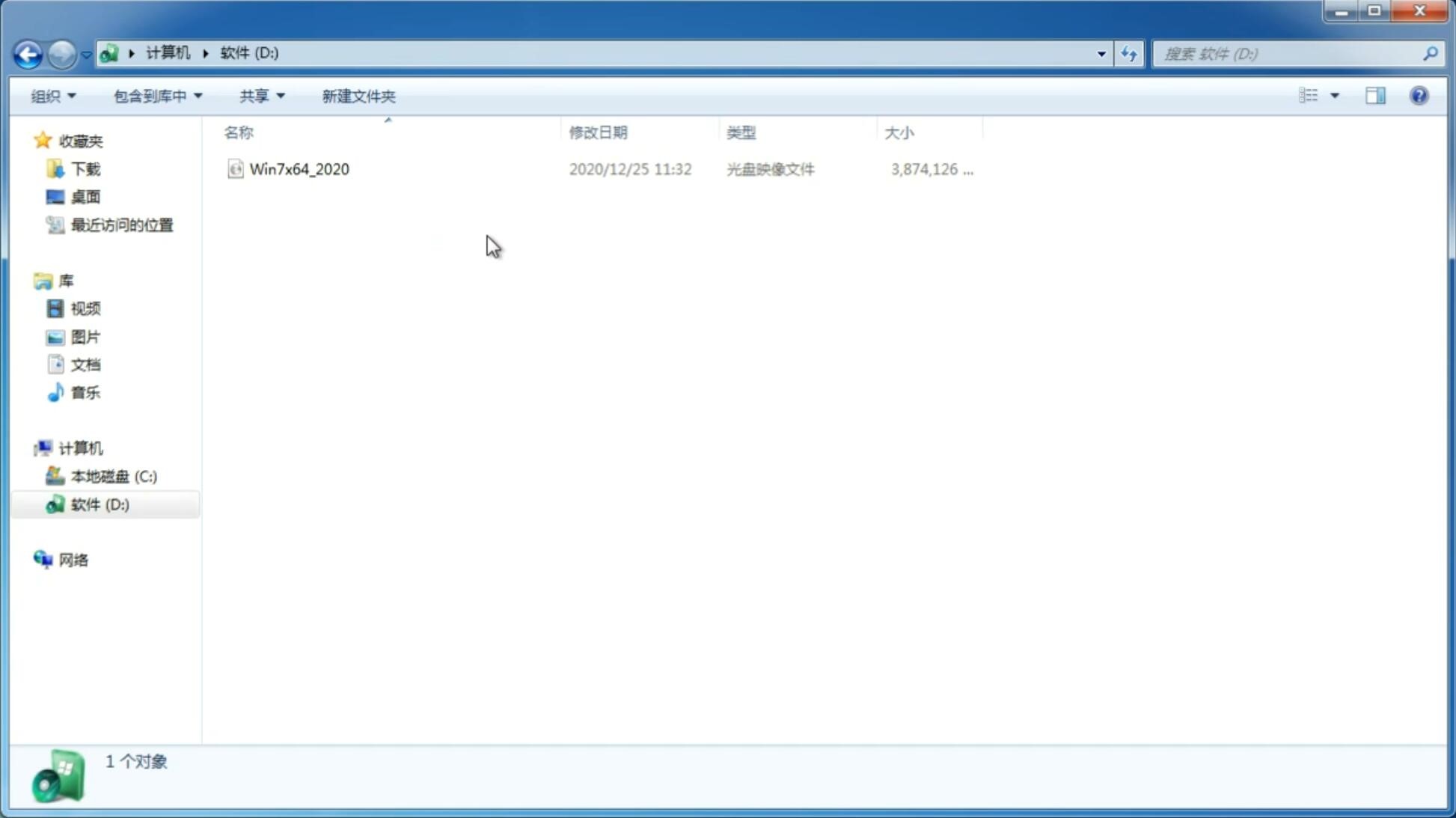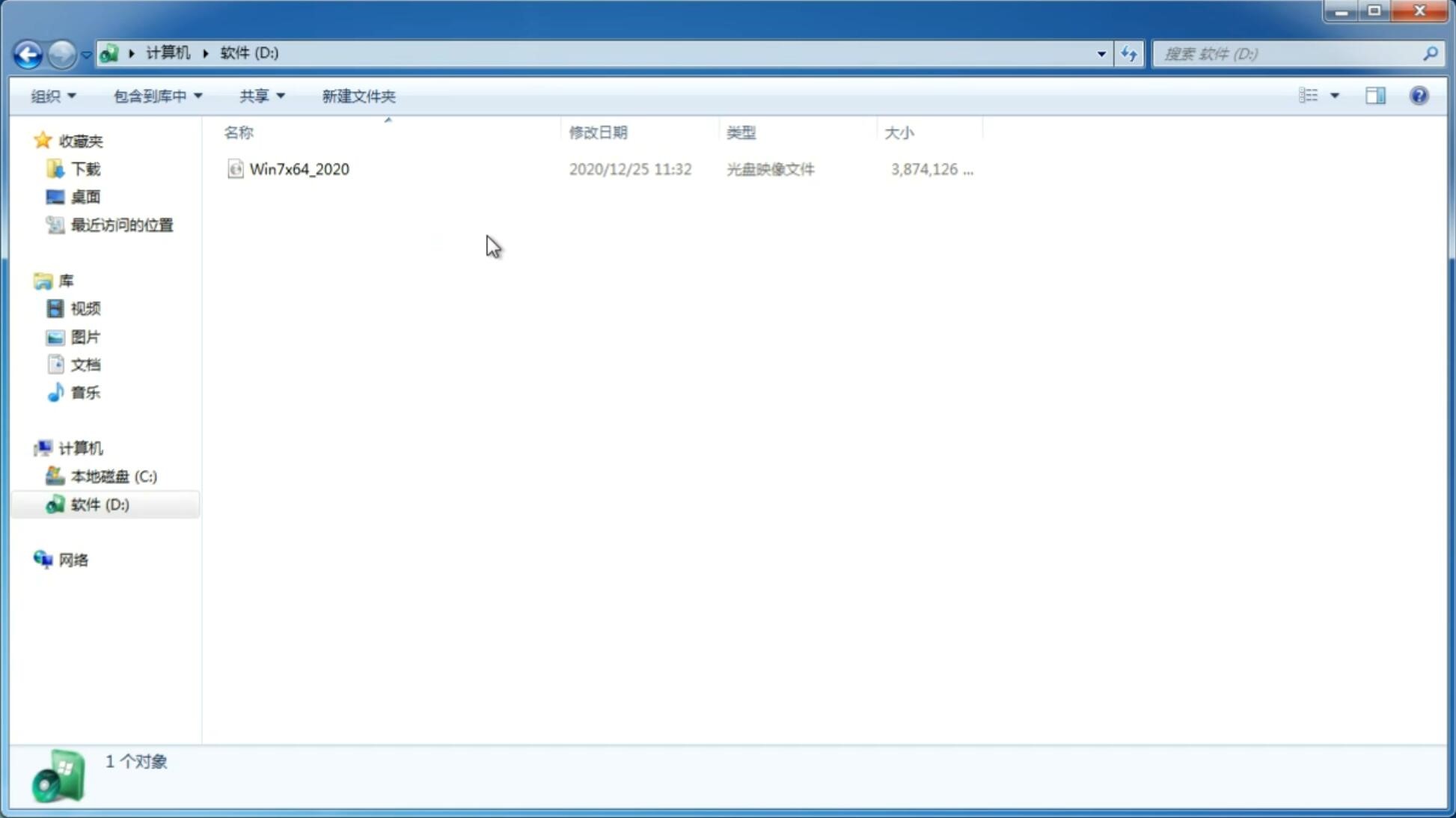Win11如何更改系统语言?Win11更改系统语言教程
更新日期:2021-07-09 10:57:30
来源:互联网
很多更新win11的用户跟小编反应发现自己安装的版本都是英文的,完全看不懂,这该怎么办?大家可以通过更改系统语言的方法将英文转换为中文,下面我们就一起来看看win11更改系统语言的具体操作吧。
win11如何更改系统语言:
1、首先点击任务栏下方的开始菜单,打开设置。
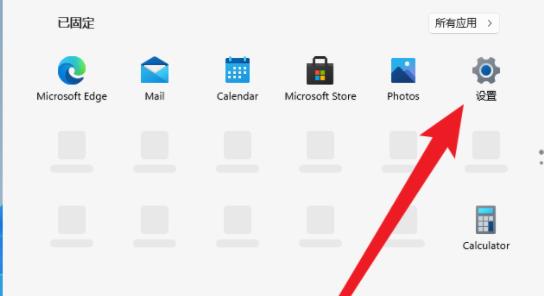
2、在Windows Settings下,点击“Time & Language”。
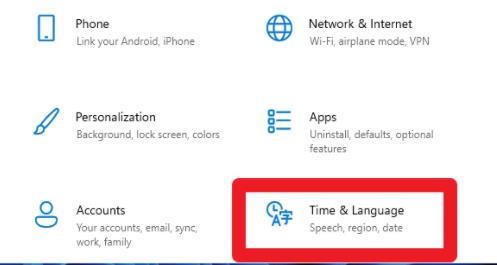
3、在左侧点击Language(语言),并选择右侧的“Add a language(添加语言)”。
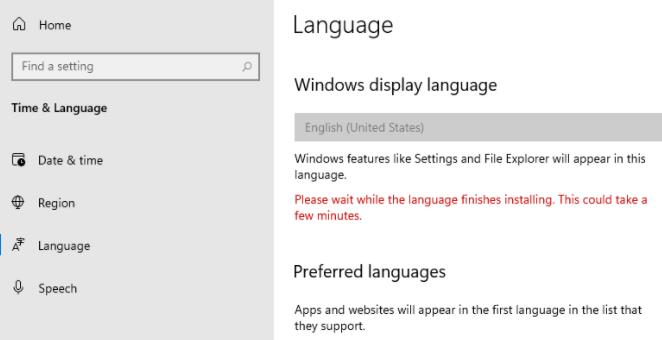
4、Choose a language to Install(选择要安装的语言),搜索China,再选择中文。
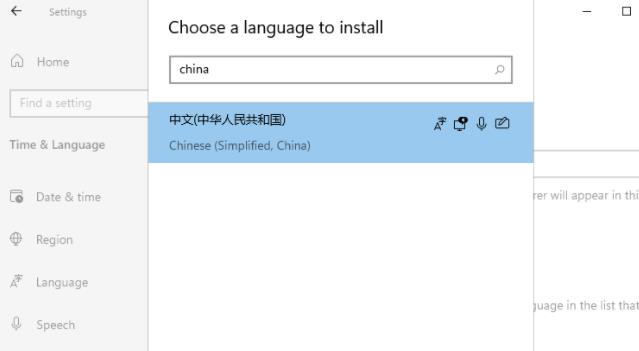
5、在Install Language features(安装语言功能)下,勾选全部选项,最后点击Install安装。
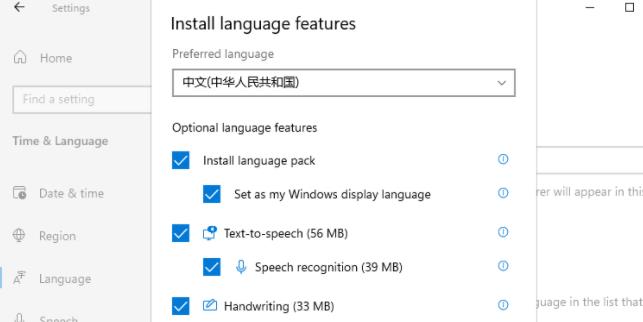
6、此时会提示:Settings Windows display language(设置Windows显示语言),
点击Yes, sign out now,注意安装后,注销或重启才可以生效。
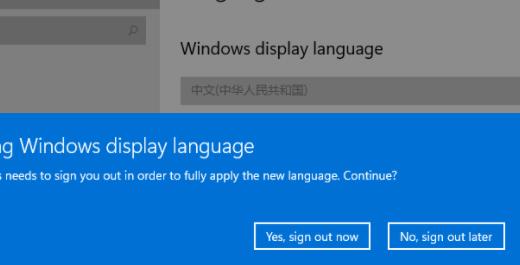
7、此时提示Signing out(正在注销)等待即可。
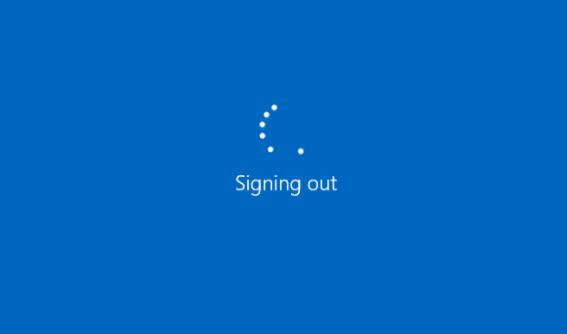
8、最后就可以看到自己的系统已经设置成中文了。
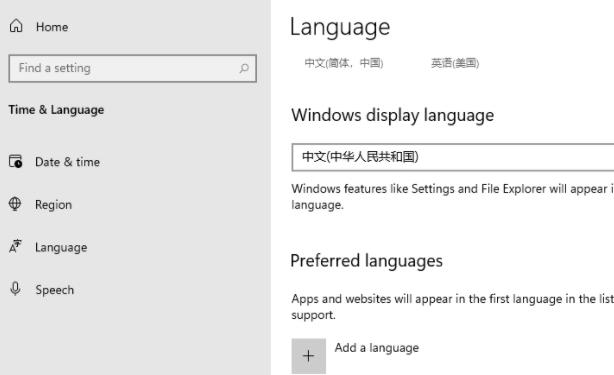
以上就是windows11更改系统语言方法,更改之后会立即生效了。
-
Win11预览版可以升级正式版吗? 21-07-20
-
Win11固态硬盘是什么格式?Win11固态硬盘格式详细介绍 21-07-22
-
Win11管理员账号停用了怎么办?Win11管理员账号停用了的解决方法 21-07-28
-
教大家Win11系统如何设置圆角窗口? 21-08-06
-
Win11系统调节屏幕亮度的方法 21-08-26
-
Win10免费升级Win11在哪 Win10获得免费升级Win11的方法 21-09-24
-
Win11怎样用快捷键锁屏?Win11锁屏有哪几种 21-09-30
-
如何配置一台满足Win11最低系统要求的虚拟机系统 21-10-05
-
Windows11 连接以太网电缆时自动关闭 Wi-Fi 21-11-22