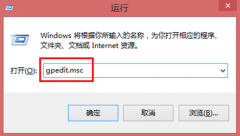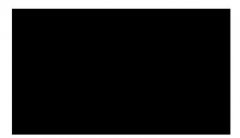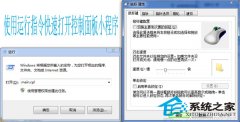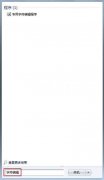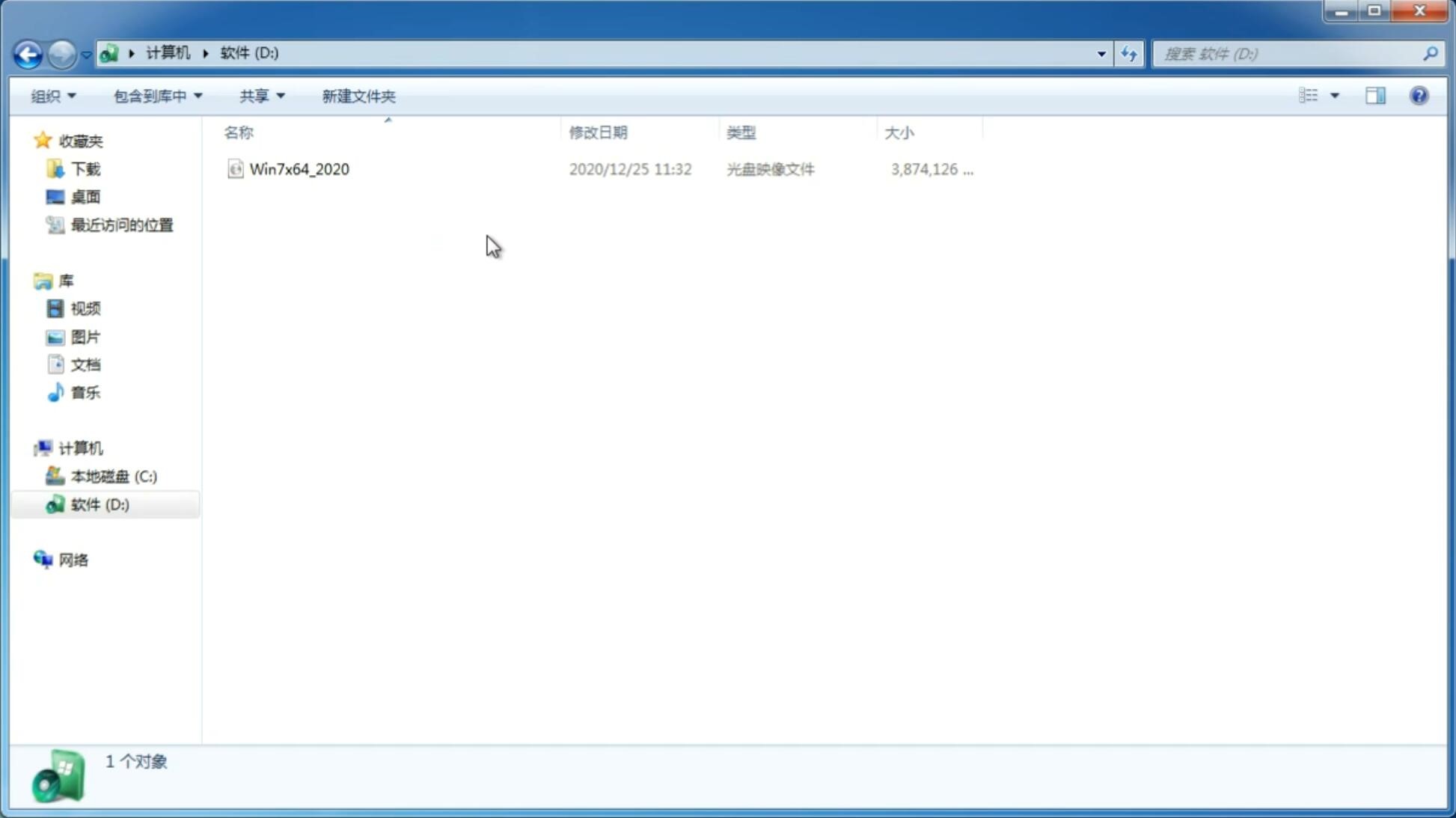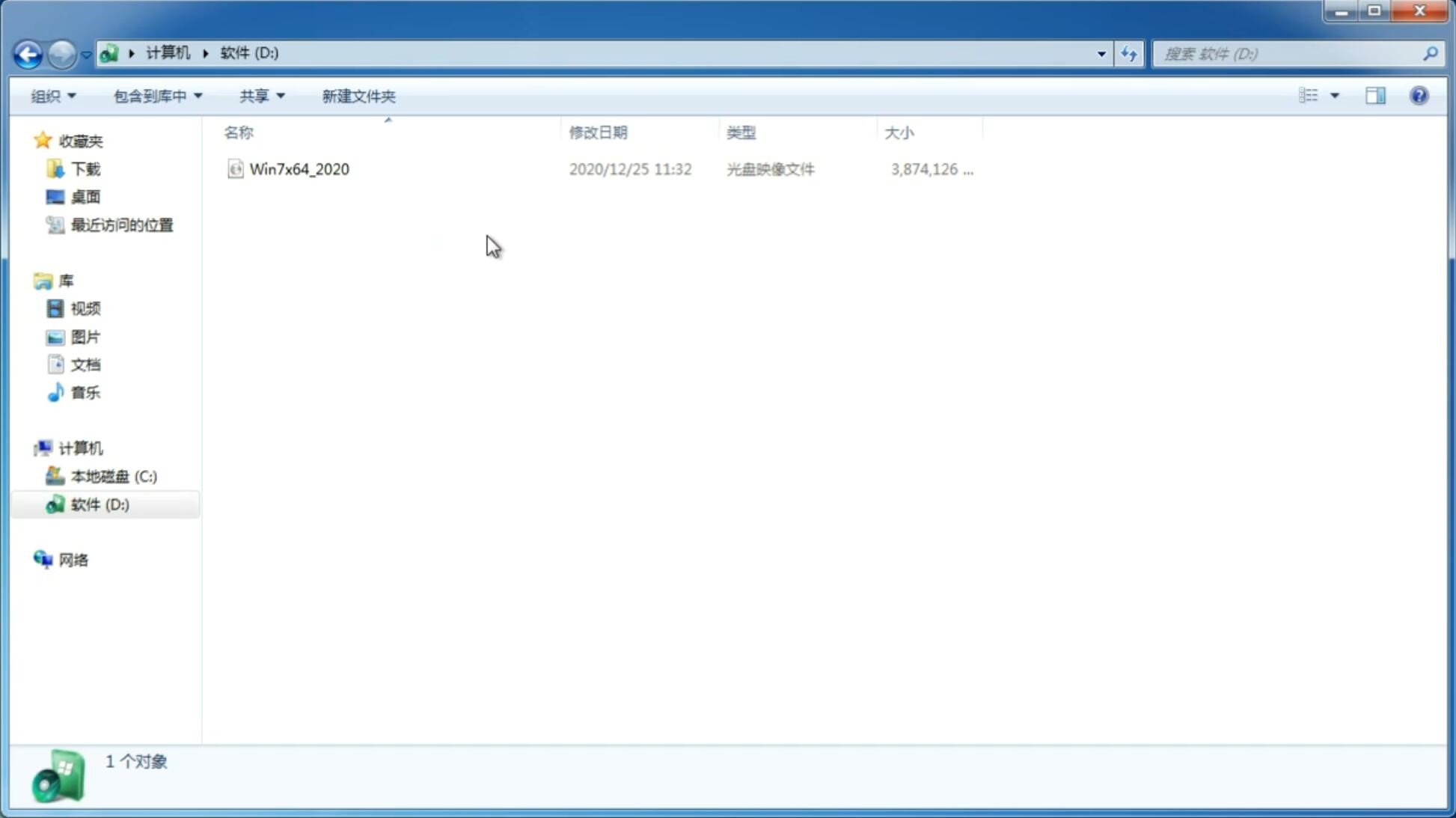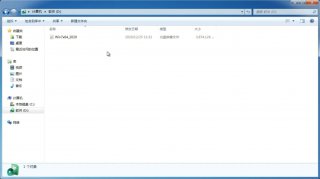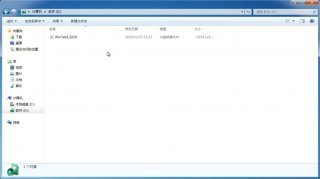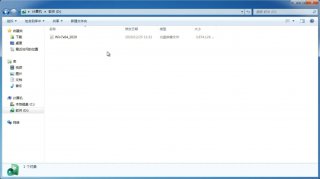开启了系统之家win7远程桌面连接功能后无法连接的应对措施
更新日期:2015-09-07 09:06:24
来源:互联网
远程桌面连接功能给用户带来了很大的帮助,可帮助用户在网络的另一端控制某一台计算机,实时对计算机进行操作,但最近有一用户发现开启了win7远程桌面连接功能后,仍旧无法连接到远程桌面,怎么办呢?针对此问题,现小编介绍开启了系统之家win7远程桌面连接功能后无法连接的应对措施,具体如下:
方法1、查询并记录远程计算机的IP,点击“开始——运行”,输入“cmd”命令后回车,准确查看并记录ipadress。
方法2、在计算机上右键,选择属性,点击远程设置,在弹出来的设置界面中,勾选“允许远程协助连接这台计算机”。
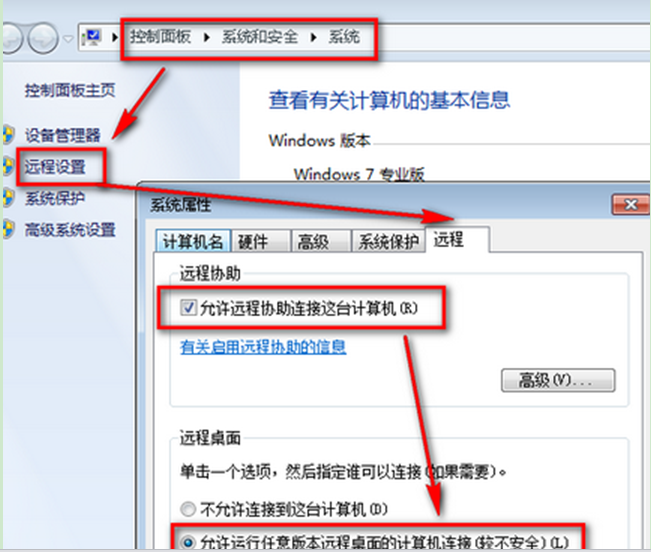
方法3、电源选项也很重要(使计算机进入睡眠状态:更改为“从不”),因为进入睡眠的电脑是无法远程登录的;
方法4、如果以上方法操作后,还不能远程连接,请检查Remote Desktop Services服务是否已打开,因为没有打开就会连接不上的,设置步骤为:右击“计算机”——管理——服务和应用程序——服务,在中间窗口中找到并启用“Remote Desktop Services”的服务。
方法5、如果仍旧连接不上,可能是windows防火墙设置问题了,需启用入站规则中的“远程桌面(TCP-In)”规则:开始——控制面板——Windows防火墙——高级设置——入站规则,然后在中间“入站规则”窗口中找到“远程桌面(TCP-In)”规则,选中后在右框中点击“启用规则”即可。
以上就是关于开启了系统之家win7远程桌面连接功能后无法连接的应对措施介绍了,电脑远程桌面连接不上的用户,请参照以上方法操作吧。
方法1、查询并记录远程计算机的IP,点击“开始——运行”,输入“cmd”命令后回车,准确查看并记录ipadress。
方法2、在计算机上右键,选择属性,点击远程设置,在弹出来的设置界面中,勾选“允许远程协助连接这台计算机”。
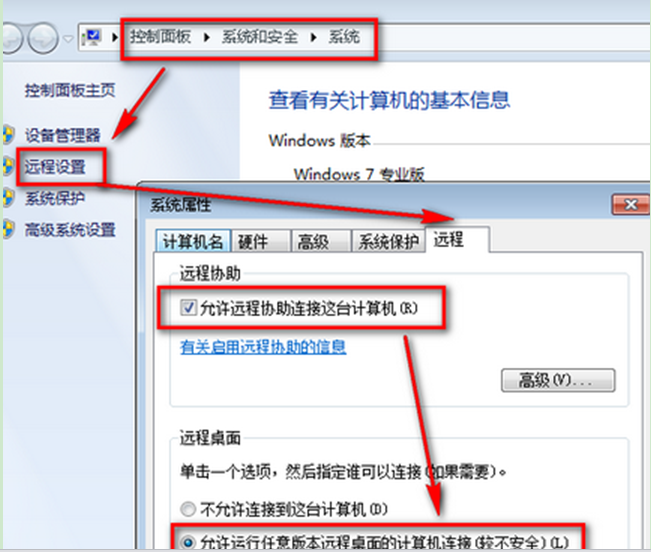
方法3、电源选项也很重要(使计算机进入睡眠状态:更改为“从不”),因为进入睡眠的电脑是无法远程登录的;
方法4、如果以上方法操作后,还不能远程连接,请检查Remote Desktop Services服务是否已打开,因为没有打开就会连接不上的,设置步骤为:右击“计算机”——管理——服务和应用程序——服务,在中间窗口中找到并启用“Remote Desktop Services”的服务。
方法5、如果仍旧连接不上,可能是windows防火墙设置问题了,需启用入站规则中的“远程桌面(TCP-In)”规则:开始——控制面板——Windows防火墙——高级设置——入站规则,然后在中间“入站规则”窗口中找到“远程桌面(TCP-In)”规则,选中后在右框中点击“启用规则”即可。
以上就是关于开启了系统之家win7远程桌面连接功能后无法连接的应对措施介绍了,电脑远程桌面连接不上的用户,请参照以上方法操作吧。
猜你喜欢
-
Win7下启用PS时弹现“没有足够内存”的应对措施 14-11-26
-
win7 32位纯净版系统开机蓝屏 错误代码0x0000007A如何解决 15-01-12
-
轻松处理win7家庭版通信端口初始化失败的问题 15-04-09
-
系统之家Windows7纯净版系统中教你建立无线局域网的教程 15-05-14
-
雨林木风win7系统如何查看IP地址 15-06-08
-
当番茄花园win7系统中WinXP出现“延缓写入失败”错误该如何处理 15-06-04
-
雨林木风系统中蓝屏代码的含义和解决方案 15-06-01
-
图解win7雨林木风漫画专辑中的桌面小工具 15-06-04
-
win7常用的日常任务锁定方法 15-06-20
系统之家安装教程
Win7 系统专题