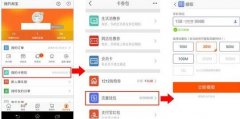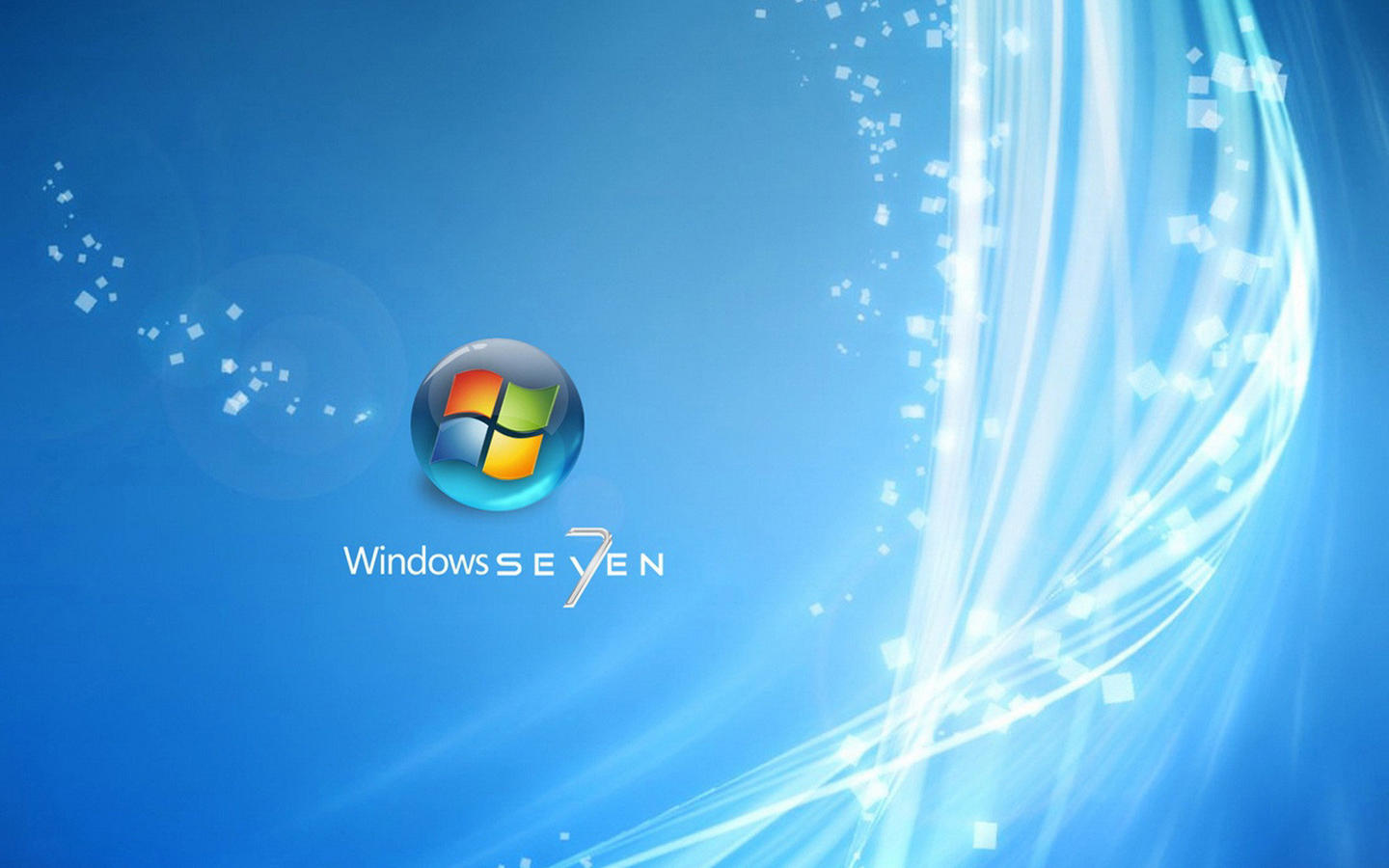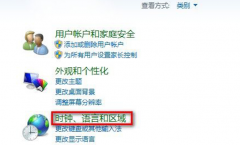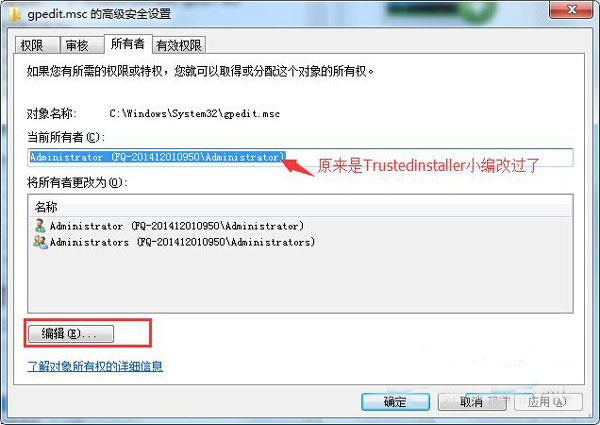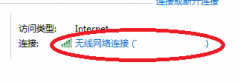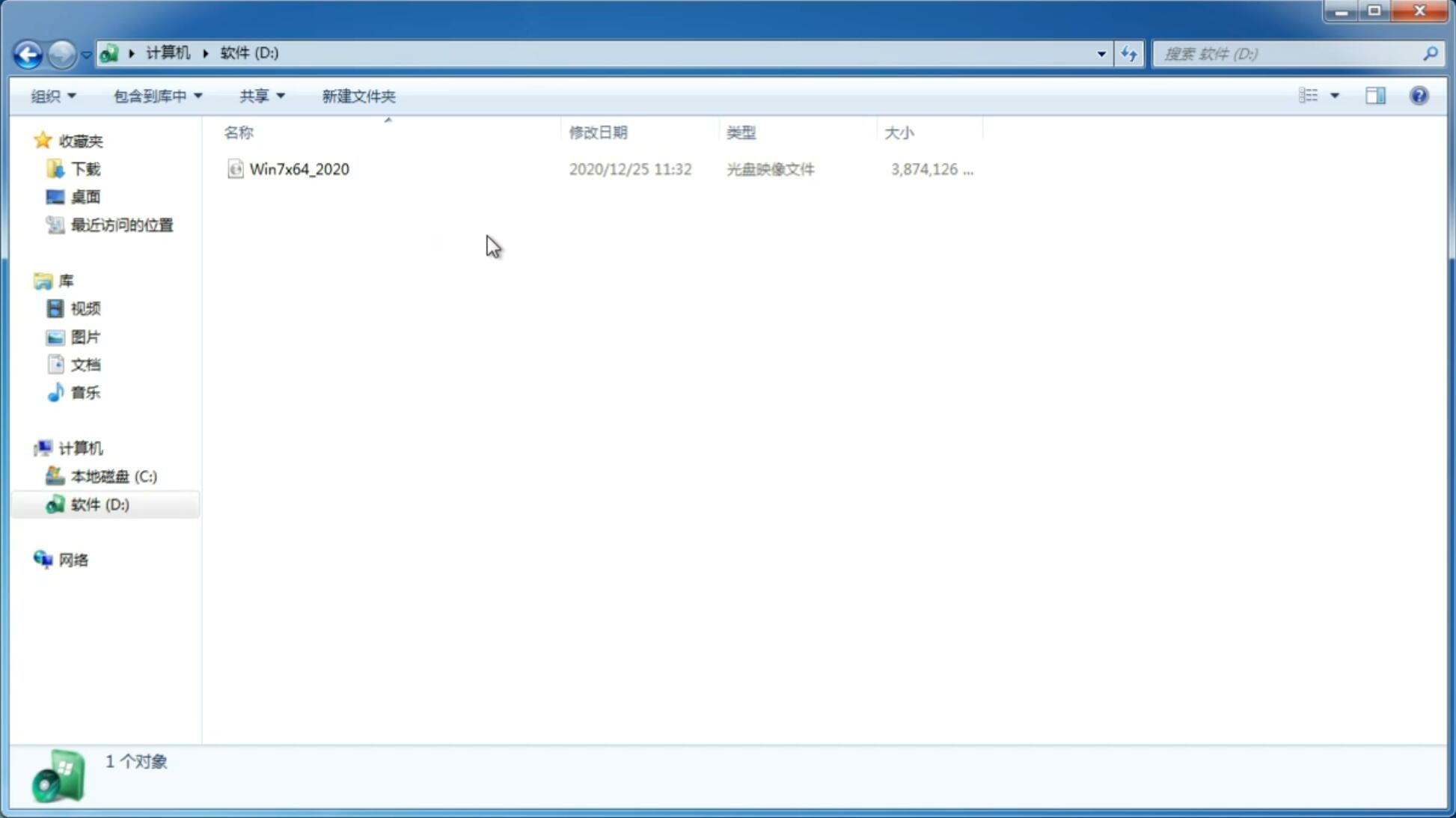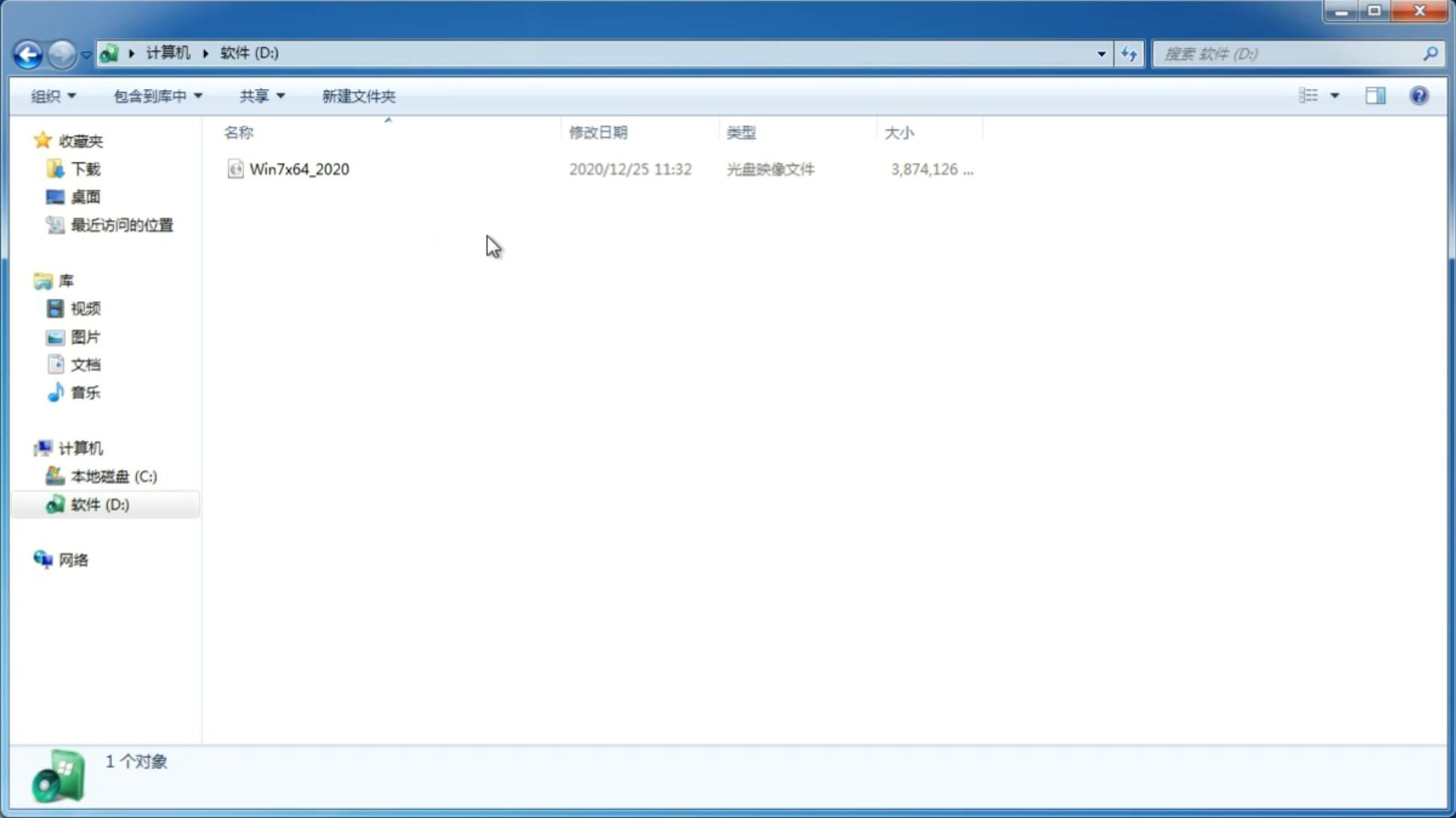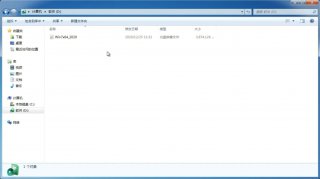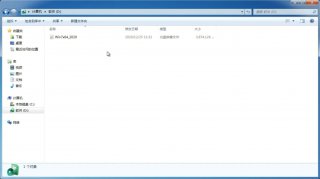关于如何用u盘装win7系统的教程
更新日期:2024-02-06 23:23:10
来源:互联网
有许多的windows7的用户问小编如何用u盘装win7系统?别急,下面小编通过装机吧u盘安装win7系统步骤来学习关于如何用u盘装win7系统的教程吧!
如何用u盘安装win7系统
一、准备工作:装机吧U盘启动工具、U盘(建议8G及以上)、需要重装的电脑一台、windows7系统镜像1个
二、开始用装机吧U盘安装win7系统
1、下载装机吧U盘启动工具对U盘进行一键制作(如下图1,点击“一键制作U盘即可”),好了之后将下载好的windows7系统镜像复制到U盘里面,这两个操作需要在别的电脑上完成。
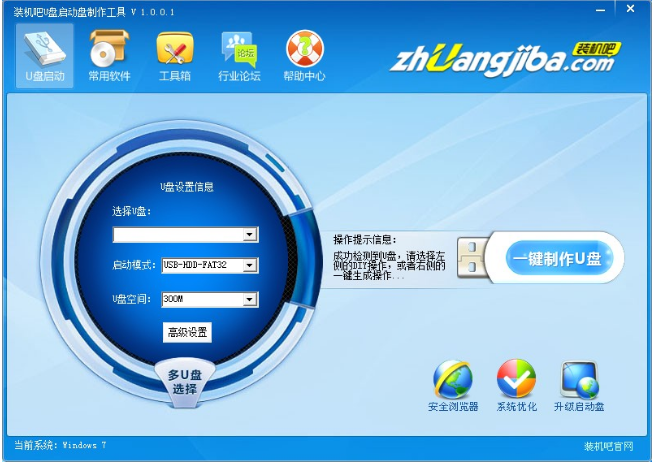
2、将制作好的U盘工具插入需要安装win7系统的电脑,然后在开机的时候按热键进入BIOS设置usb设备为首启动项(如下图2),一般来说比较新的主板都支持快速启动设置,如下图3

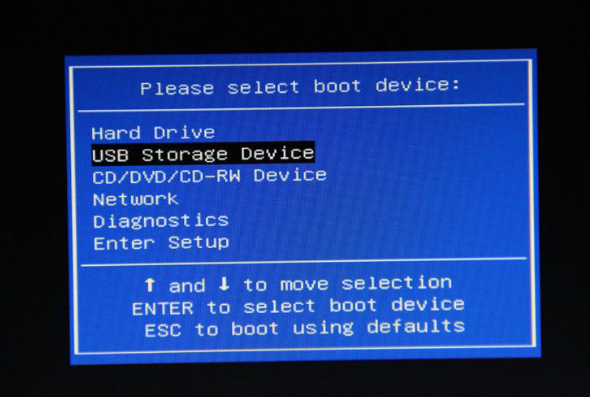
3、正常进入U盘启动后会出现如下图4的功能界面,一般选择第一项2003PE即可
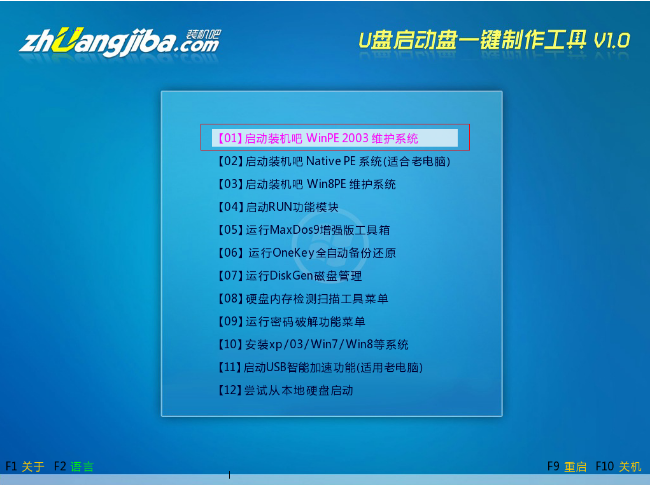
4、接下来会进入到一个PE桌面,根据下图5在开始菜单栏选择对应的功能选项,去读取U盘里面的安装win7系统镜像即可。具体可以参考小编直接写的电脑开不了机怎么重装系统,这里就不再赘述了。
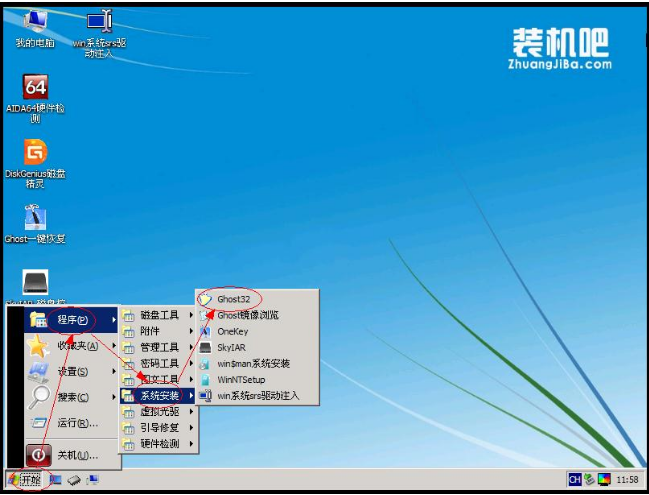
5、选定U盘里面的镜像后,OK的情况下就会出现下面这个ghost安装界面,只需等待片刻即可完成安装win7系统的步骤,到这里的时候和我们小白一键重装系统软件的安装进度都是一样的了;
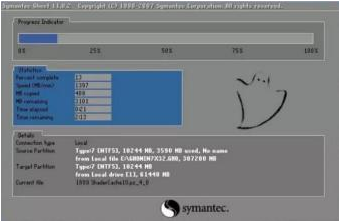
7、上面的进度达到100%后电脑会重启数次为驱动安装、系统部署、激活正版等流程,完成之后一个全新的windows7系统就安装好了
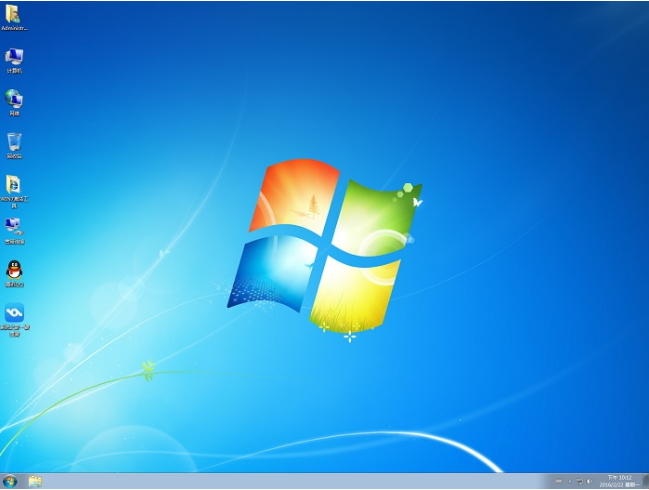
好了,以上就是关于的如何用U盘装系统教程,只要跟着上面的教程图走,问题就不大,如果想了解更多的资讯,敬请关注我们的官网
-
如何应对Win7旗舰版系统弹出“系统资源不足” 14-10-23
-
如何释放出win7系统带宽限制的20% 14-11-07
-
win7 64位纯净版系统中无法再同一个窗口打开多个文件夹怎么办 14-12-08
-
windows7纯净版如何设置系统待机时间 15-01-02
-
XP风林火山纯净版系统安装字体后无反应怎么办 15-04-30
-
解决win7雨林木风系统宽带连接错误623的步骤 15-06-21
-
番茄花园win7系统如何禁用桌面创建文件夹 15-06-13
-
在win7风林火山系统中十大常见问题及解决方案分享 15-06-05
-
带win7雨林木风系统及Windows Live体验齐天大圣的"筋斗云" 15-06-26
-
雨林木风win7系统电脑增添win7虚拟系统的方法 15-07-24