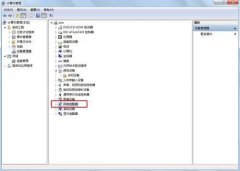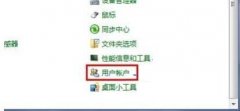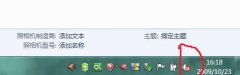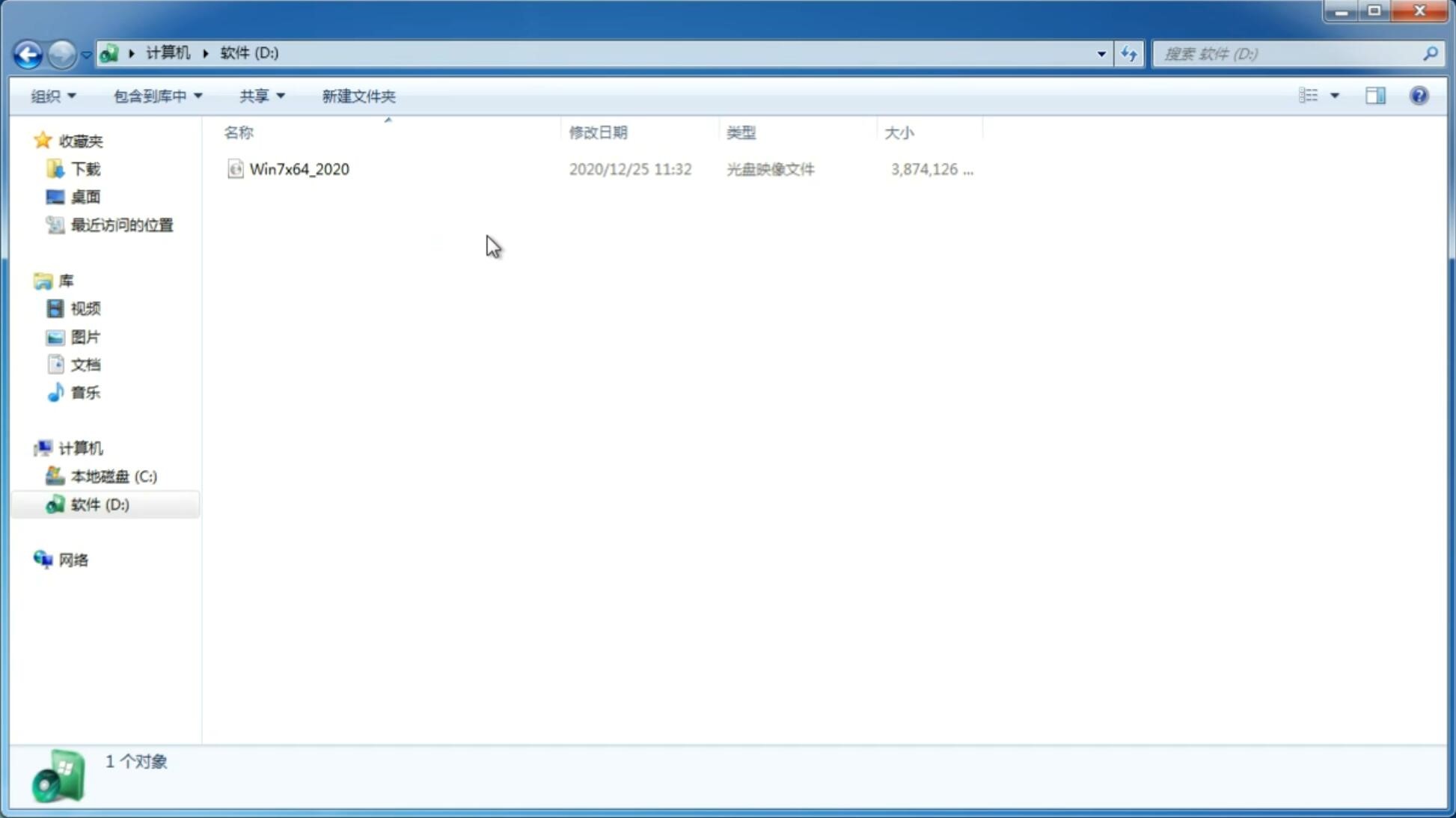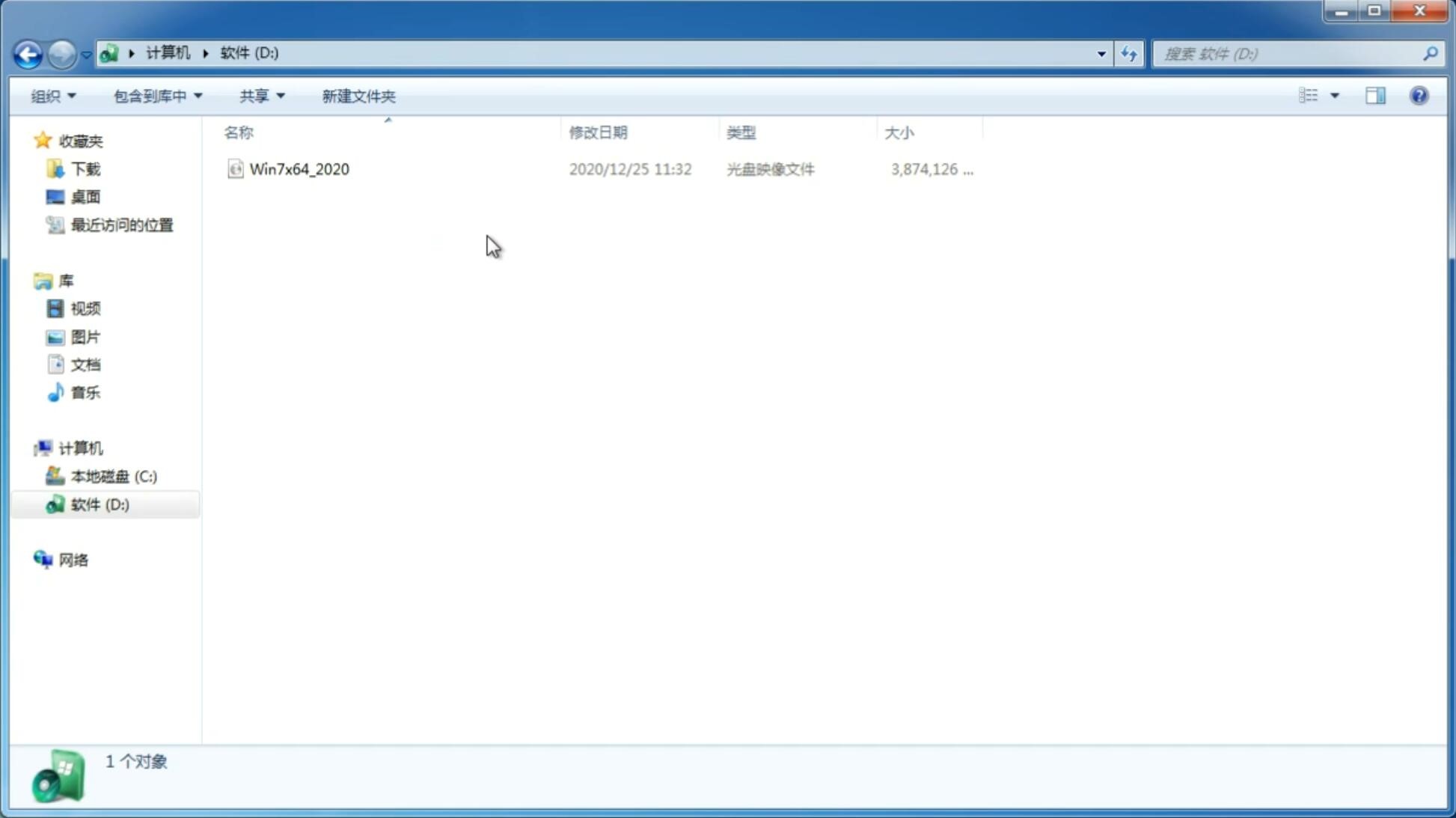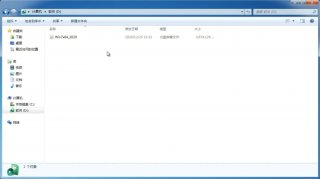u盘装win7系统教程
更新日期:2024-01-09 17:32:42
来源:互联网
u盘装win7系统教程是什么呢?最近小编的QQ空间里面,老是有人留言给我说,教他们如何u盘安装电脑win7系统,小编这就给你们整理出了u盘安装电脑win7系统文章,下面就让我们看看是如何u盘装win7系统。
怎样重装系统win7:
1. 将u盘启动盘插入usb插口处(台式机用户建议将u盘启动盘插入电脑主机后置的USB接口),然后重启电脑。在出现开机启动画面时按下对应的启动快捷键,在出现的启动项选择画面找到u盘启动项,按下回车键后即可引导u盘启动,进入到大白菜主菜单,随后我们选择【02】运行大白菜Win2003PE增强版(推荐装机)进入PE桌面;如下图所示:
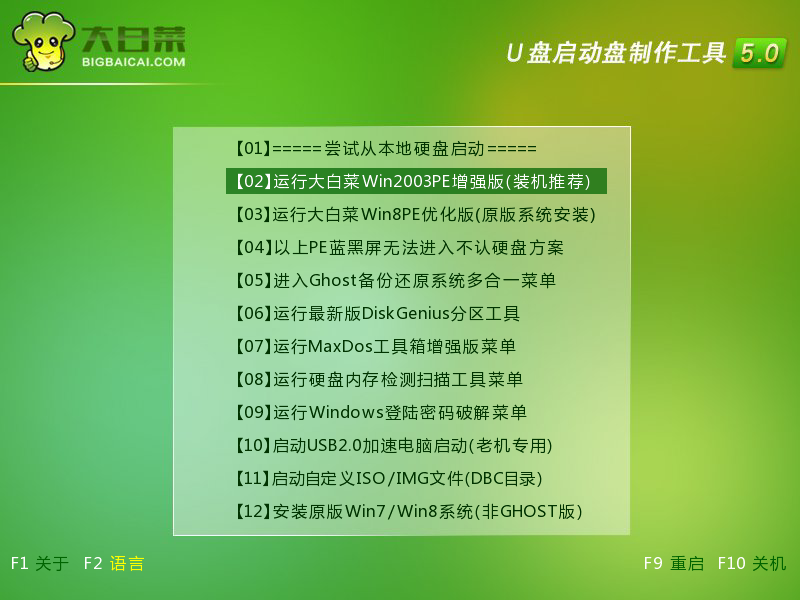
u盘装win7系统教程图1
2.打开系统桌面上的大白菜PE一键装机,接着通过此工具找到所准备的原版win7系统镜像文件,选择完毕后工具会读取出系统镜像文件内的信息并让用户选择所读取到的系统版本。如下图所示:
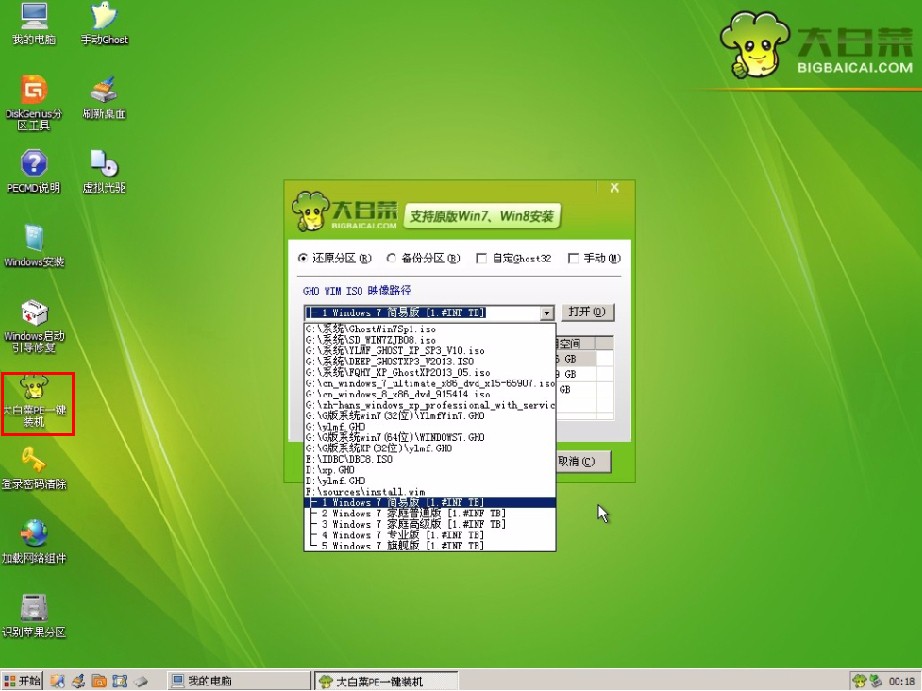
u盘装win7系统教程图2
3.选择要安装的系统版本后要为安装的系统选择一个硬盘分区,一切选择完毕之后点击确定按钮,在接下来弹出的窗口中点击确定按钮即可。在此大白菜工具会开始格式化所选的硬盘分区,并将系统镜像文件内的系统文件解压释放于此,执行完成后电脑便会自动重启,并开始原版系统安装的后续过程。如下图所示:
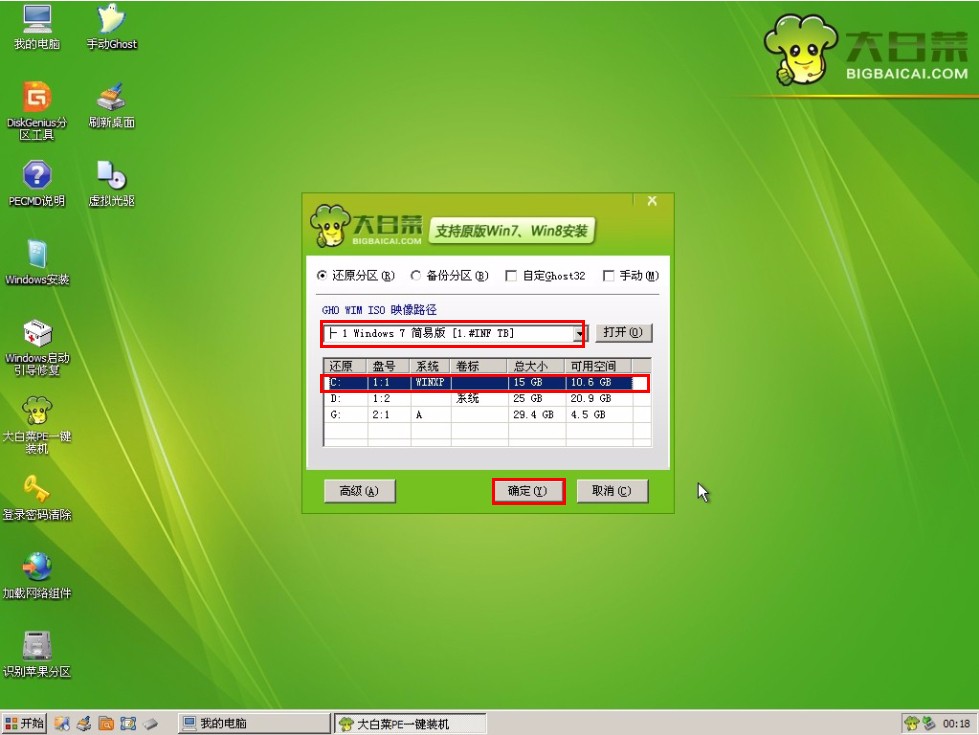
u盘装win7系统教程图3
以上就是小编给你们介绍的u盘装win7系统教程了,供大家伙参考收藏,u盘安装电脑win7系统就几个简单步骤,u盘速度快,几乎无磨损,不存在读盘能力下降等问题,且可以完成一切光盘安装硬盘安装的功能。前提是主板支持U盘启动。
-
程序兼容性助手PCA 在Win7旗舰版系统中将其关闭的次序 14-11-14
-
宝马为员工购入5.7万台微软Lumia手机 14-12-07
-
win7 64位纯净版系统无法使用剪切板功能怎么办 15-01-04
-
路由器设置图文详解 教你如何在纯净版XP系统里面设置路由器 15-02-19
-
win7中关村纯净版系统怎么解决U盘文件变乱码且无法删除的问题 15-04-25
-
雨林木风中如何装双系统(xp win7双系统)的教程 15-05-21
-
番茄花园win7系统重装后为何搜不到无线信号 15-06-25
-
番茄花园win7旗舰版如何会出现查看计算机属性未反应 15-06-18
-
雨林木风win7系统解决开机黑屏提示0xc000025的问题 15-06-18
-
在电脑公司win7系统中搞定图标阴影的四个步骤有哪些 15-06-13