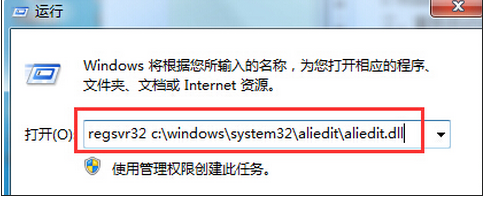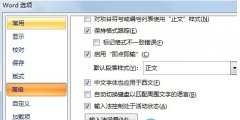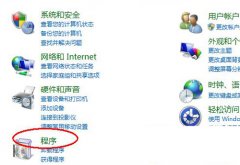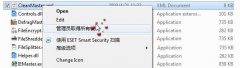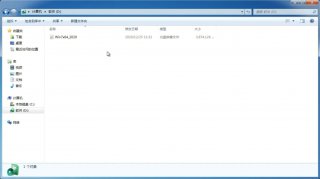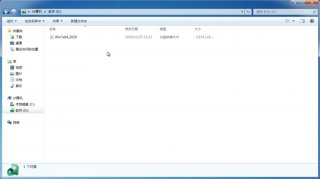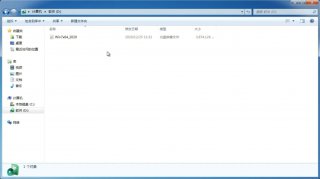win7 64的光盘bios安装方法
更新日期:2023-12-29 17:26:51
来源:互联网
win7 64的光盘bios安装方法是怎样的?BIOS默认是从硬盘启动,win7 64的光盘bios安装除了可以通过bios设置的热键启动外,还可以通过设置开机启动项为从光盘启动,同样由于不同品牌主板BIOS内部界面设置有些不相同,下面小编就来介绍win7 64的光盘bios安装方法。
win7 64的光盘bios安装方法:
1、以Phoenix –AwardBIOS主板为例(适合2010年之后的主流主板):
将制作好的光盘自动安装存储盘插入电脑,开机时连续敲击 Delete 键,就可以進入设置画面。如下图(1)所示:
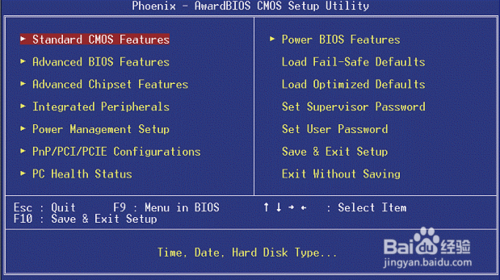
进入BIOT设置界面后,使用上下箭头移动光标选择“Advanced BIOS Features翻译为:高级DIOS功能”后按回车键,进入高级DIOS功能界面。如图(2)演示:
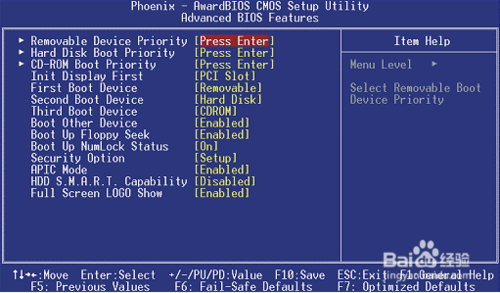
win7 64的光盘bios安装方法图2
启动顺序在这里就可以看到了,
First Boot Device表示:第一启动设备
Second Boot Device 表示:第二启动设备
Third BootDevice 表示:第三启动设备
按上下箭头选择First Boot Device后按回车,会弹出可以设置的设备列表。如图(3)演示:
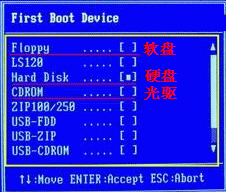
Floppy表示软盘、
Hard Disk或HDD-0/1/2表示硬盘、
CDROM表示光盘。
USB-CDROM USB移动光驱
USB-HDD 移动硬盘(住:各别主板吧 USB-HDD,当做硬盘来读写,所以 USB-HDD也表示移动U盘)
USB-ZIP 移动U盘
LAN 网络启动
在这里我们选择CD-ROM这一项光盘启动项后,按回车键(Enter键)确定。按 ESC键 返回到初始界面,First Boot Device后面就会显示USB-ZIP。这样就设置好了光盘启动。
你可能需要用到:如何刷BIOS!
如果First Boot Device初始位置对应Hard Disk,则在设置好光盘启动项之后,要在Second Boot Device里面设置启动设备为硬盘。
上述就是win7 64的光盘bios安装方法的全部内容了,如果设置好光盘启动项后好后,只要按ESC返回到初始界面,之后使用上下左右箭头选择“Save & Exit Setup”后按回车键,弹出确认对话框中选择“Yes”并按回车确定。这时电脑就会自动重新启动了。进入安装系统的状态。
-
为你图文分析Win7系统CPU超频导致计算机蓝屏的原 14-10-28
-
window7系统纯净版播放器无法缓冲视频该如何解决 15-02-26
-
windows7纯净版系统如何禁用开机音效 15-03-14
-
雨林木风win7纯净版系统怎样巧妙利用多种待机模式 15-03-23
-
win7纯净版32位系统感染病毒木马没有办法删除怎么办 15-04-06
-
大地Windows7旗舰版操作系统看视频黑屏白块以何计应对 15-05-08
-
雨林木风win7系统电脑共享Vista文件夹的权限疑惑 15-06-17
-
番茄花园win7系统磁盘管理扩展分区创建方法 15-06-02
-
深度技术win7系统中最简便访问局域网中的办法 15-05-29
-
风林火山win7系统电脑如何通过文件检查器处理系统文件丢失或损坏问题 15-07-24