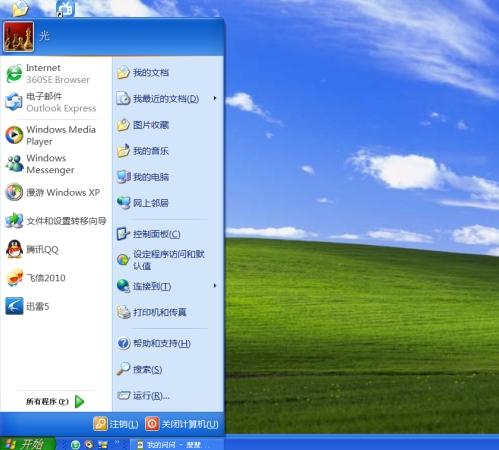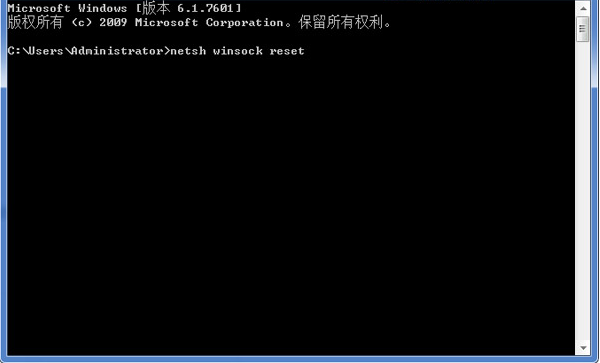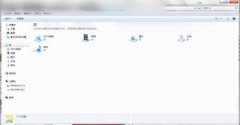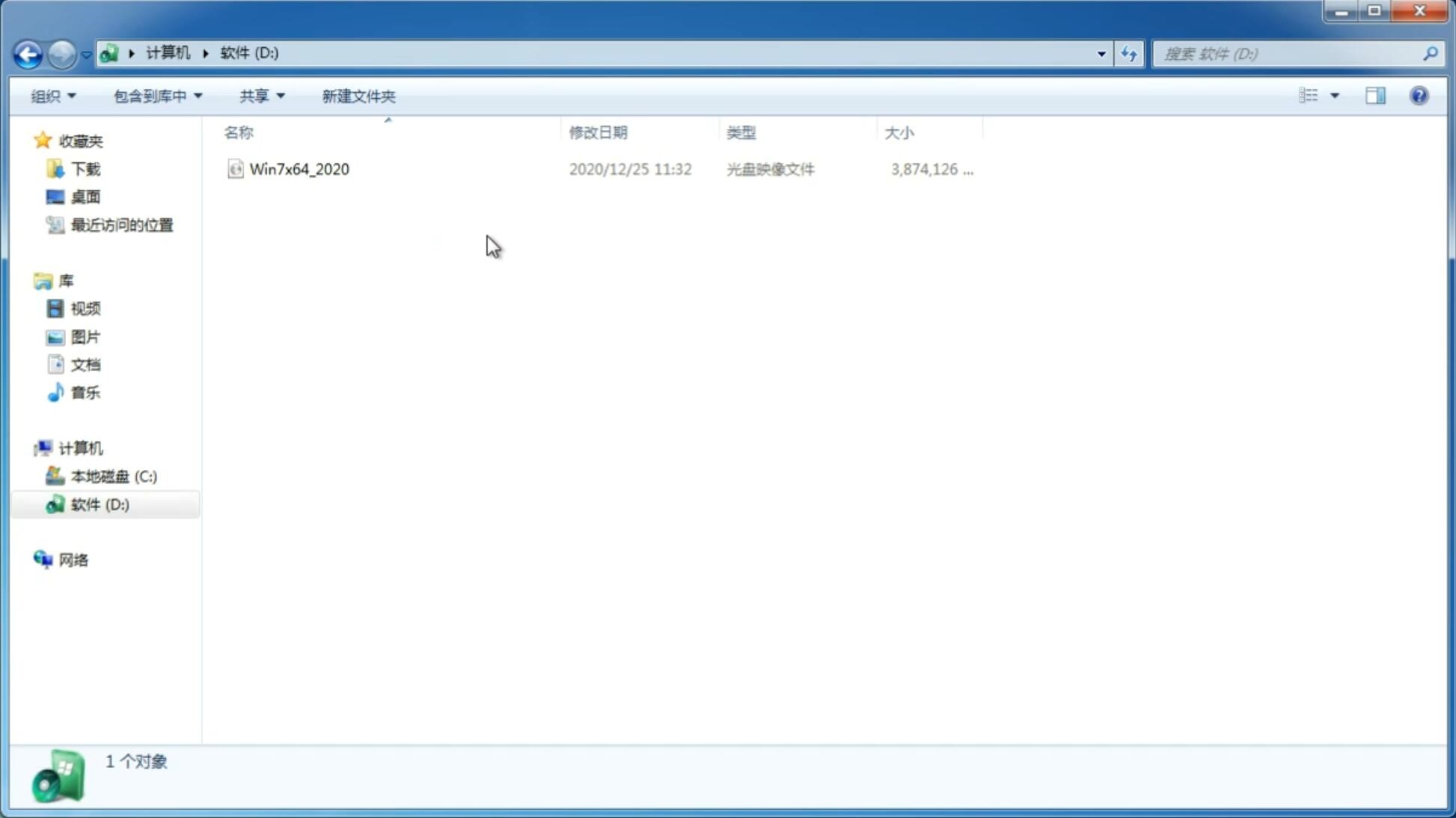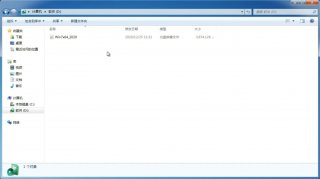u盘一键重装系统win7方法
更新日期:2023-12-28 17:47:03
来源:互联网
网友想使用u盘一键重装系统win7,现在u盘重装系统才是王道,所以不少电脑用户就问小编我了,如何u盘重装win7系统,u盘传输速度快,使用方便、快捷。安全性高,u盘内的系统与电脑本地系统是完全独立的,不会相互影响。那么就让小编告诉你们u盘一键重装系统win7方法。
工具/原料
8GU盘一个
win7系统镜像
制作U盘启动盘
下载U大神U盘启动制作工具,运行uds.exe。点击开始制作U盘启动实现怎样U盘重装win7系统64位
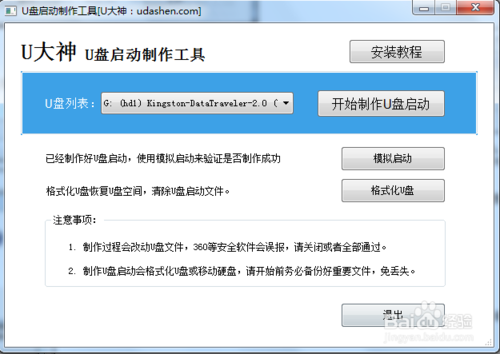
u盘一键重装系统win7方法图1
在弹出的写入硬盘映像界面,所有参数都不需要调整默认即可!点击写入
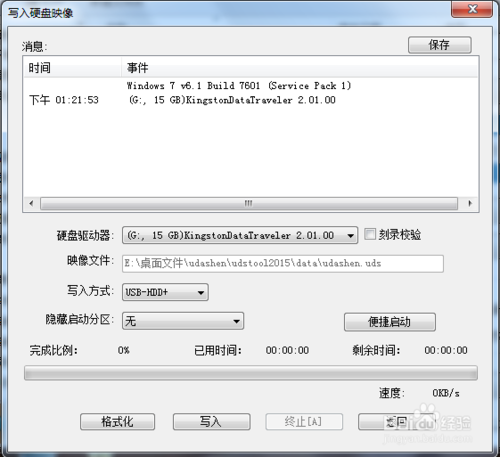
u盘一键重装系统win7方法图2
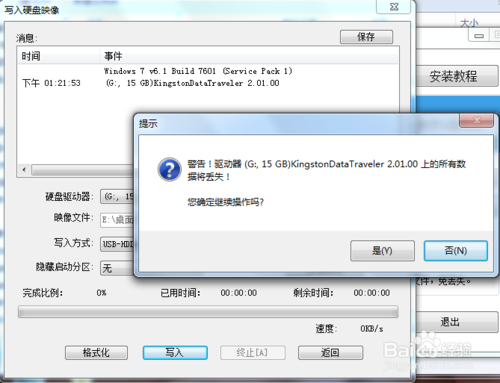
u盘一键重装系统win7方法图3
在开始写入前,软件会弹出提示框,提示您备份资料,不然会格式化,如果没有资料需要备份直接点击是继续执行写入即可!
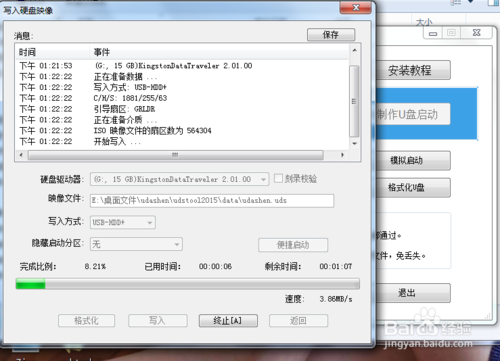
u盘一键重装系统win7方法图4
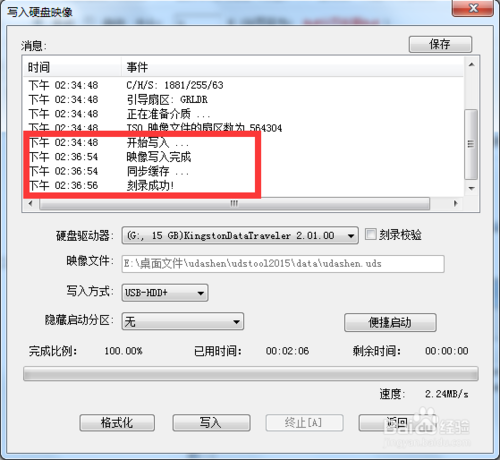
u盘一键重装系统win7方法图5
第四步:写入完成接着就可以使用u大神U盘启动盘接着就可以开始使用制作好的启动盘安装系统了!
开始执行U大神U盘安装win7系统
制作好了U盘启动,将win7系统拷进U盘,接着进入U盘安装win7系统,如果还想知道系统还原步骤,那么就可以来小白官网查阅了!
将U盘插入到需要安装系统的电脑usb接口上,然后启动电脑在出现开机画面时用一键u盘启动快捷键的方法进入启动项选项(小编使用的主板快捷键是F12)
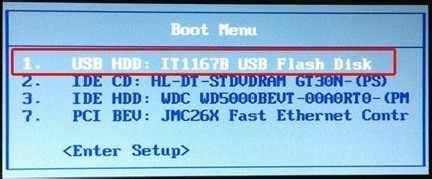
u盘一键重装系统win7方法图6
选择USB+HDD选项进入U大神主菜单选择选择windows7pe进入!
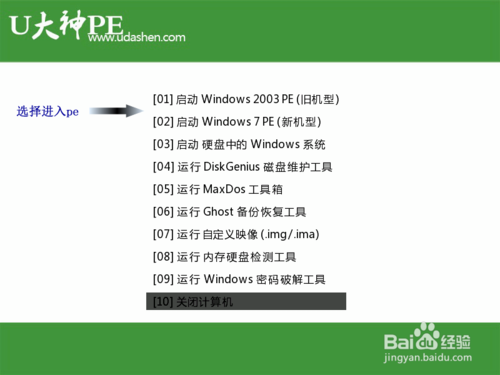
u盘一键重装系统win7方法图7
进入了pe系统界面运行桌面上U大神pe装机工具,选择好win7系统镜像文件,单击选择C盘为系统安装盘,再点击“开始”按钮
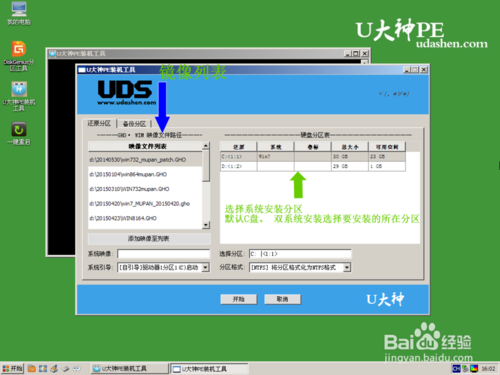
u盘一键重装系统win7方法图8
点击开始后系统接入ghost还原镜像步骤
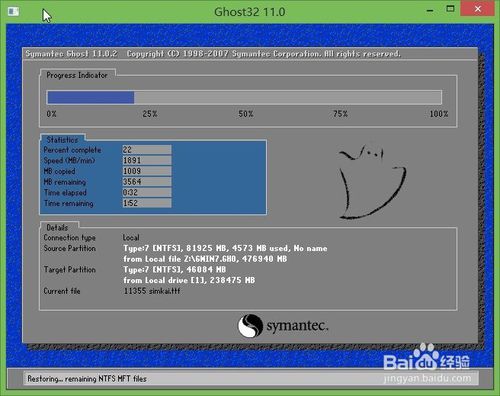
u盘一键重装系统win7方法图9
系统镜像还原完成,会弹出一个提示时候立即重启电脑按钮,选择“是”。让电脑重启
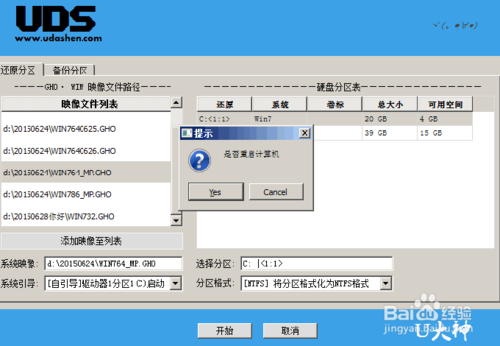
u盘一键重装系统win7方法图10
电脑重启之后,系统就会开始一些必备程序和硬件驱动,全部自动化完成,一般5分钟完成部署!
很简单这样就完成了U盘安装win7系统!

u盘一键重装系统win7方法图11
综上所述,这就是小编给你们提供的u盘一键重装系统win7方法了,u盘重装win7系统就使用u盘大侠工具,操作及其简单,是非常适合你们使用的工具,觉得这篇u盘重装win7的文章不错,就可以收藏起来或者分享win7系统u盘启动盘制作给身边有需要的小伙伴们,谢谢大家支持小编我!
-
Win7系统中利用组策略来降低WOW(魔兽)延迟优化的技巧 14-11-17
-
win7纯净版如何禁止IPC$空连接 14-11-28
-
win7纯净版32位系统无法调节屏幕亮度怎么办 15-02-10
-
XP纯净版怎么利用命令提示符查看启动信息 15-03-31
-
风林火山win7系统常用的任务栏有哪些技巧 15-06-09
-
在win7番茄花园系统中你所不知道绝不能关闭的十大服务 15-06-06
-
风林火山win7系统如何修复大量win和Office漏洞的 15-06-26
-
新萝卜家园设置win7自动登录功能的办法 15-06-01
-
雨林木风win7系统中4KB硬盘扇区Vista兼容补丁官方下载 15-06-26
-
详解win7系统自带恢复功能的使用教程 15-06-20