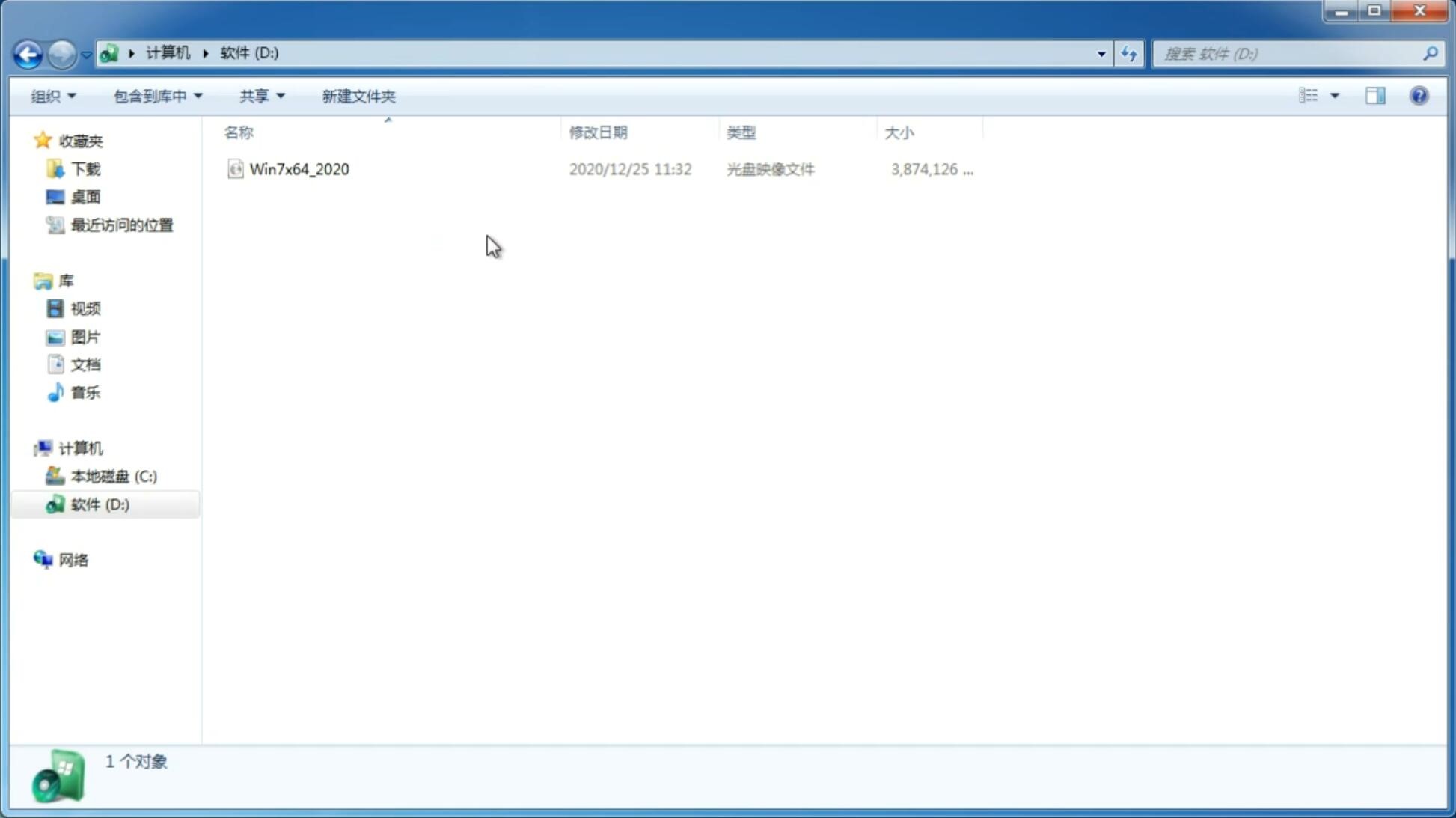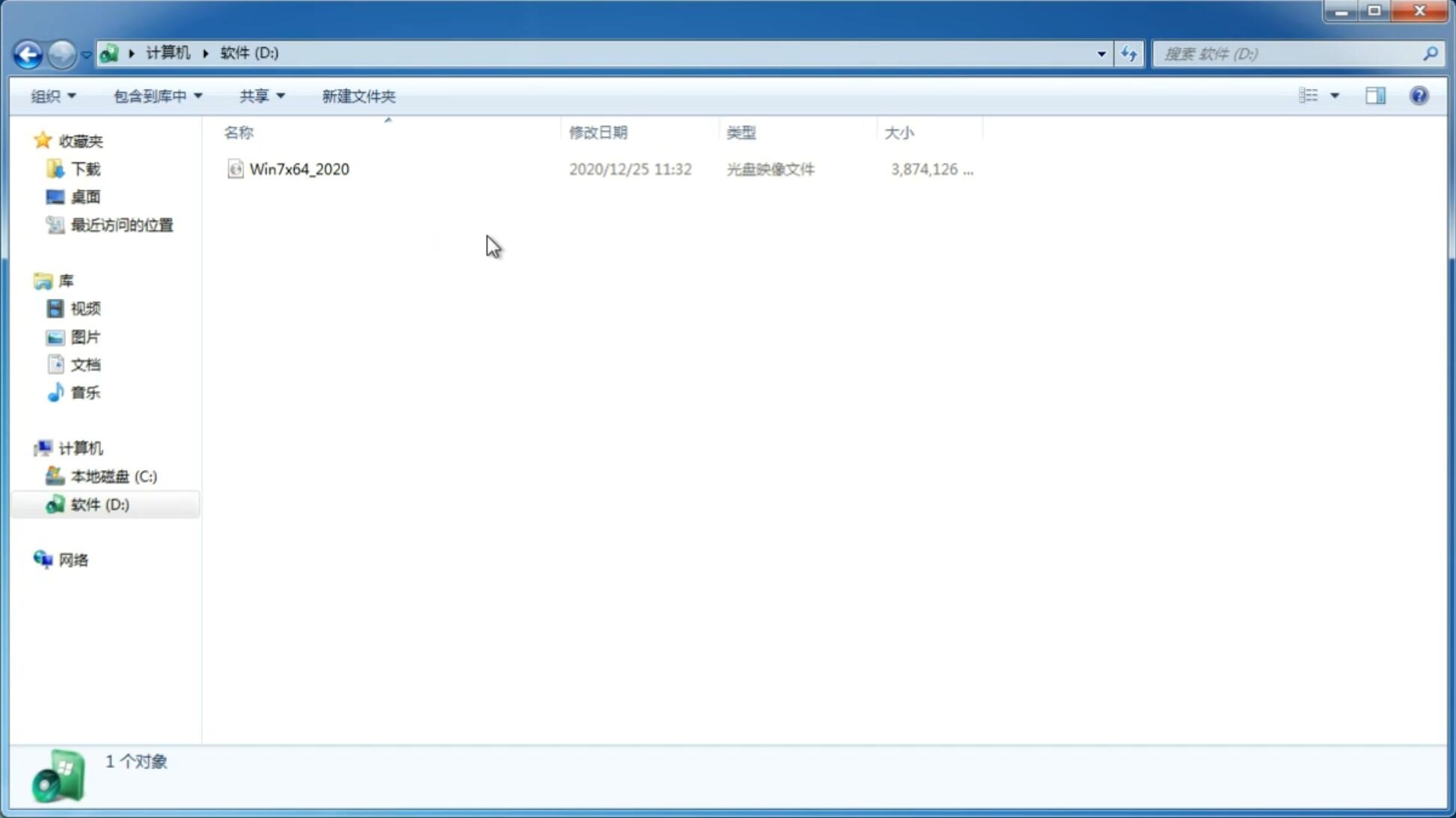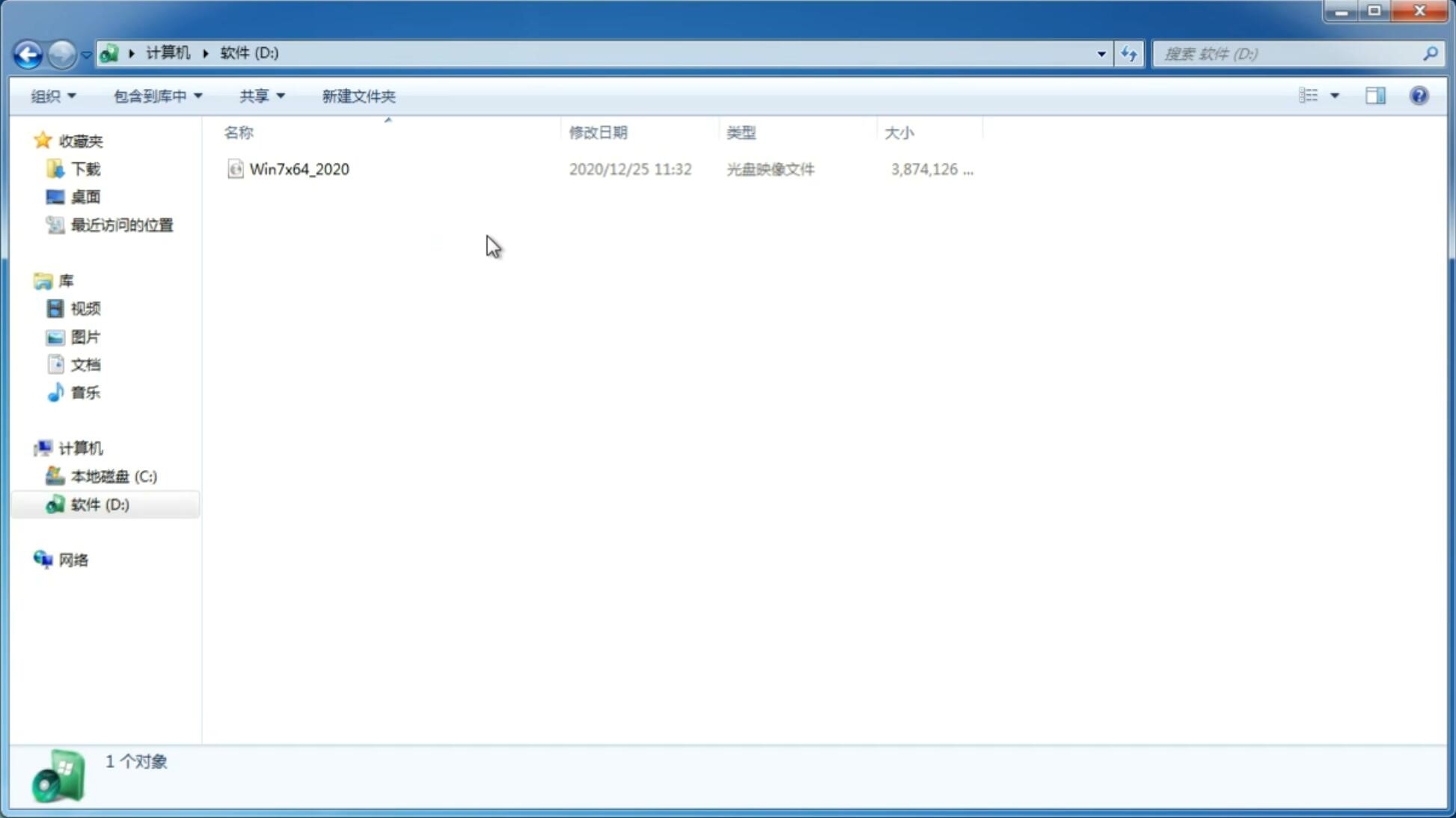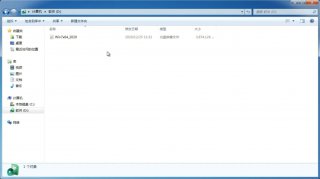图文演示电脑散热风扇怎么安装
更新日期:2023-02-12 22:13:38
来源:互联网
机箱散热风扇顾名思义主要的作用就是辅助电脑主机等硬件散热,对于电脑来说也是非常重要的硬件设置之一。有网友在组装电脑过程中不知道电脑散热风扇怎么安装,下面小编就给大家演示下安装电脑散热风扇的详细步骤。
具体步骤如下:
1、首先将机箱搬出来。放在桌子上后,用十字螺丝刀将玻璃面板上的螺丝全部拆下来。(老机箱就用手扭开2颗螺丝即可)

2、拆开机箱后,在机箱内部找出风扇安装的位置,如图所示(新机箱一般设有5个风扇安装位置的,旧机箱一般2个)。

3、拿一颗螺丝放在十字螺丝刀上,然后拿出散热风扇。

4、散热风扇有两侧,一侧有4个支架,另一侧没有支架(图中的就是没有支架)。其中有支架一侧是出风口,没有支架一侧是吸风的,这个需要根据自身设计出风口而更换位置。

5、将风扇对对上螺丝孔位后,将上好的螺丝扭上去。

6、第二颗螺丝则是安装在对角处,这样就能固定风扇,最后将后面两颗螺丝一一安装上去。

7、如果有防尘网的,安装好风扇就放上去防尘。
![]()
8、现在将散热风扇的线解下来,然后对着主板上的接头插上去。
![]()
9、如果主板没有接头的,那就找出硬盘的电源线,因为这里都会留一个大4P的接口,直接将散热风扇的接口插上去即可。
![]()
![]()
![]()
10、连接后,直接开机就可以看到效果了,如果风扇不转,那就要看下接口有没有接好,一般插上去都能一次点亮的。
![]()
以上便是安装电脑散热风扇的详细步骤,有需要的小伙伴可以参照教程进行操作。
-
程序兼容性助手PCA 在Win7旗舰版系统中将其关闭的次序 14-11-14
-
win7纯净版系统如何鉴定U盘是否中毒 14-12-15
-
win7纯净版64位系统中如何录制系统内部的声音 14-12-18
-
深度技术Win7纯净版下实现批量修改文件属性的技能 15-05-13
-
风林火山win7电脑系统BIOS恢复出厂设置有哪几种方法 15-06-23
-
如何处理在win7深度技术系统中无法进入家庭组的问题 15-06-22
-
雨林木风win7系统小键盘NumLock键失效了恢复的办法有哪些 15-06-22
-
技术员联盟给你带来不一样win7系统图标 15-06-03
-
深度技术win7遇到开机动画出错时该怎么办 15-06-01
-
风林火山win7系统如何操作连接网络的 15-05-31