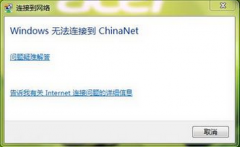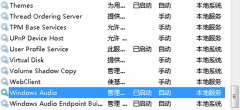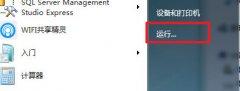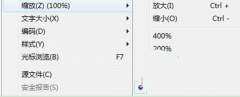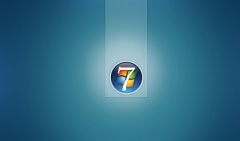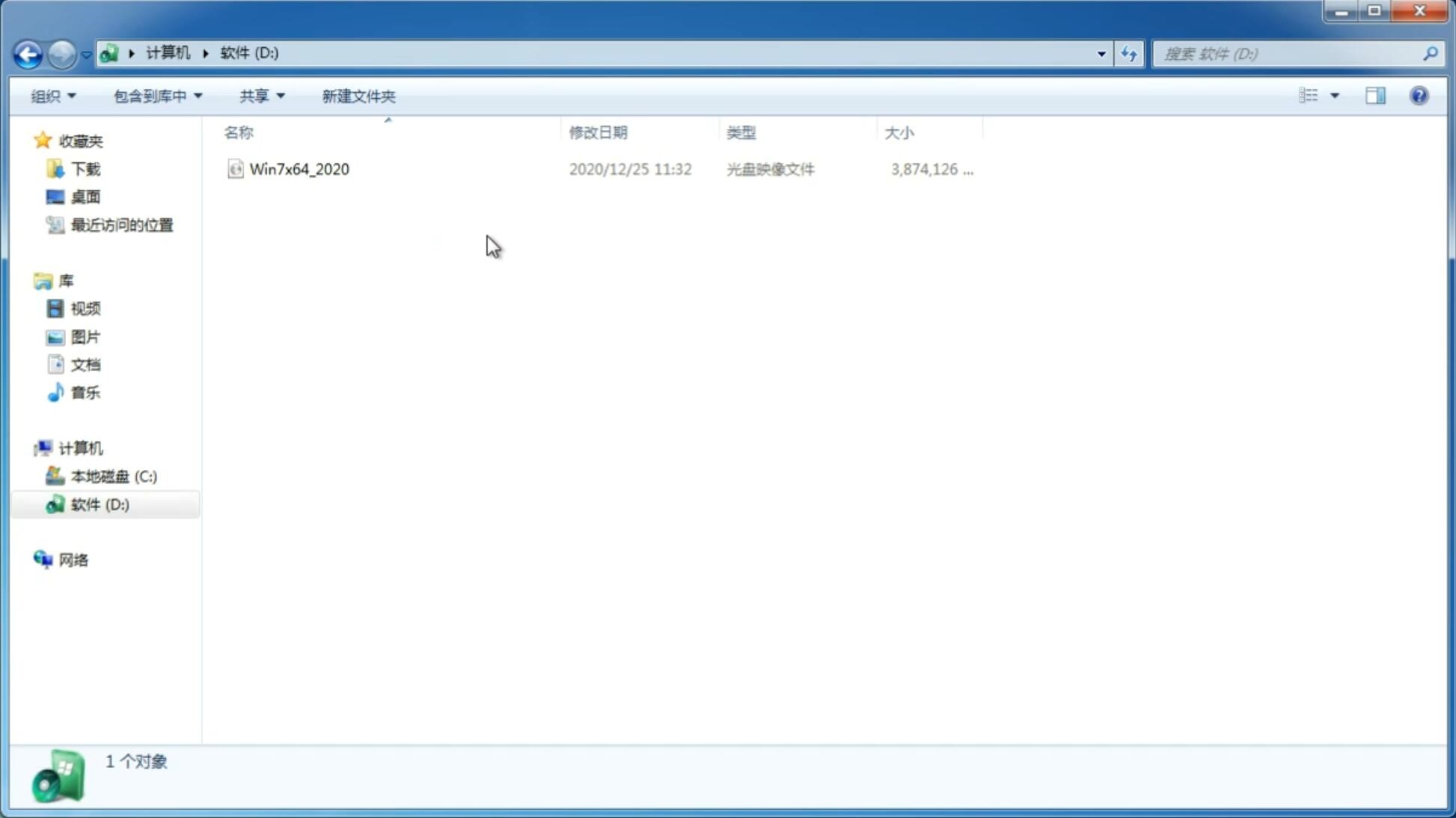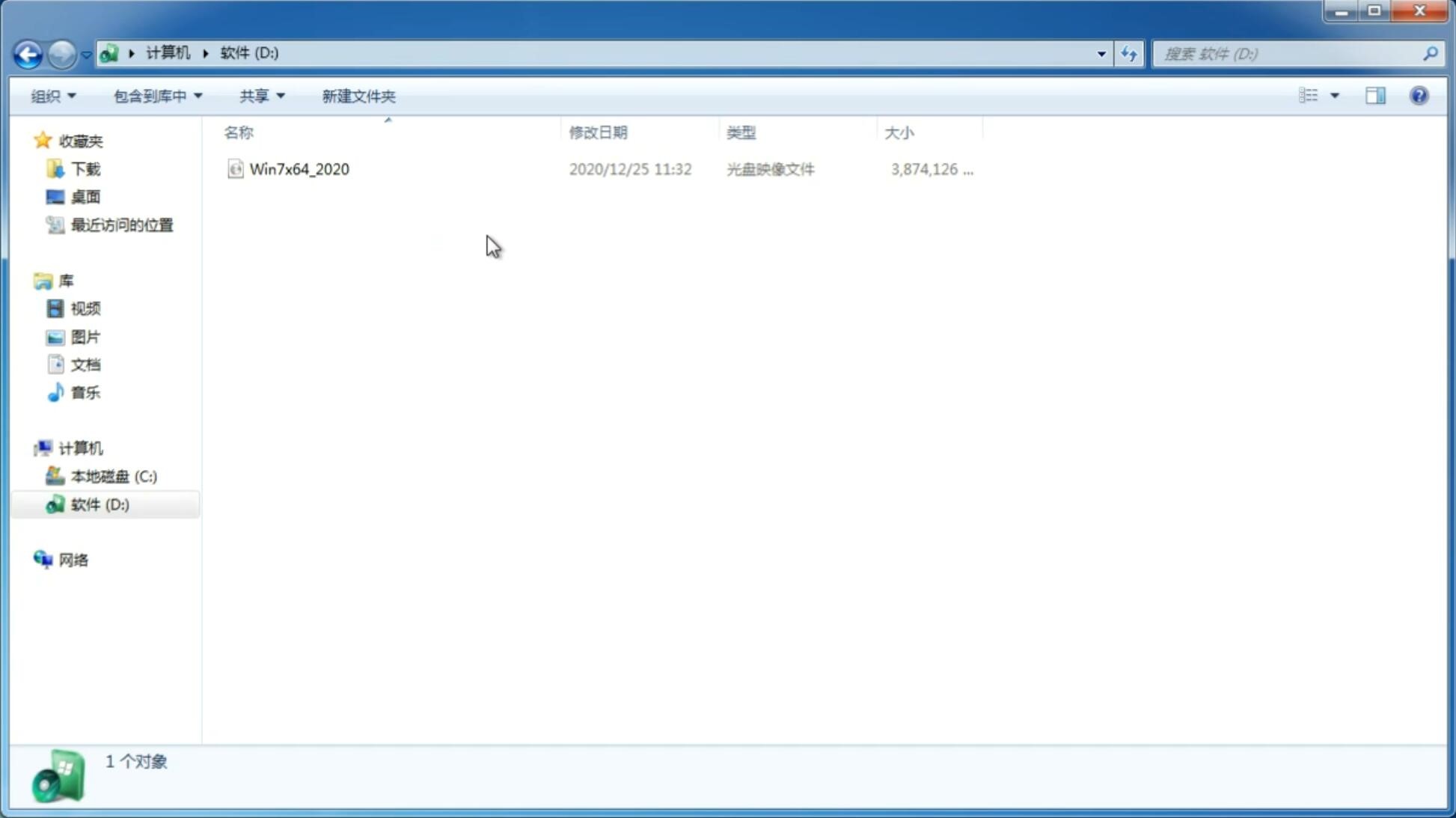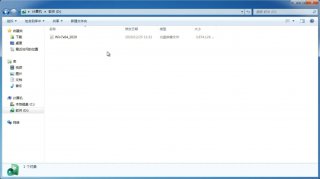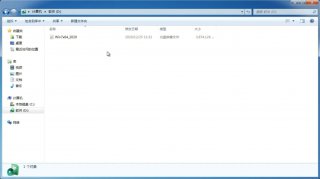win7系统e盘拒绝访问的解决方法
更新日期:2020-08-17 12:33:39
来源:互联网
无论谁在使用电脑的时候都可能会发现E盘拒绝访问的问题,E盘拒绝访问让用户们很苦恼,这是怎么回事呢,E盘拒绝访问有什么简便的处理方式呢,其实只要依照 2、第一种:单击--开始--运行--输入cmd。 3、输入命令chkdsk e: /f(e代表出现问题的盘符,并注意空格)”后回车,等待系统自动完成磁盘检测并修复错误即可!很容易就能搞定了,下面就给大家讲解一下E盘拒绝访问的快速处理方法:
方法如下:
1、访问E盘,提示拒绝访问,出现此问题,一般来说遇到文件夹拒绝访问主要是由于病毒或者管理者权限不够导致的,下面介绍两种方法。
2、第一种:单击--开始--运行--输入cmd。
3、输入命令chkdsk e: /f(e代表出现问题的盘符,并注意空格)”后回车,等待系统自动完成磁盘检测并修复错误即可!
4、第二种:右击E盘,单击--属性。
5、选择--安全选项--单击--编辑。
6、单击--添加。
7、输入everyone--单击--确定。
8、选择everyone用户--选择--完全控制,然后单击--应用--确定ok了。
9、假设还不好用的情况下,单击--高级。
10、单击--所有者选项卡,然后单击--左下角的编辑。
11、选择左下角的“替换子容器和对象的所有者”,再单击--应用--确定,ok。
-
Win7旗舰版点击“注销”后电脑不会关机如何是好 14-11-09
-
win7纯净版ghost中如何设置谷歌浏览器打开特定网页的快捷方式 15-01-05
-
win7 64位纯净版系统在局域网下突然出现IP地址冲突怎么办 15-02-02
-
纯净版win7系统升级win10以后需要安装杀毒软件吗 15-03-19
-
玩游戏花屏——番茄花园win7纯净版下如何应对 15-05-07
-
电脑公司win7系统自动检测硬盘的禁止设置方法 17-05-11
-
番茄花园win7系统软件安装后为何会无法关机 15-06-23
-
高手教你如何缩短win7雨林木风系统启动时间的技巧 15-06-17
-
风林火山win7电脑系统如何打造主题包 15-06-10
-
雨林木风win7的移动中心在哪里如何打开 15-06-01