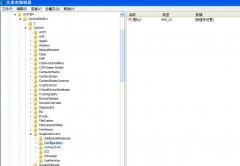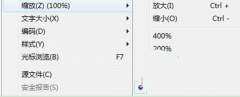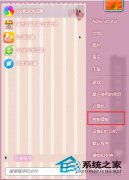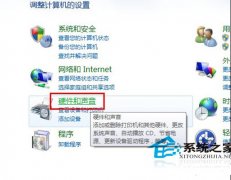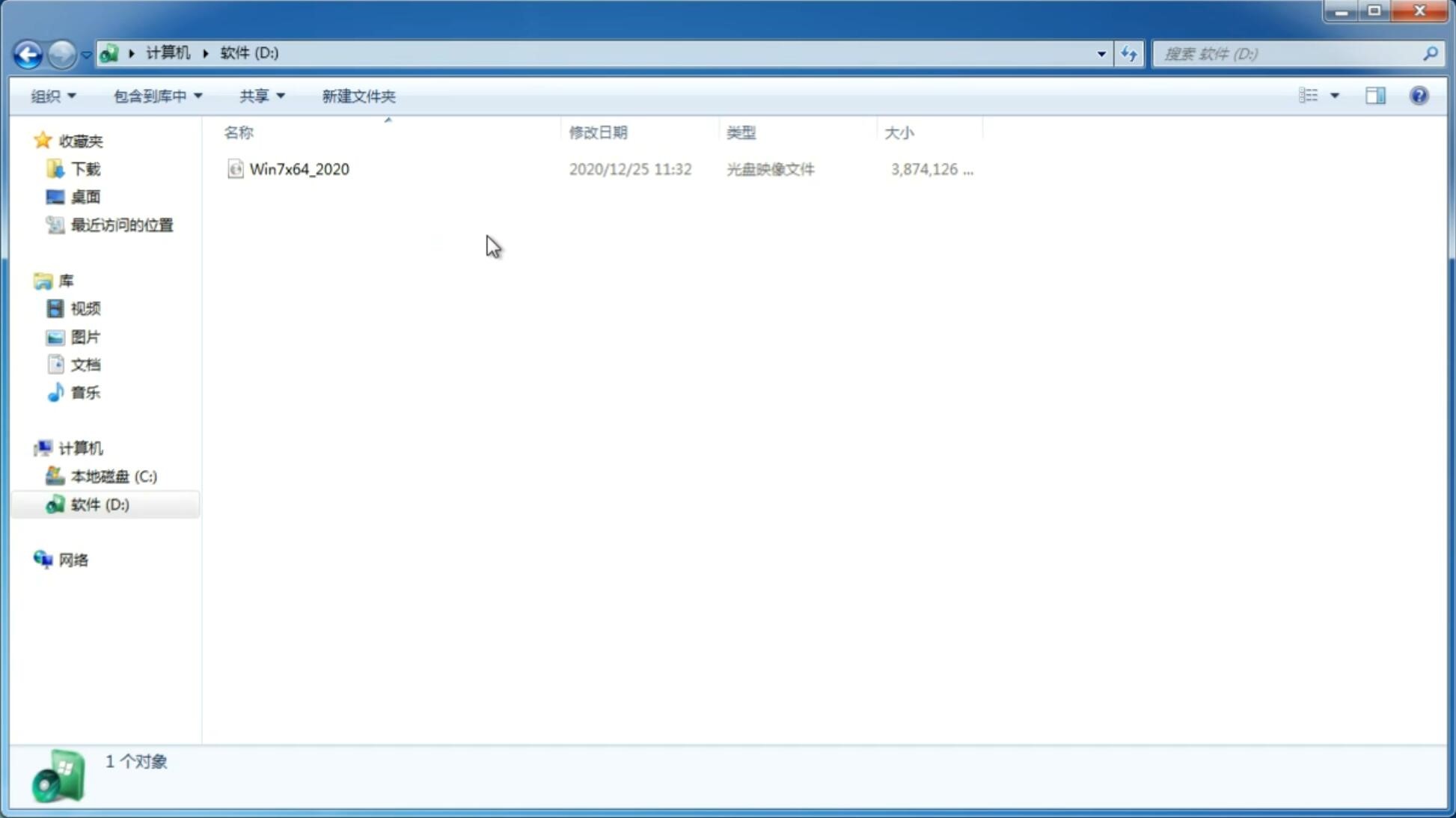u盘gpt分区安装win10,教你u盘gpt分区安装win10系统教程
更新日期:2018-06-12 10:10:34
来源:互联网
gpt分区表可支持2T以上的大容量硬盘,在大数据时代,大容量硬盘已经不稀奇,所以用gpt分区装系统已经很流行,那么gpt分区能装ghost win10系统吗?其实只要电脑支持uefi启动,就可在gpt分区中安装ghostwin10系统的,下面小编教你u盘gpt分区安装win10系统教程。
一、安装准备
1、支持UEFI启动的电脑,8G容量U盘
2、win10系统镜像下载
3、uefi启动u盘制作
二、启动设置
电脑设置UEFI启动的方法
U盘装系统启动热键大全
如果你的BIOS里有这些选项请设置如下:
Secure Boot 设置为Disabled【禁用启动安全检查,这个最重要】
OS Optimized设置为Others或Disabled【系统类型设置】
CSM(Compatibility Support Module) Support设置为Yes或Enabled
UEFI/Legacy Boot选项选择成Both
UEFI/Legacy Boot Priority选择成UEFI First
三、gpt分区安装ghostwin10步骤如下
1、制作好uefi启动U盘之后,将ghost win10 64位系统iso镜像直接复制到U盘gho目录下;
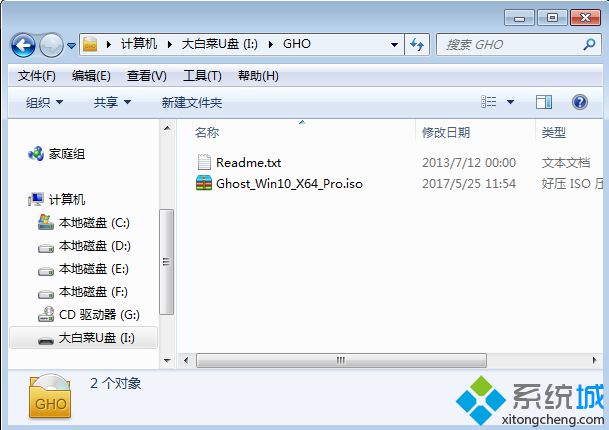
2、在支持uefi电脑上插入U盘,启动之后不停按F12或F11或Esc等快捷键,不同电脑启动键不同,在弹出的启动项选择框中,选择识别到的U盘选项,如果有带UEFI的启动项,要选择uefi的项,回车从uefi引导;

3、由于制作方式不同,有些uefi pe启动盘会直接进入pe系统,有些会先显示这个主界面,选择【02】回车运行win8PEx64;#f#
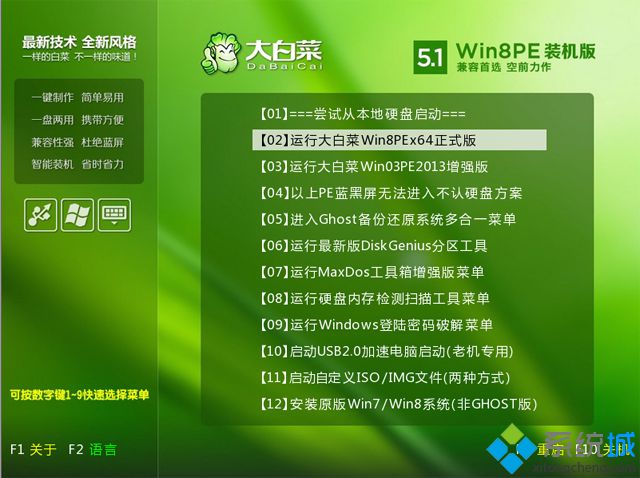
4、进入pe系统之后,双击桌面上的【DG分区工具】,右键选择硬盘,点击【快速分区】;
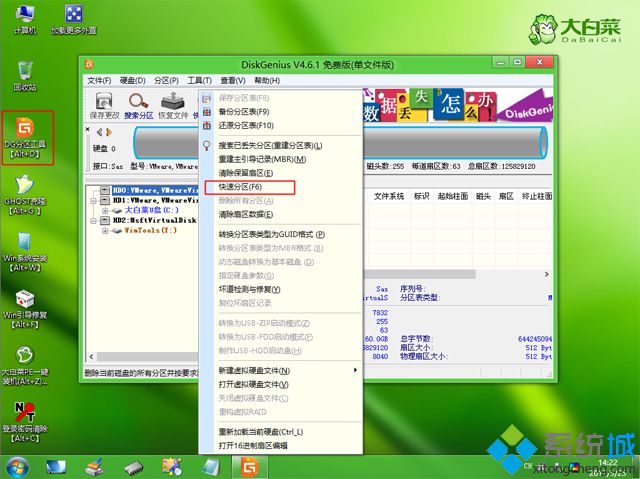
5、分区表类型选择【GUID】,也就是GPT,然后设置分区数目,设置系统盘的大小,建议50G以上,固态硬盘还需勾选【对齐分区到此扇区】,数字默认即可,确定;

6、之后执行硬盘分区以及格式化过程,分区之后如图所示,gpt分区表会有ESP、MSR两个额外分区;
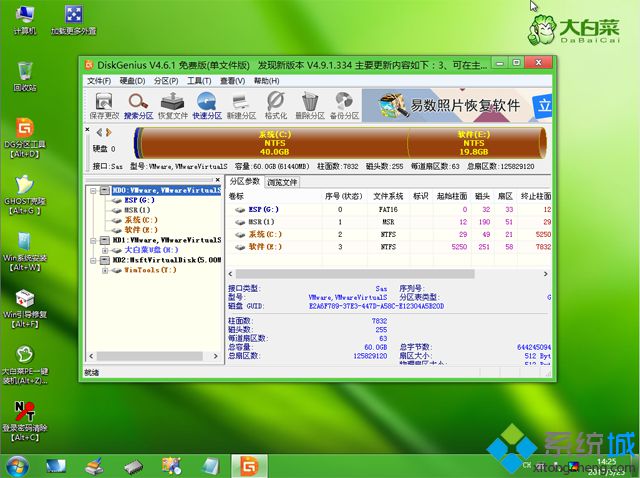
7、接着双击打开【大白菜PE一键装机】,GHO WIM ISO映像路径选择win10 x64 iso文件,然后点击下拉框,工具会自动提取win10.gho文件,选择win10.gho文件;

8、接着选择【还原分区】,选择系统安装位置,一般是C盘,如果不是C盘,根据卷标【系统】或硬盘大小来选择,点击确定;
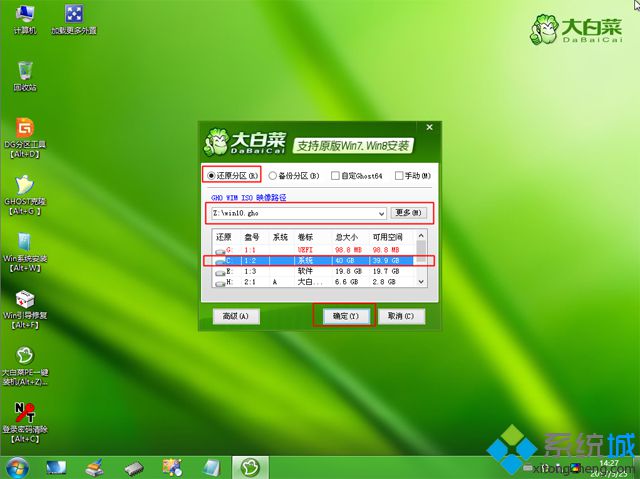
9、弹出这个对话框,勾选完成后重启、引导修复这些选项,点击是;
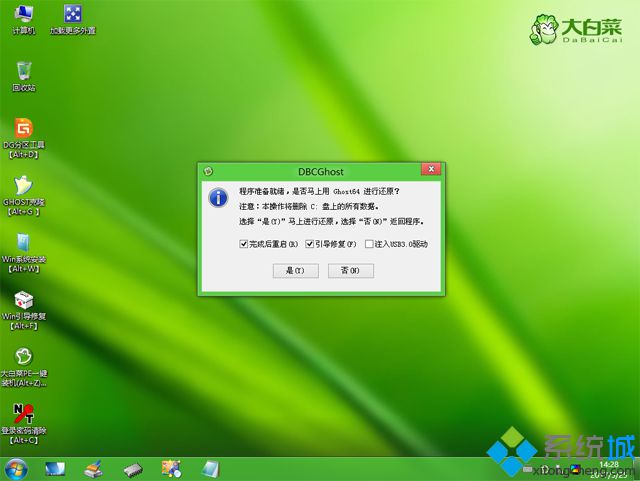
10、转到这个界面,执行ghost win10系统安装到C盘的过程,等待进度条执行完成;
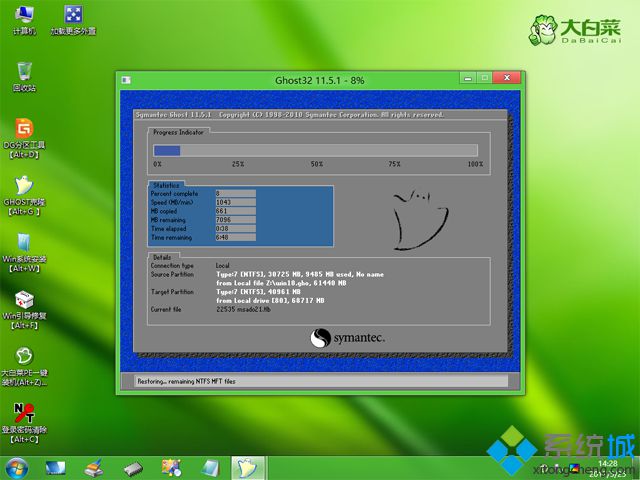
11、操作完成后,会提示电脑即将重启,默认是10秒后自动重启,或者点击是重启;

12、此时拔出U盘,不拔除也可以,会自动进入这个界面,继续执行ghost win10系统组件安装和配置过程;

13、整个安装过程需要5-10分钟,在启动进入win10桌面之后,gpt分区就装上ghostwin10了。
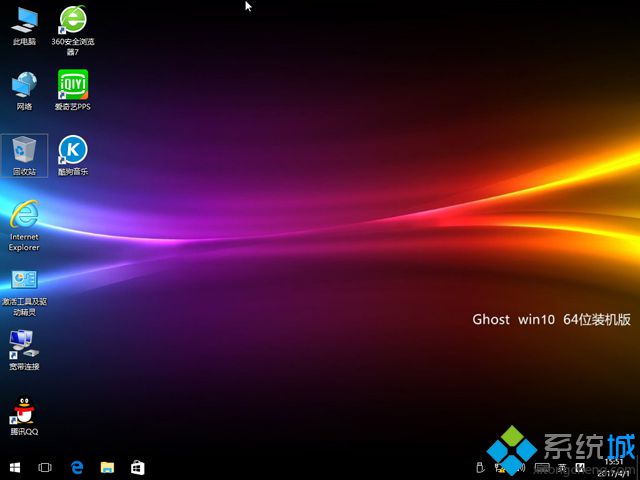
以上就是u盘gpt分区安装win10系统教程介绍了,不懂得怎么在gpt分区中安装ghostwin10的朋友,可参照以上的教程进行操作。
-
在win7纯净版32位系统上如何使用qq的马赛克功能 15-02-06
-
如何才能让自己的win7纯净版系统桌面窗口排列更加人性化 15-03-11
-
教你轻松关闭无响应的win7 32位纯净版系统程序的技巧 15-03-19
-
ghost纯净版系统如何显示及修改文件后缀名 15-04-02
-
技术员联盟win7系统自定义文件的内容注释的方法 15-06-23
-
雨林木风win7系统电脑开启、取消磁盘碎片整理计划任务的技巧 15-06-18
-
电脑公司win7系统如何巧妙处理com组件注册失败故障 15-06-19
-
系统之家win7设置电脑玩游戏时全屏的办法 15-06-09
-
风林火山系统备份系统资料 哪些要点要知道 15-05-30
-
win7壁纸随心变变变 15-06-20