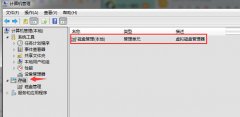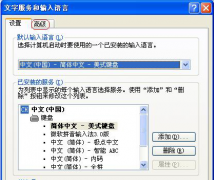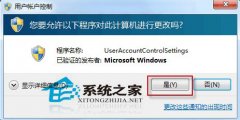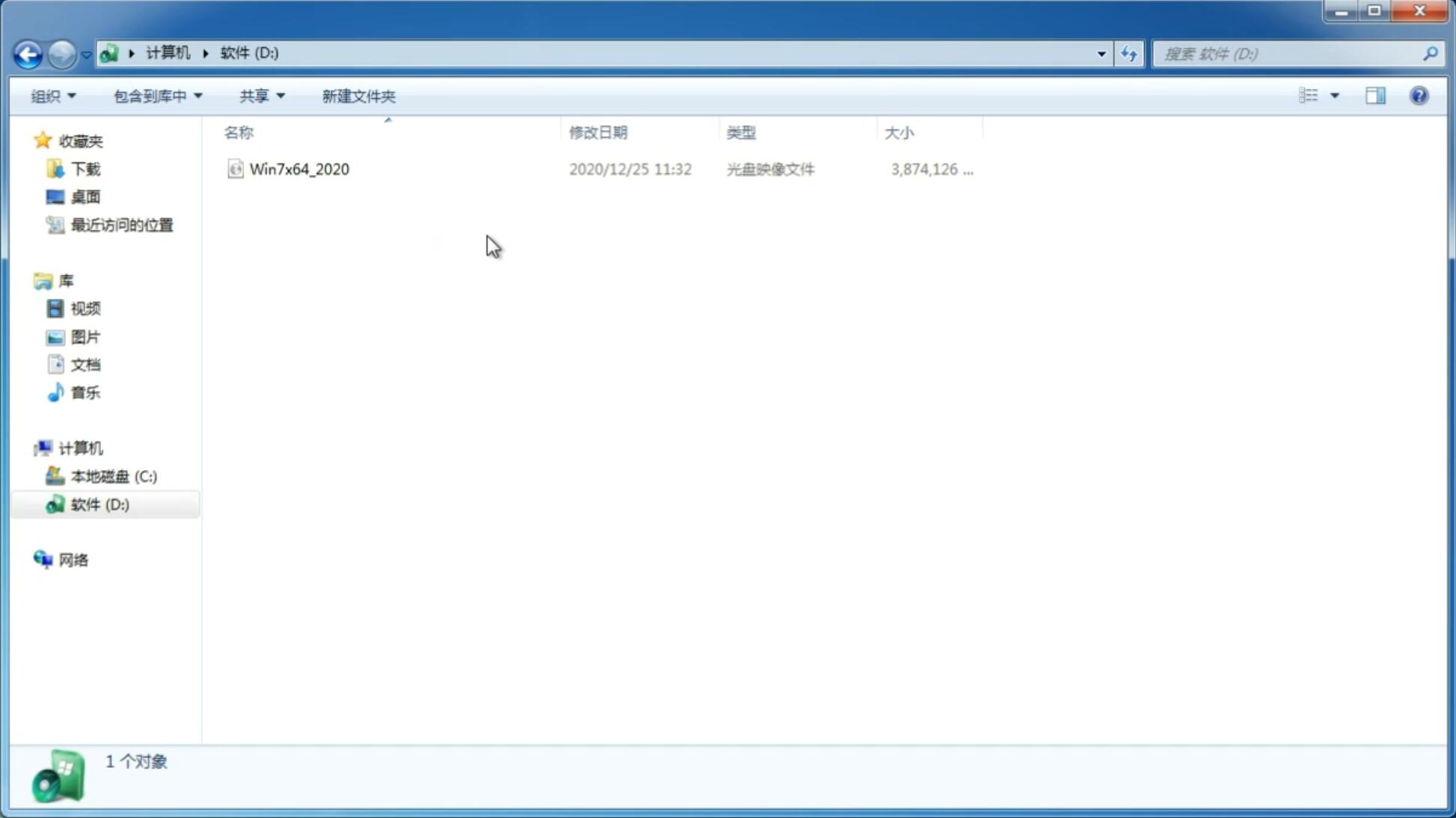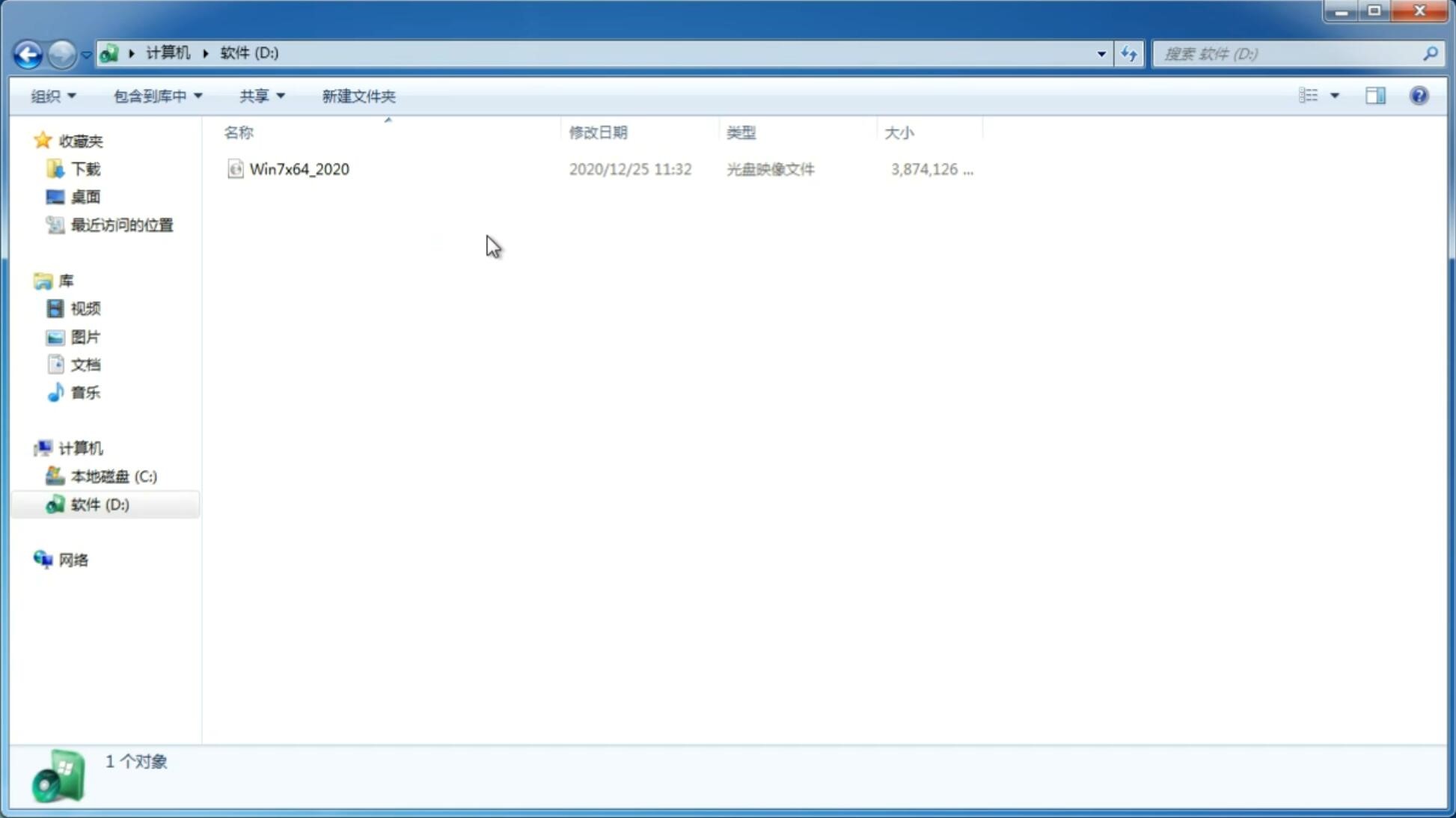u盘给固态硬盘装win10,笔者教你固态硬盘U盘装win10教程
更新日期:2018-06-09 09:14:30
来源:互联网
ssd硬盘的用户都用尽一生一世来将固态硬盘U盘装windows10方法供养,只期盼win10系统停住流转的目光,到底要如何用u盘给固态硬盘装win10呢?下面笔者教你固态硬盘U盘装win10教程。
一、准备工作:
1、流畅的网络(需要下载超过3GB的镜像文件,网速不能慢);
2、8GB或以上U盘,请勿使用写入速度2MB/秒以下的U盘;
3、去微软官网下载win10安装器(推荐用系统之家一键重装工作,重装过程更简便,所装系统更稳定!)
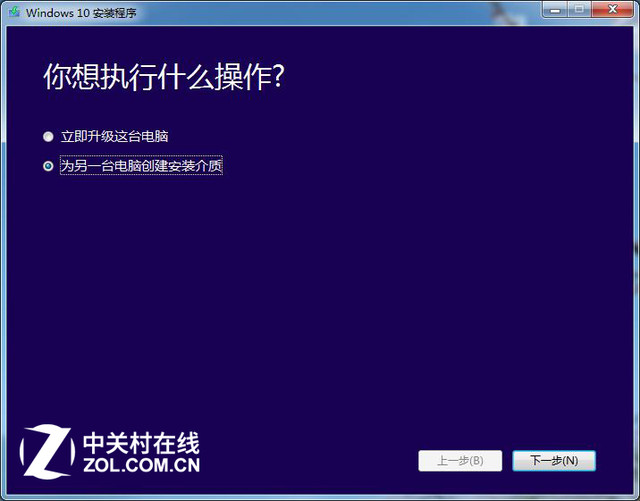
微软在线的Win10安装工具,既可以在线升级所用电脑,也可以使用存储介质制作Win10、xp系统升级win7系统安装U盘/光盘。
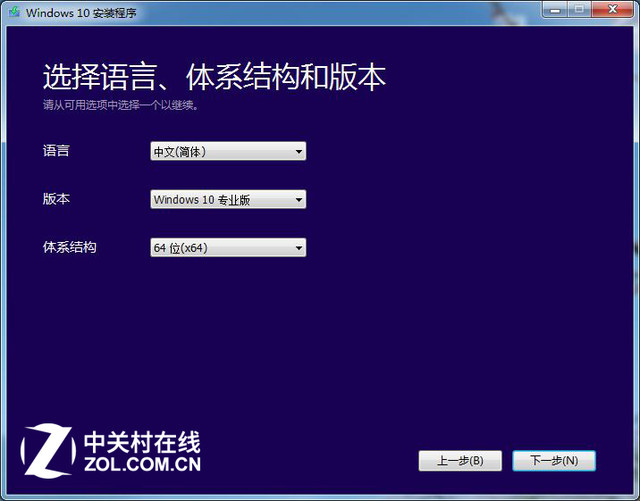
用户选择语言、版本(有家庭版、家庭单语言版、家庭中文版、专业版)、体系结构(x32、x64)。#f#
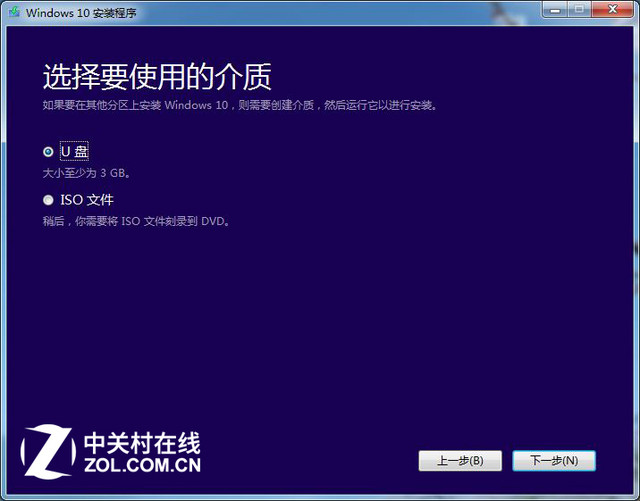
用户选择U盘(Win10安装U盘)、或者ISO文件(Win10安装光盘)。本次使用的是U盘介质,切记U盘的容量要大于4GB,并且写入速度不要低于2MB/秒。
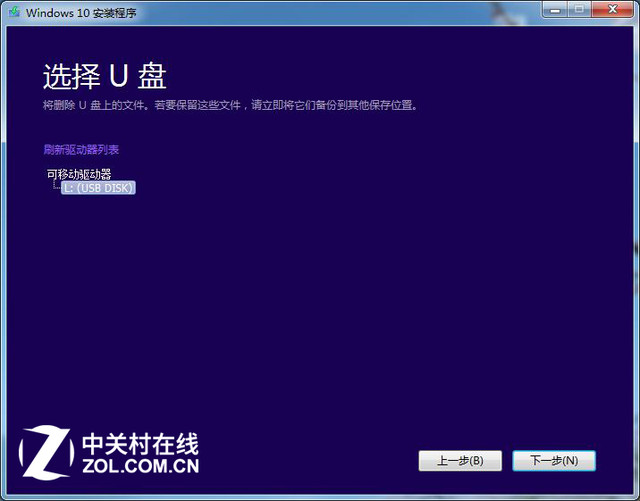
如果用户所使用的电脑仅有一个U盘,直接点“下一步”即可;如果有多个U盘,则需要进行选择“需要写入的目标U盘”,然后点击“下一步”。
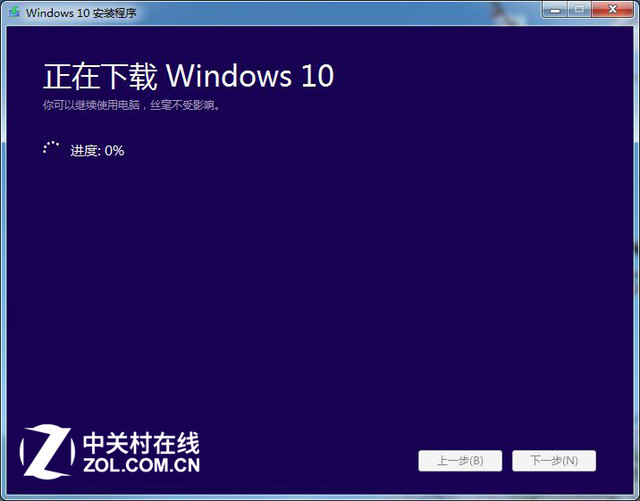
用户进入Win10安装U盘制作的核心环节,此步骤需要接驳互联网,下载超过3GB的文件,如果网速较慢,此等待过程相当漫长。
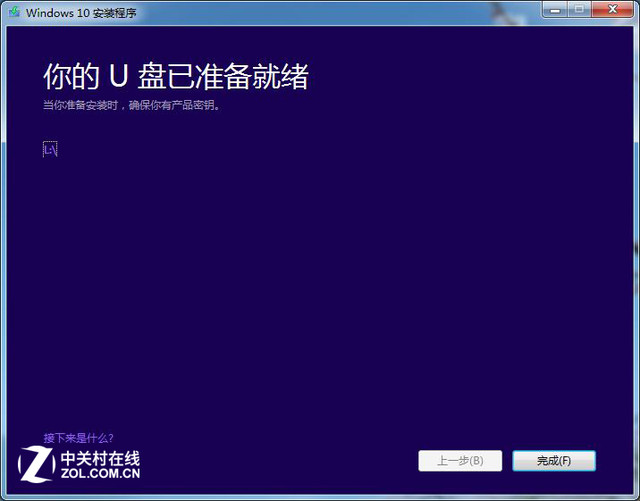
当Win10安装U盘写入完毕,官方工具会提示“你的U盘已准备就绪”,点击“完成”即可。到此步骤,一款微软官方工具制作的Win10安装U盘打造完成。
最笨Win10安装办法 按“下一步”
微软官方U盘的安装步骤没啥讲究,基本就是按“下一步”:
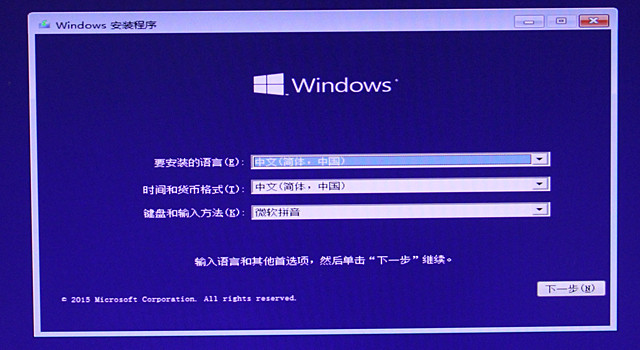
Win10初始安装界面 啥都不用选 按第一个“下一步”
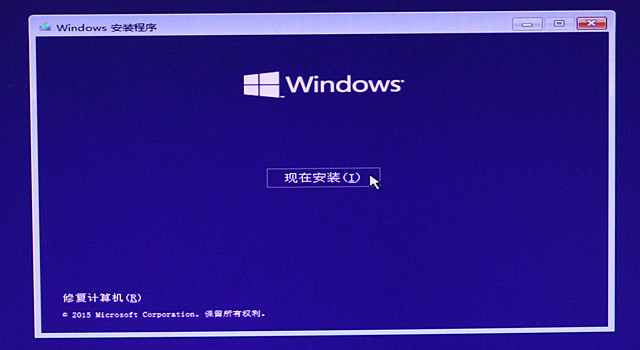
点击“现在安装”
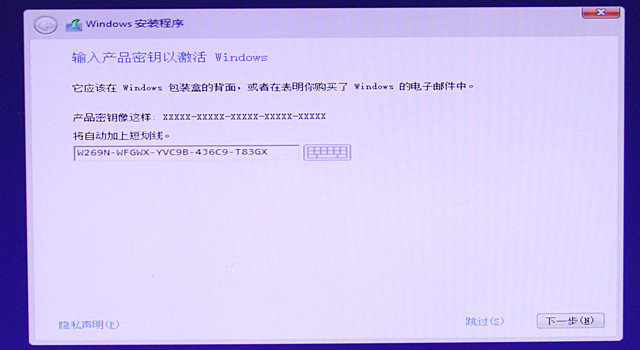
输入注册码(网上挺多...)
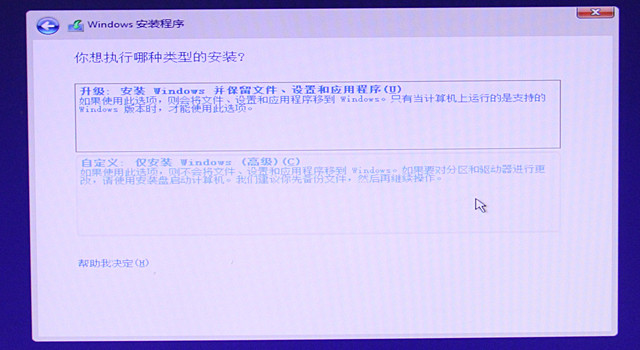
升级和自定义
这里得稍做说明:①升级,即原来的硬盘有操作系统,比如Win7、Win8/Win8.1,可点击此项进行升级;②自定义,即在现有硬盘中,需要格式分区或者覆盖原有分区进行安装Win10。在这里,小编选择的是“自定义”。
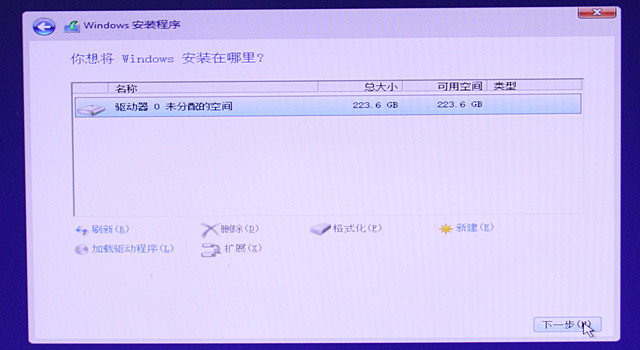
硬盘分区界面(分区完毕后,点击“下一步”)
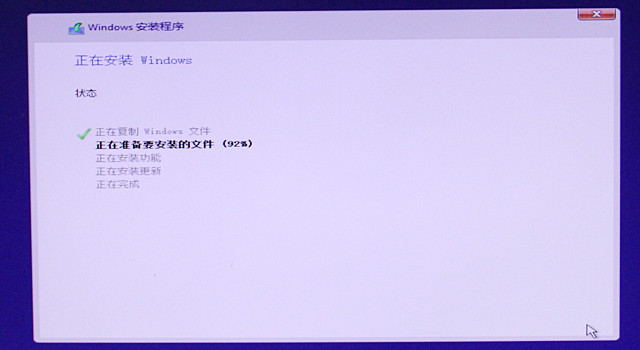
正式进入Win10安装步骤(使用SSD安装,持续数分钟)
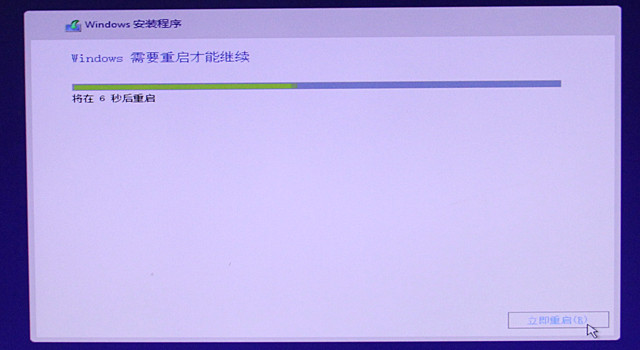
安装完毕后,需要重启电脑

首次进入Win10系统的画面

需要进行“快速上手”设置(可点击“快捷设置”)

创建账户(不创建账户,进不去Win10系统)

接着等待3-4分钟(进行Win10的应用设置)

最后进入Win10操作系统桌面
以上就是固态硬盘U盘装win10教程介绍了,我们就可以轻松完成win10系统的安装了,ssd硬盘搭配win10系统,效果好到小编都不敢想象!如果你是忠实的游戏用户,那就千万不要错过这个搭配,这样才能将电脑的性能发挥到极致!
-
win7纯净版32位系统安装系统补丁后无法卸载怎么处理 15-01-05
-
win7系统纯净版开机不显示输入法怎么办 15-01-13
-
64位win7纯净版系统被亏造成桌面空白怎么办 15-04-02
-
将大地win7系统驱动程序恢复成初始版本的方法介绍 15-04-21
-
利用虚拟光驱安装win7深度技术纯净版系统的技巧 15-05-06
-
雨林木风win7系统共享两台电脑打印机的方法 15-06-22
-
番茄花园电脑系统修复Win7/WinXP任务栏变白的问题 15-06-15
-
电脑三款免费程序帮你提升win7番茄花园系统 15-06-22
-
大地win7系统帮你解决电脑搜索功能不能用的问题 15-06-09
-
电脑公司win7系统机制的新工具 15-06-04