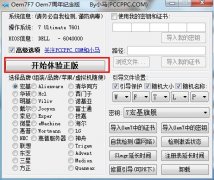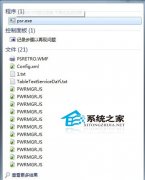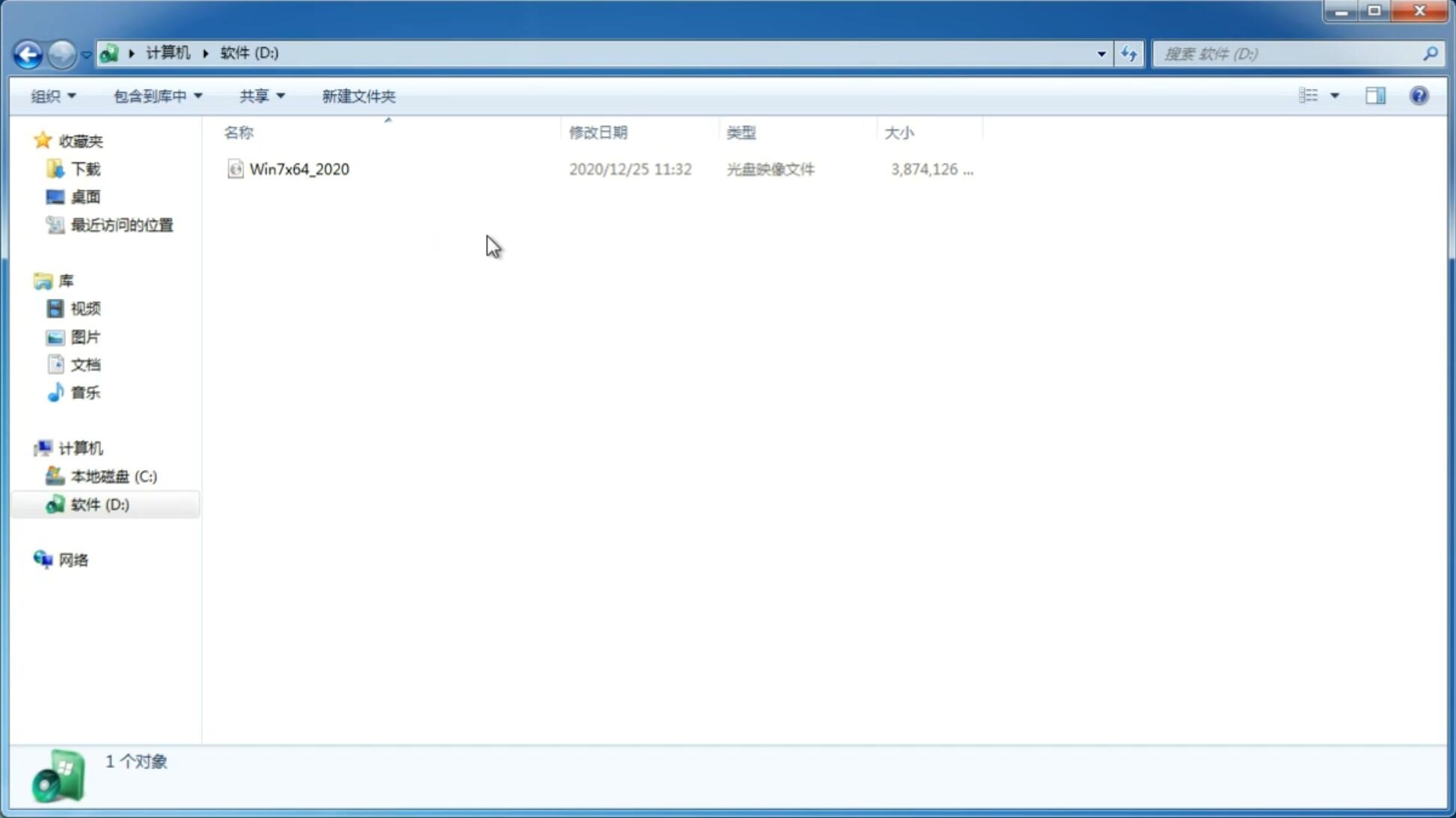win10重装系统u盘,笔者教你win10系统U盘重装的详细步骤
更新日期:2018-05-28 09:31:39
来源:互联网
win10逐渐成为当前的主流系统,随着系统稳定性和兼容性越来越完善,很多用户安装win10系统,那么win10重装系统u盘怎么操作呢?下面小编介绍win10系统U盘重装的详细步骤。
1、将U盘启动盘插入电脑USB接口,重启时按F12、F11、Esc等启动热键,选择USB启动项,不支持这些按键的电脑参考U盘启动设置教程;
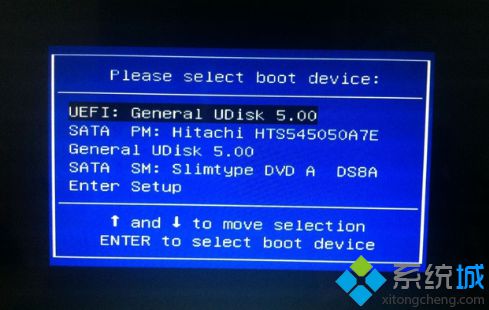
2、从U盘启动进入win10系统安装程序界面,选择系统语言和输入法,点击下一步;
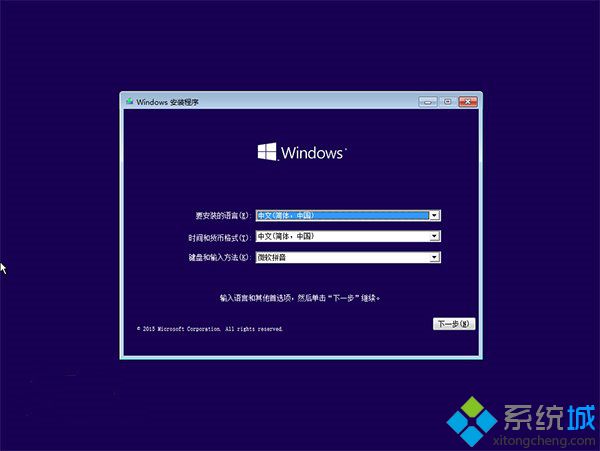
3、直接点击现在安装;#f#
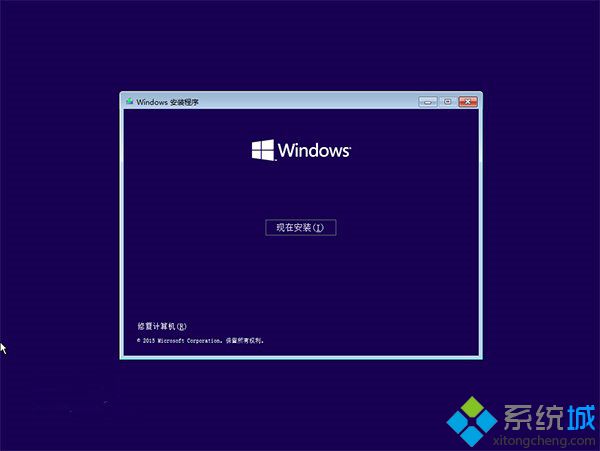
4、密钥选择跳过或点击“我没有产品密钥”,安装完成后再用激活工具激活;
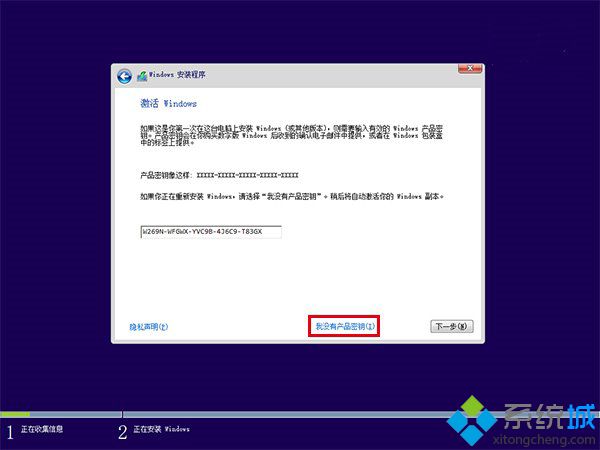
5、选择win10系统版本,比如win10专业版或win10家庭版,下一步;
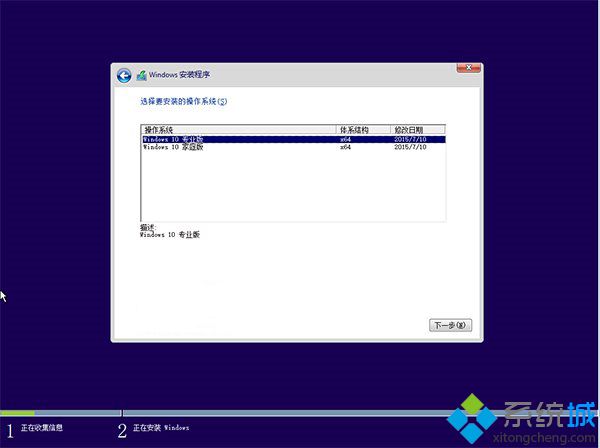
6、勾选“我接受许可条款”,下一步;
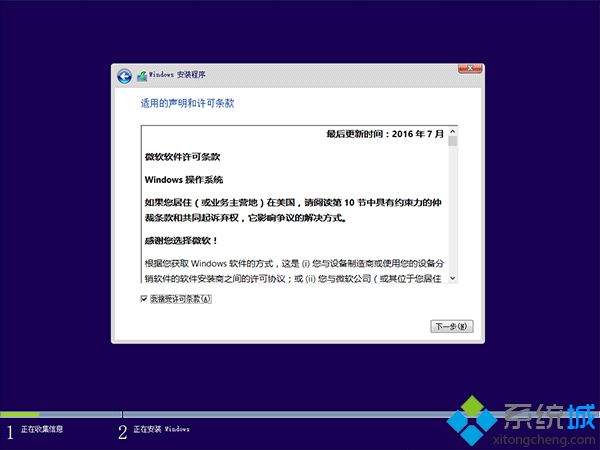
7、选择安装类型,全新重装选择“自定义:仅安装Windows高级”;
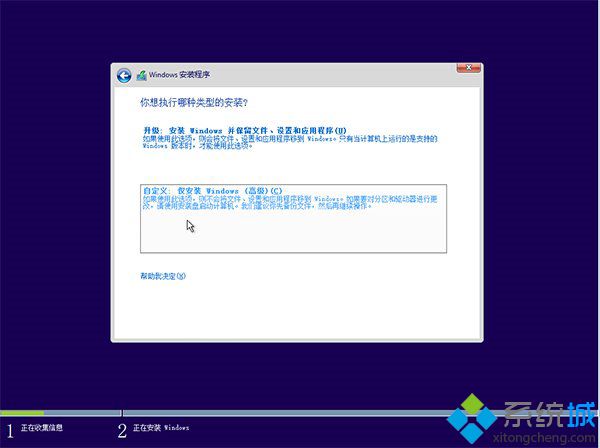
8、选择系统盘分区,一般为分区1或2,显示主分区的驱动器,比如图中是分区2,下一步,要全新安装时,先格式化分区2;
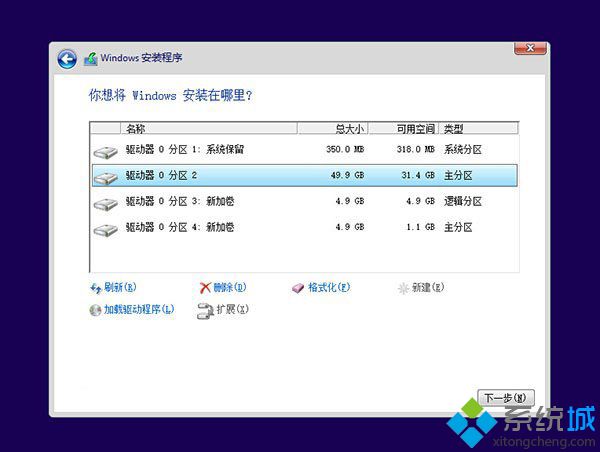
9、在这个界面开始重装win10系统,重装过程中会重启多次,等待完成即可;
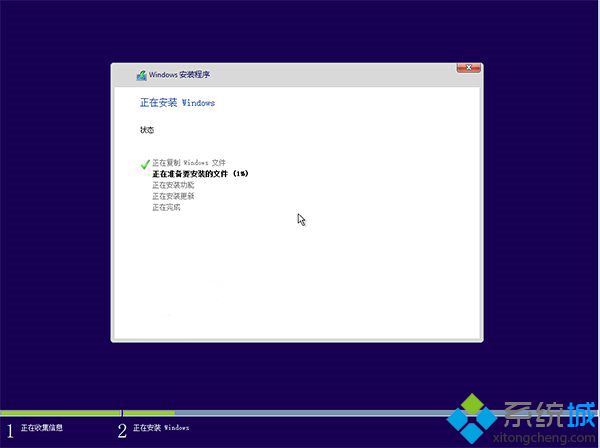
10、重装结束后,进入win10系统配置过程,选择地区、语言等,下一步;
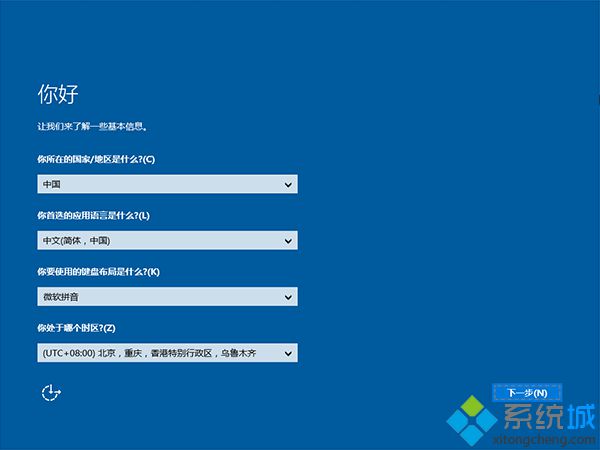
11、这边可以自定义设置或使用快读设置;

12、谁是这台电脑的所有者选择“我拥有它”,下一步;
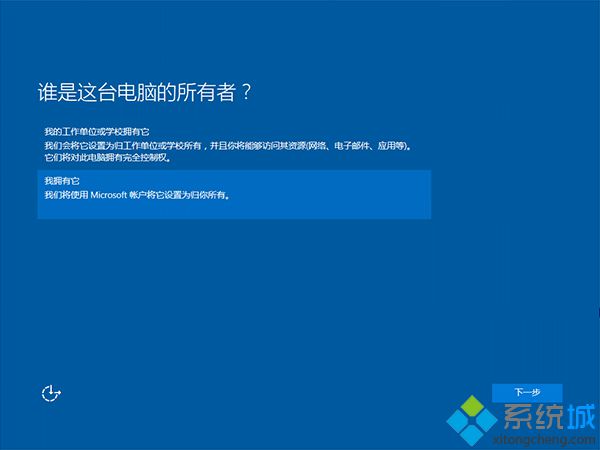
13、输入Microsoft账号密码,没有的话可以创建,不想创建,点击左下角“跳过此步骤”;
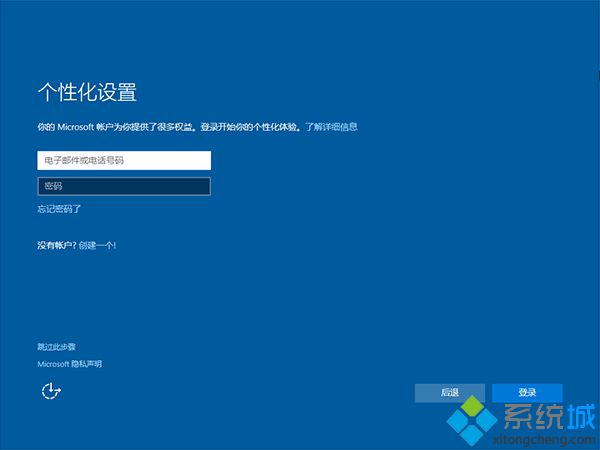
14、设置本地帐户,比如系统城,密码可以跳过,下一步;
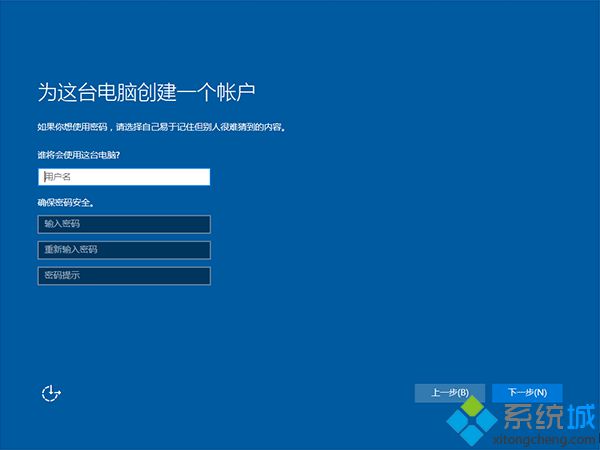
15、进入win10系统桌面,重装过程结束,如果提示未激活下载小马win10激活工具来激活即可。
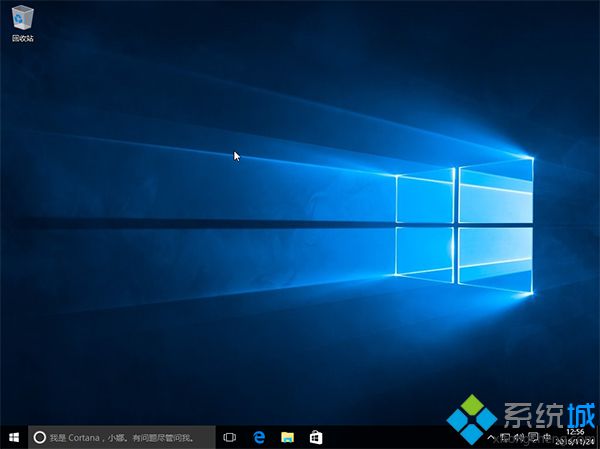
以上就是win10重装系统u盘介绍了,大家遇到win10系统故障时,可参考上面的方法来重装系统。
-
XP时代进入尾声 win7接力 14-10-16
-
在Win7旗舰版系统中为何使用网上银行支付不了 14-10-29
-
快速查看win7系统纯净版电源具体信息的方法 15-02-03
-
windows7纯净版系统重启后连接网络共享出现打印机脱机怎么处理 15-03-07
-
风林火山在电脑休眠状态唤醒win7系统 15-05-21
-
深度windows7纯净版打印机共享错误0x0000的解决方案 15-05-10
-
雨林木风win7 32位系统磁盘重新分区的操作步骤 15-05-15
-
win7系统开始菜单最近文档数目的显示技巧 17-05-13
-
教你如何一键删除风林火山win7系统中多余的输入法 15-06-17
-
番茄花园win7系统教你如何屏蔽U盘 15-06-14