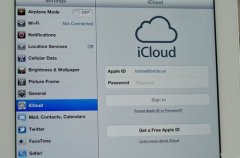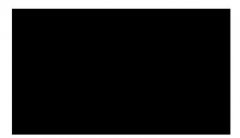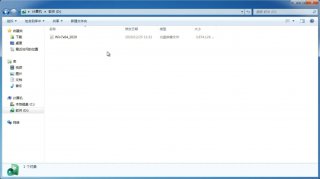笔记本重装win10,笔者教你笔记本重装win10系统教程
更新日期:2018-05-25 09:39:11
来源:互联网
win10系统已经是目前主流操作系统之一,很多新笔记本预装的是Win10系统,笔记本以高性价比得到了消费者的喜爱,轻薄的设计也让便携性更加出色。但使用过程中遇到故障需要重装系统时,笔记本重装win10怎么操作呢?就此问题,现笔者教你笔记本重装win10系统教程,有需要的用户,请收藏起来吧。
一、准备工作:
1、 制作一个小白u盘启动盘

2、下载一个ghost win10系统镜像文件,拷贝到u盘启动盘中
将制作好的小白启动u盘插入电脑usb接口(如果是台式机,建议插在主机箱的后置接口),
然后开启电脑,等到屏幕上出现开机画面后按快捷键进入到小白PE主菜单页面,
接着将光标移至“【02】WindowsPE/RamOS(新机器)”,按回车键确认
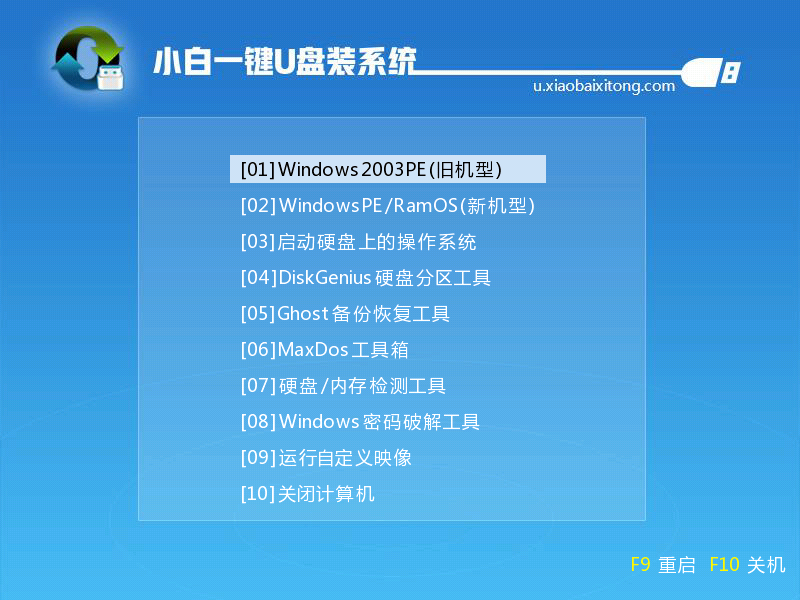
进入pe系统后,鼠标左键双击打开桌面上的小白PE装机工具。打开工具主窗口后,点击选择映像文件#f#
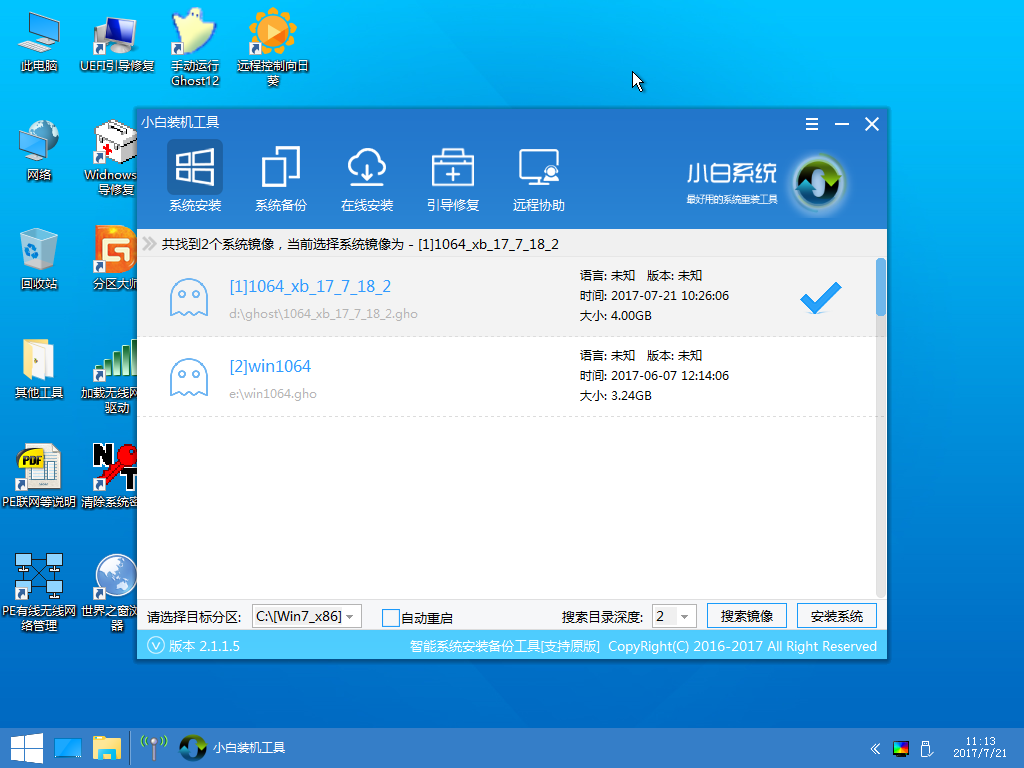
选择好映像文件后,我们只需在分区列表中选择C盘作为系统盘,然后点击“安装系统”。
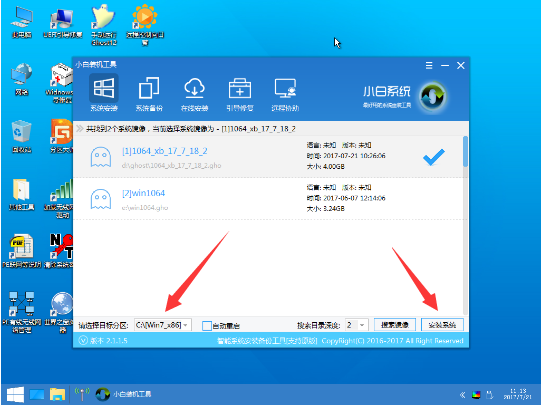
随后会弹出一个询问框,提示用户即将开始安装系统。确认还原分区和映像文件无误后,点击“确定”
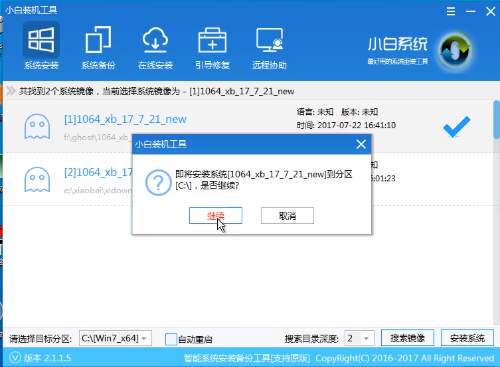
完成上述操作后,程序开始释放系统镜像文件,安装ghost win10系统。我们只需耐心等待操作完成并自动重启电脑即可。
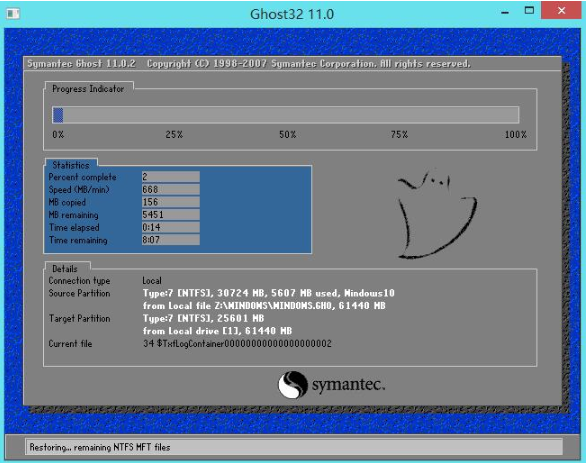
重启电脑后,我们即可进入ghost win10系统桌面
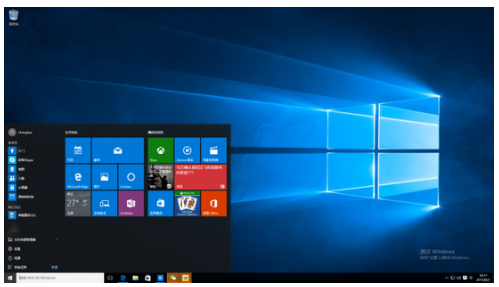
以上就是笔记本重装win10系统教程介绍了,使用电脑过程中,重装系统是常见的事,故建议笔记本收藏此教程,以便不时之需。
-
纯净版win7 32位系统出现0x0000007F蓝屏错误代码怎么解决 15-02-19
-
怎样增加windows7系统纯净版任务栏文本提示时间 15-03-09
-
ghost 纯净版系统看视频全屏的时候出现黑条如何处理 15-03-25
-
电脑公司纯净版win7下连接隐藏SSID无线网络的诀窍 15-05-12
-
雨林木风win7系统下安全控制应用程序的妙招 15-06-24
-
在win7风林火山系统中十大常见问题及解决方案分享 15-06-05
-
雨林木风win7系统中的任务栏消失时该如何急救 15-06-03
-
大地系统自动让win7登录 用户享受开机加速快感 15-06-03
-
IE8浏览器可以从雨林木风win7系统中卸载吗 15-06-02