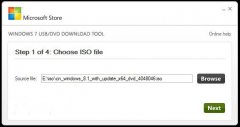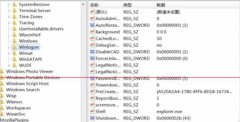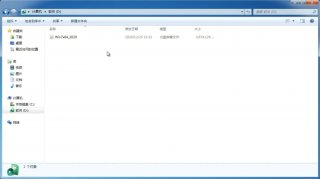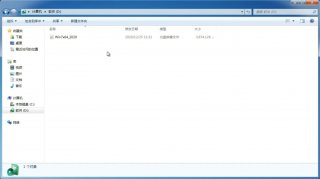惠普Win10改Win7,笔者教你惠普HP笔记本Win10改Win7系统教程
更新日期:2018-05-25 09:20:43
来源:互联网
现很多新购的惠普HP笔记本和台式机预装的是Win10系统,但一些用户已完全习惯Win7旗舰版,不过换装Win7有很多方面比较麻烦,如BIOS设置、U盘启动及方分方面都是很多用户不熟悉的,那么如何将惠普Win10改Win7呢?下面笔者教你惠普HP笔记本Win10改Win7系统教程,希望对大家有帮助。

一、准备工作:
1、U盘启动盘(u盘启动盘制作方法)
2、Win7 64位旗舰版ISO镜像
3、将下载的win7镜像放到U盘中。
二、惠普笔记本win10改win7系统BIOS设置
1、重启笔记本按F10进入BIOS,如果没反应则启动时按ESC,在以下界面,再按F10进入BIOS界面;
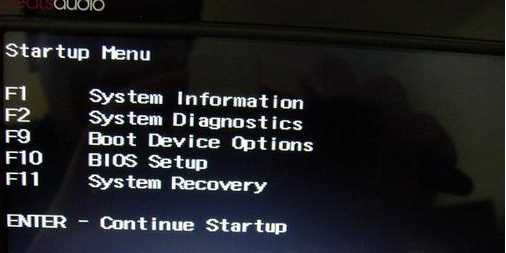
2、在System Configuration下,选择Boot Options,按回车键进入设置;
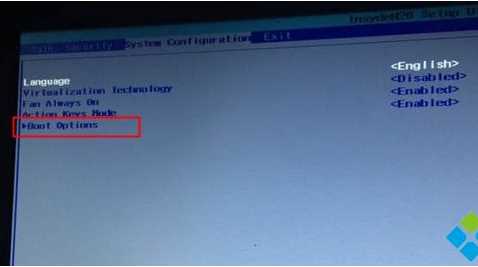
3、把Secure Boot设置成Disabled,再把Legacy Support设置成Enabled,按F10选择Yes回车保存修改;#f#
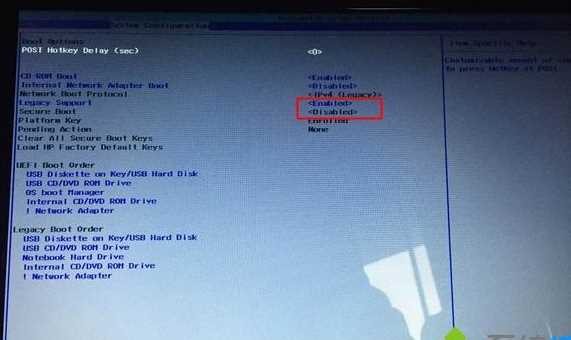
二、惠普笔记本win10换Win7 U盘启动
1、插入U盘启动盘,重启按ESC再按F9调出启动管理对话框,选择USB HDD识别到U盘启动项,回车;
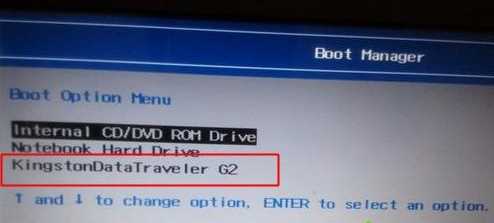
2、启动到U盘启动盘菜单界面,我们选择比较高级版本的WinPE进入,www.winwin7.com 如Win8PE或Win10PE;

3、进入到WinPE后,我们就要开始新着手分区和重装Win7系统了。
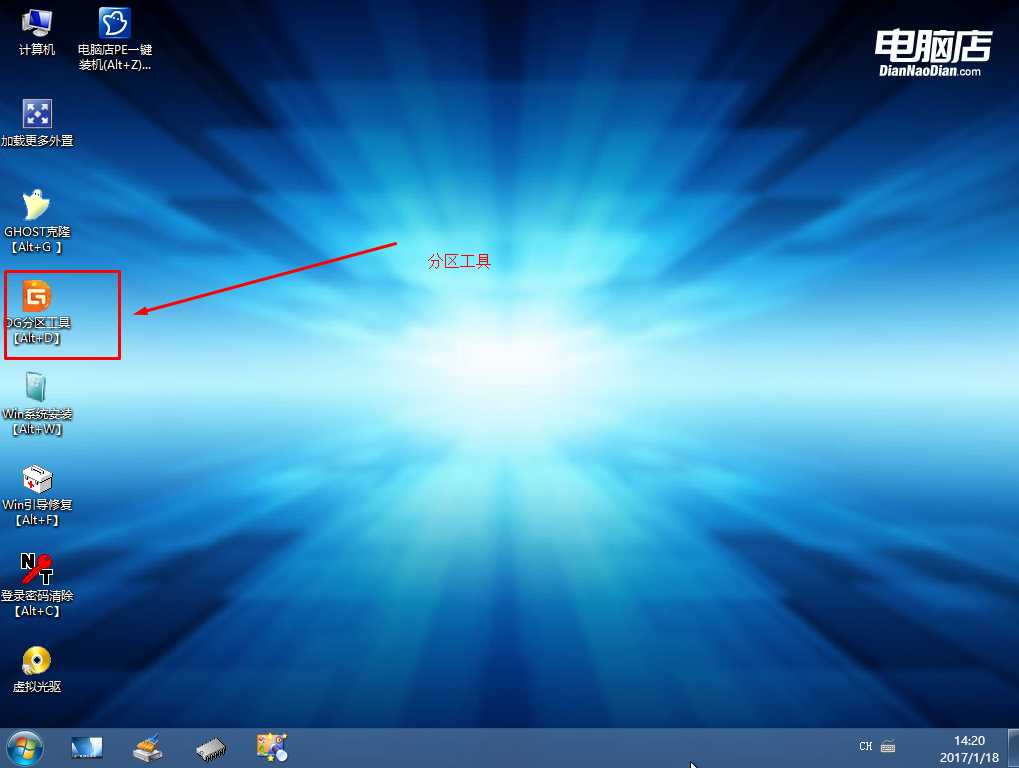
三、惠普笔记本win10换Win7 分区:
1、打开上图的Diskgenius分区工具;打开Diskgenius后,选择笔记本硬盘,然后点击“硬盘”——“删除所有分区“,删除前确保资料已经转移,删除后,点击保存更改;
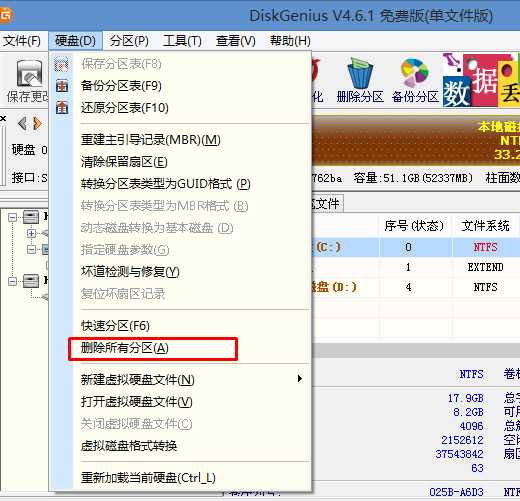
2、删除分区后,装换硬盘分区表类型 为 MBR 格式,同样还是从“硬盘”——“转换分区表类型为MBR格式”,然后保存更改(以下为图示,此时该项为可点,如不可点说明已经转换好了。)

3、转换完成后,执行快速分区,分区大小几磁盘个数自己选择,确保分区表类型为MbR ,及勾选了重建主引导记录MBR,按下确定后开始分区(对了,如果是固态硬盘可要4K对齐一下哦);
www.winwin7.com
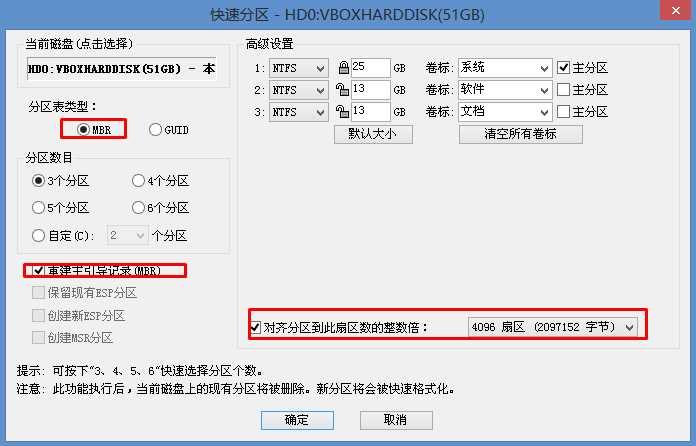
四、惠普笔记本win10换Win7系统:
1、分区完成后,我们就可以打开一键装机工具进行Win7系统的安装了,这里很简单,只要选择要安装的Win7.GHO 然后选中C盘,确定即可。
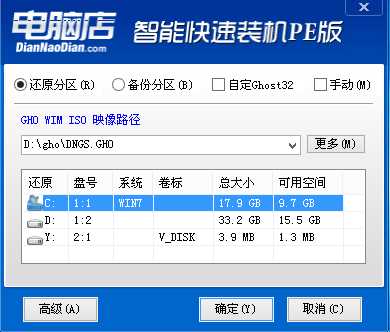
2、如果怕系统中没有USB3.0驱动,可以勾选注入;
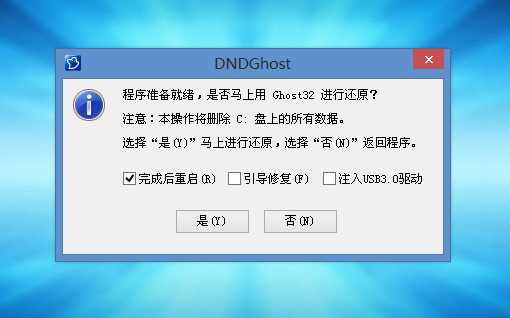
3、GHOST Win7恢复系统到C盘中。
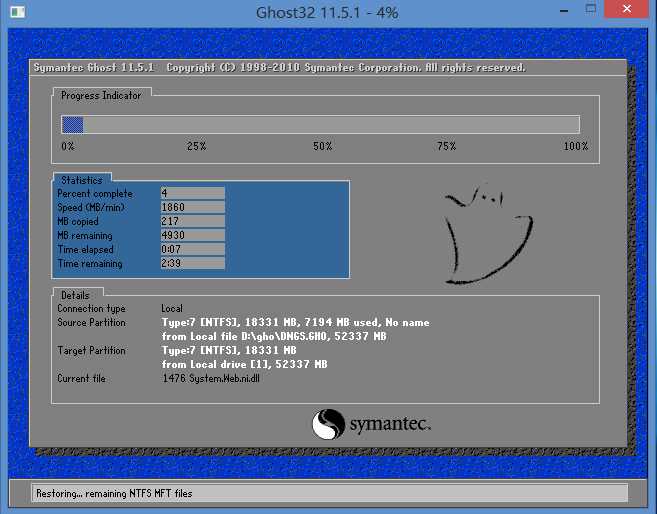
五、Win7系统部署过程
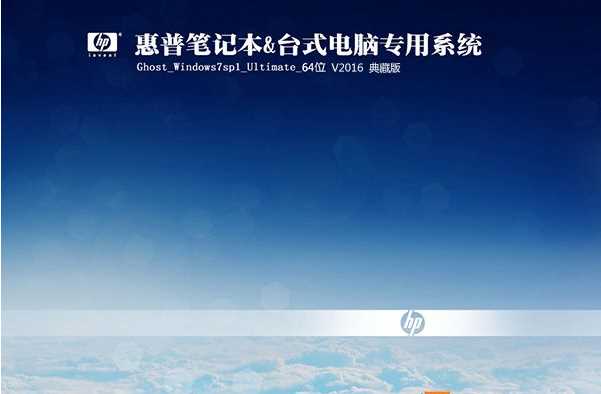
到最后,安装完成!
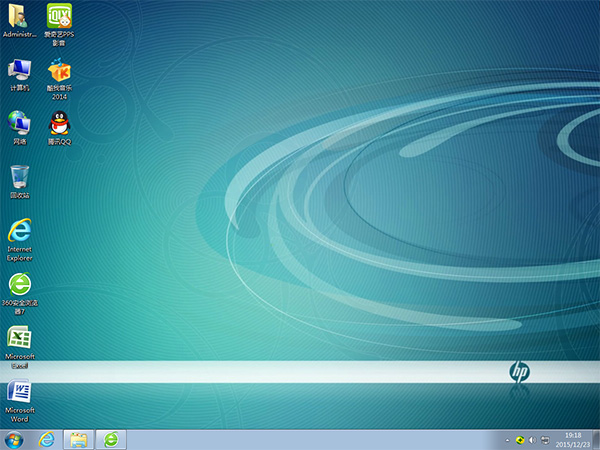
以上就是惠普Win10改Win7的详细操作步骤介绍了,想将自己的惠普笔记本Win10改为Win7系统的用户,可参照实行以上的教程 进行操作。
-
win7 64位纯净版游戏记录如何删除 14-12-02
-
win7纯净版系统如何监控注册表的修改 防止软件篡改注册表 14-12-08
-
怎样在win7纯净版系统中恢复不小心关闭的网页 15-02-18
-
win7纯净版64位系统如何解决中文音频文件显示为英文字符的问题 15-03-10
-
雨林木风win7系统电脑解决网页二级链接打不开问题 15-06-23
-
雨林木风win7系统电脑快速定位flash缓存的秘诀 15-06-22
-
如何找回技术员联盟win7忘记的系统权限密码 15-06-11
-
win7在关键时刻总是黑屏 大地系统帮你有效解决 15-06-02
-
新萝卜家园win7系统个性化的媒体中心 15-05-30