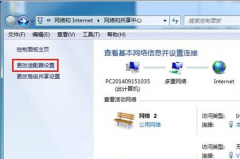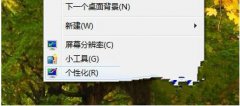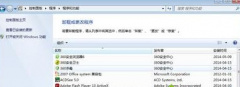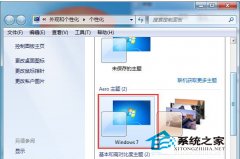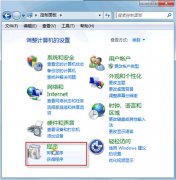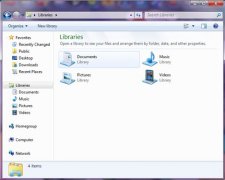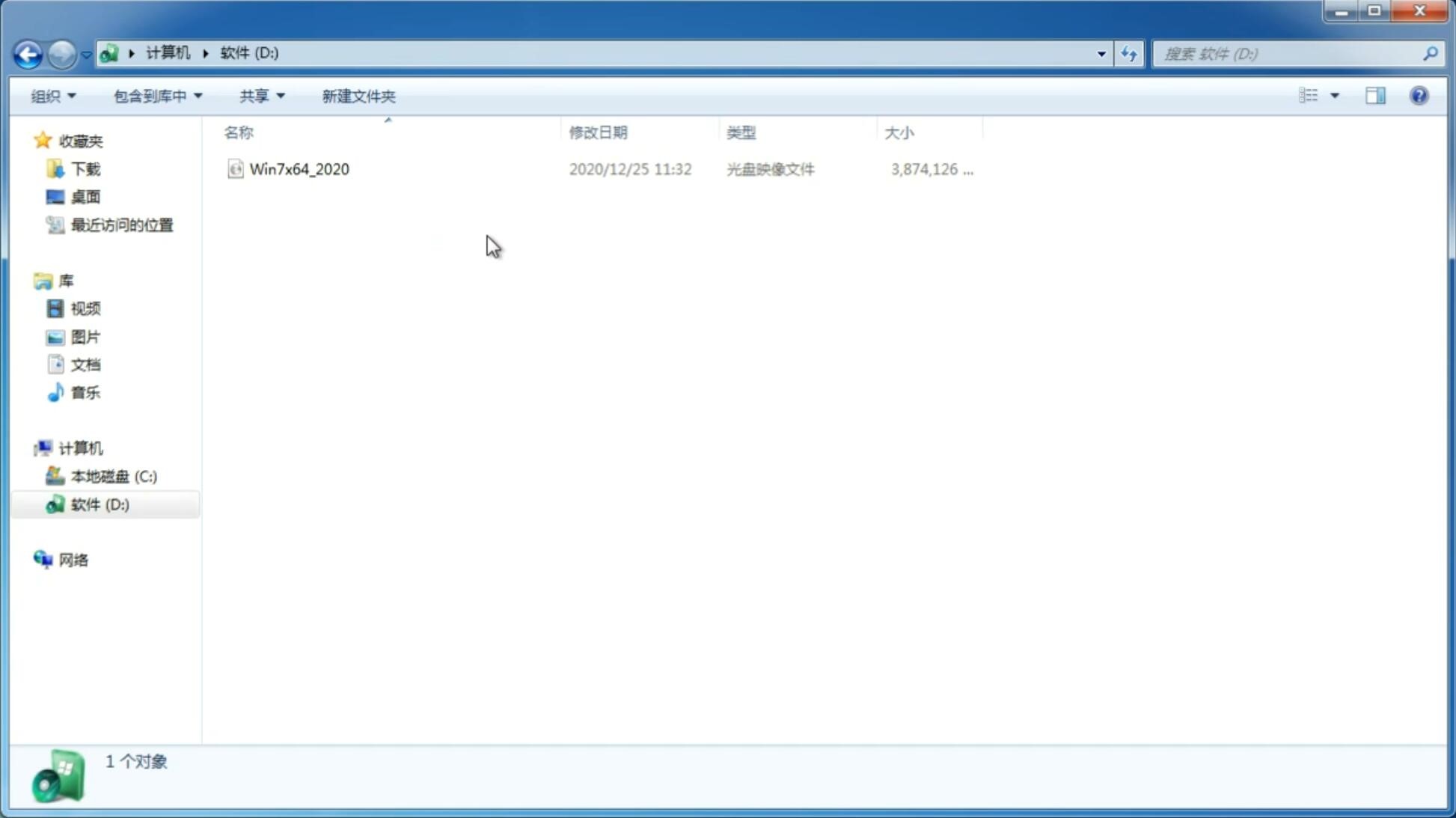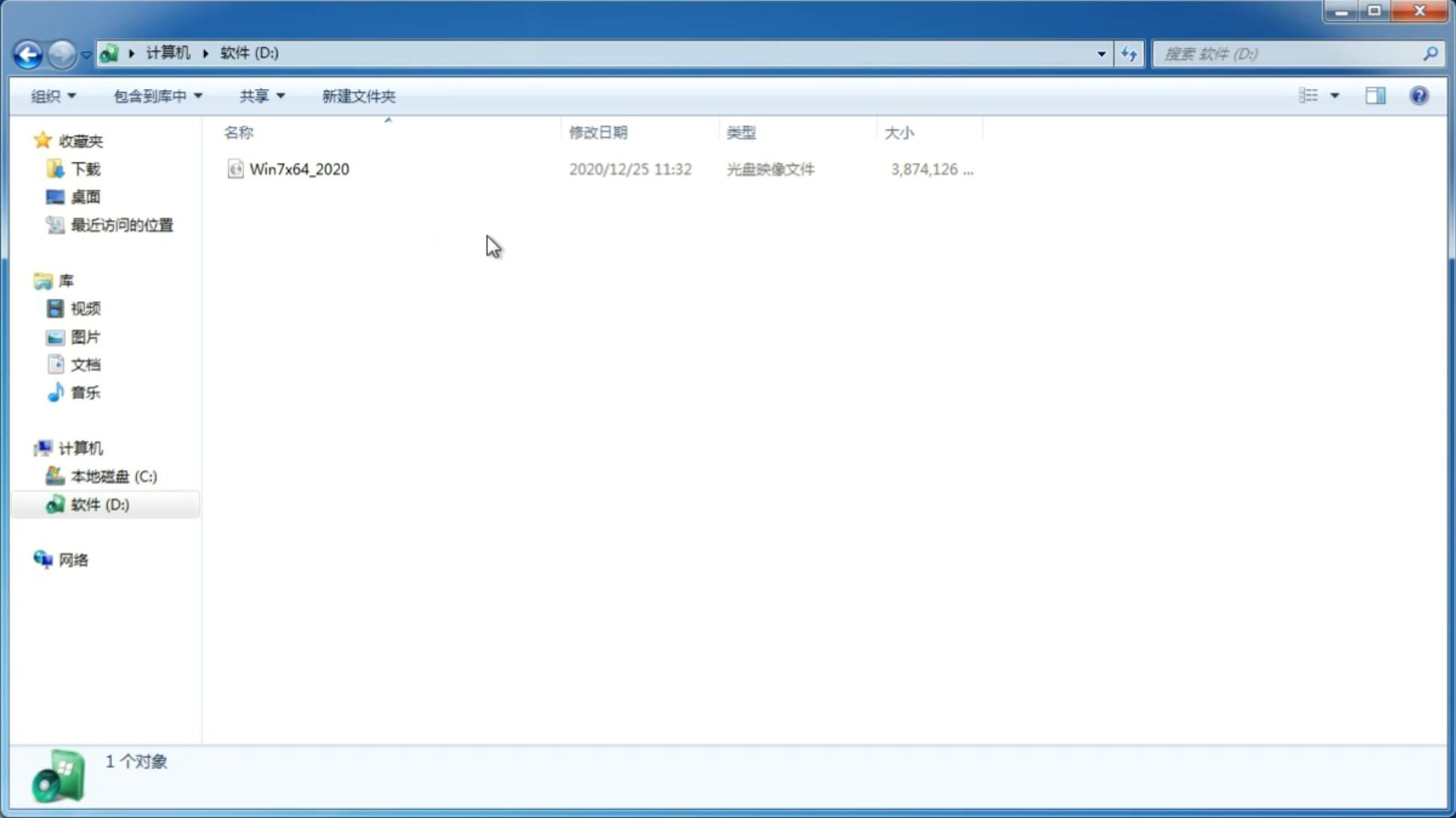固态硬盘u盘win10,笔者教你固态硬盘u盘如何安装win10系统
更新日期:2018-05-25 09:01:39
来源:互联网
固态硬盘u盘win10如何安装呢?ssd硬盘搭配win10系统,可让电脑的性能发挥到极致!但有很多用户不懂得如何在固态硬盘U盘装windows10系统呢?下面笔者教你固态硬盘u盘如何安装win10系统。
一、准备工作:
1、流畅的网络(需要下载超过3GB的文件,网速不能慢);
2、8GB或以上U盘,请勿使用写入速度2MB/秒以下的U盘;
3、去微软官网下载win10安装器(推荐用系统之家一键重装代替,重装过程更简便,所装系统更稳定!)
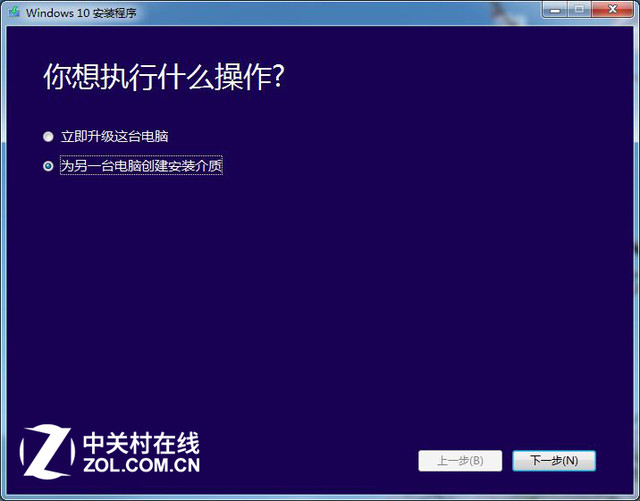
微软在线的Win10安装工具,既可以在线升级所用电脑,也可以使用存储介质制作Win10、xp系统升级win7系统安装U盘/光盘。
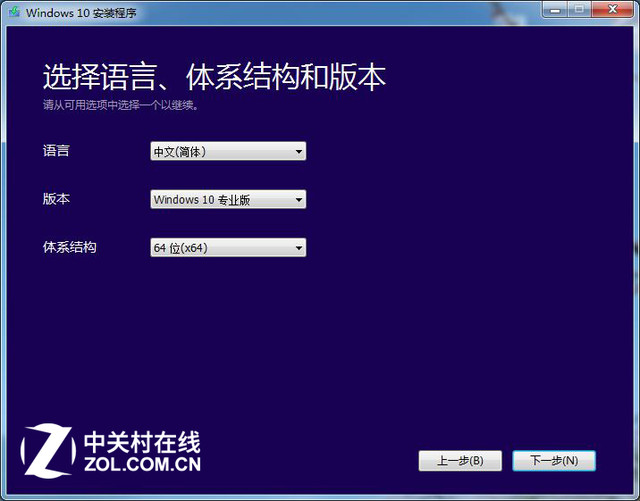
用户选择语言、版本(有家庭版、家庭单语言版、家庭中文版、专业版)、体系结构(x32、x64)。#f#
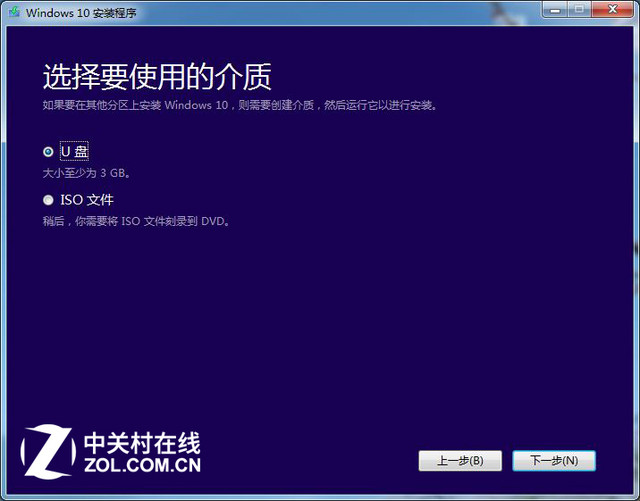
用户选择U盘(Win10安装U盘)、或者ISO文件(Win10安装光盘)。本次使用的是U盘介质,切记U盘的容量要大于4GB,并且写入速度不要低于2MB/秒。
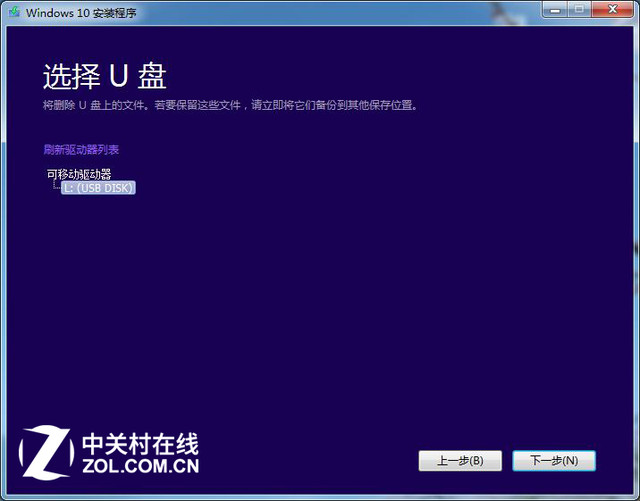
如果用户所使用的电脑仅有一个U盘,直接点“下一步”即可;如果有多个U盘,则需要进行选择“需要写入的目标U盘”,然后点击“下一步”。
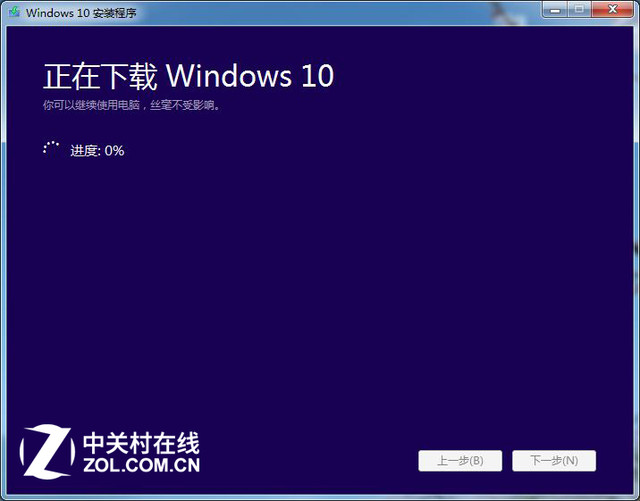
用户进入Win10安装U盘制作的核心环节,此步骤需要接驳互联网,下载超过3GB的文件,如果网速较慢,此等待过程相当漫长。
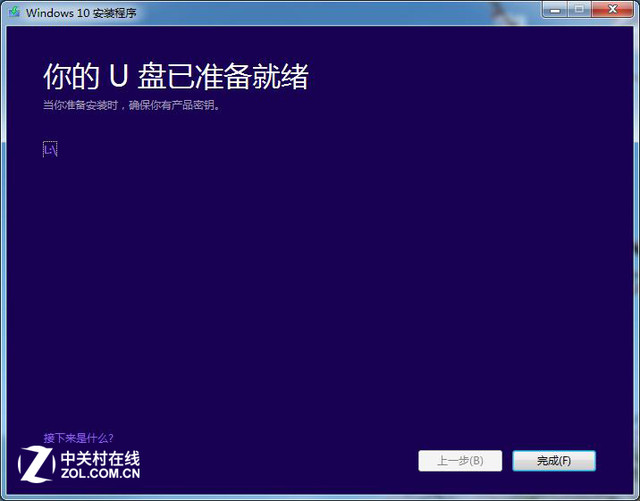
当Win10安装U盘写入完毕,官方工具会提示“你的U盘已准备就绪”,点击“完成”即可。到此步骤,一款微软官方工具制作的Win10安装U盘打造完成。
最笨Win10安装办法 按“下一步”
微软官方U盘的安装步骤没啥讲究,基本就是按“下一步”:
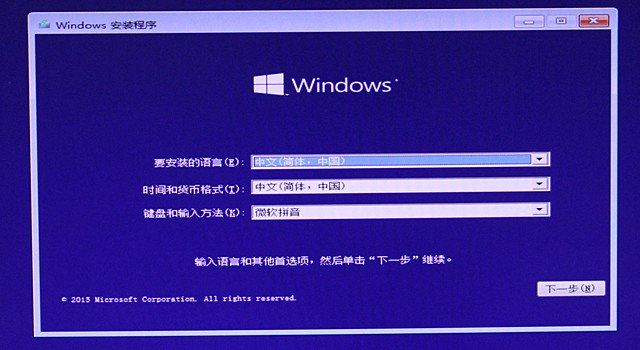
Win10初始安装界面 啥都不用选 按第一个“下一步”
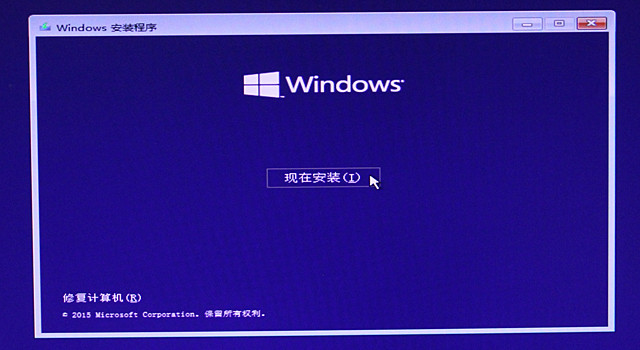
点击“现在安装”
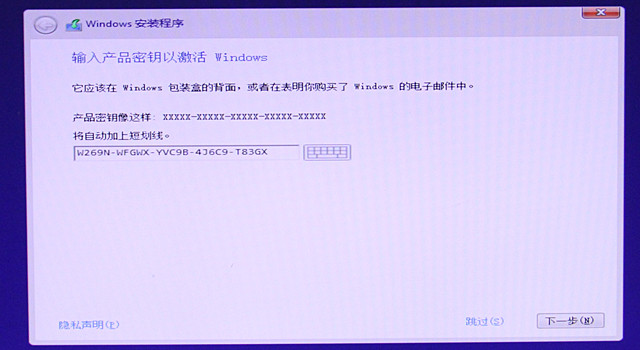
输入注册码(网上挺多...)
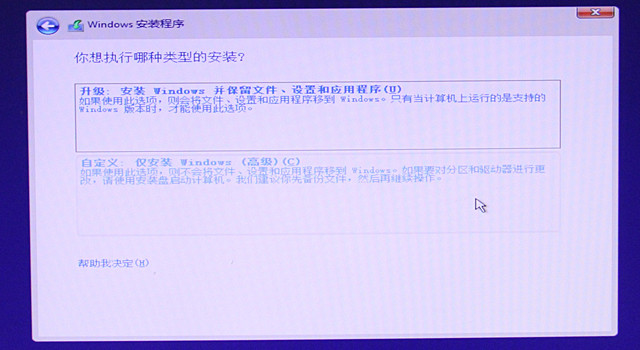
升级和自定义
这里得稍做说明:①升级,即原来的硬盘有操作系统,比如Win7、Win8/Win8.1,可点击此项进行升级;②自定义,即在现有硬盘中,需要格式分区或者覆盖原有分区进行安装Win10。在这里,小编选择的是“自定义”。
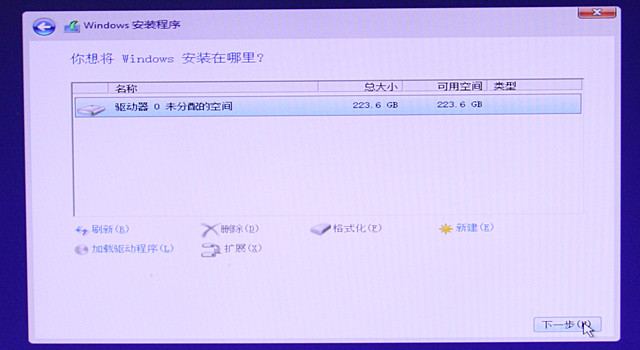
硬盘分区界面(分区完毕后,点击“下一步”)
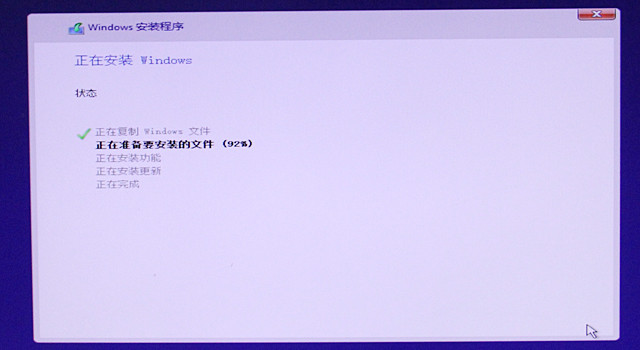
正式进入Win10安装步骤(使用SSD安装,持续数分钟)
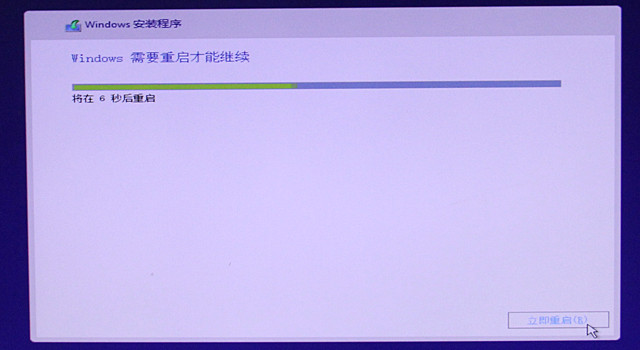
安装完毕后,需要重启电脑

首次进入Win10系统的画面

需要进行“快速上手”设置(可点击“快捷设置”)

创建账户(不创建账户,进不去Win10系统)

接着等待3-4分钟(进行Win10的应用设置)

最后进入Win10操作系统(画面酷炫)
以上就是固态硬盘u盘win10的方法介绍了,以上步骤就可轻松完成win10系统的安装了,有需要的用户,可参照以上的步骤进行安装。
-
win7系统中的“微软设备健康助手”有什么用 14-10-22
-
解决开机“Windows不能加载本地存储的配置文件” 14-10-23
-
Win7下处理“应用程序发生异常 未知的软件异常”弹窗的措施 14-11-22
-
纯净版win7系统如何设置账号密码最保险 15-01-05
-
win7纯净版电脑系统删除文件的时候提示我们“文件正在使用”怎么办 15-02-09
-
教你如何关闭win7纯净版64位系统的时间同步功能 15-03-01
-
风林火山win7系统如何开启3D窗口浏览和切换的 15-06-23
-
win7系统关闭网页提示对话框不显示的找回设置方法 17-05-09
-
盘点升级系统Vista到番茄花园win7中会出现的问题 15-06-19
-
全面解析win7 32位能用4G内存的谎言 15-06-20