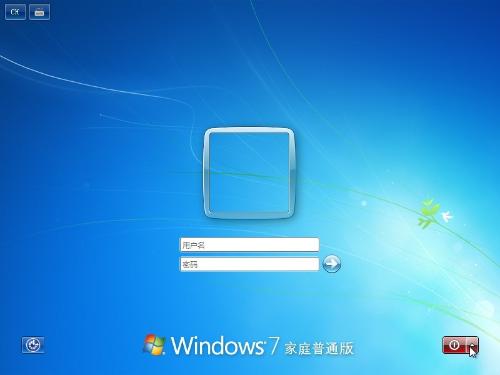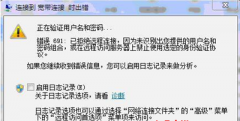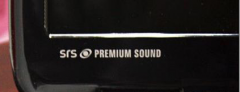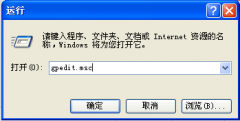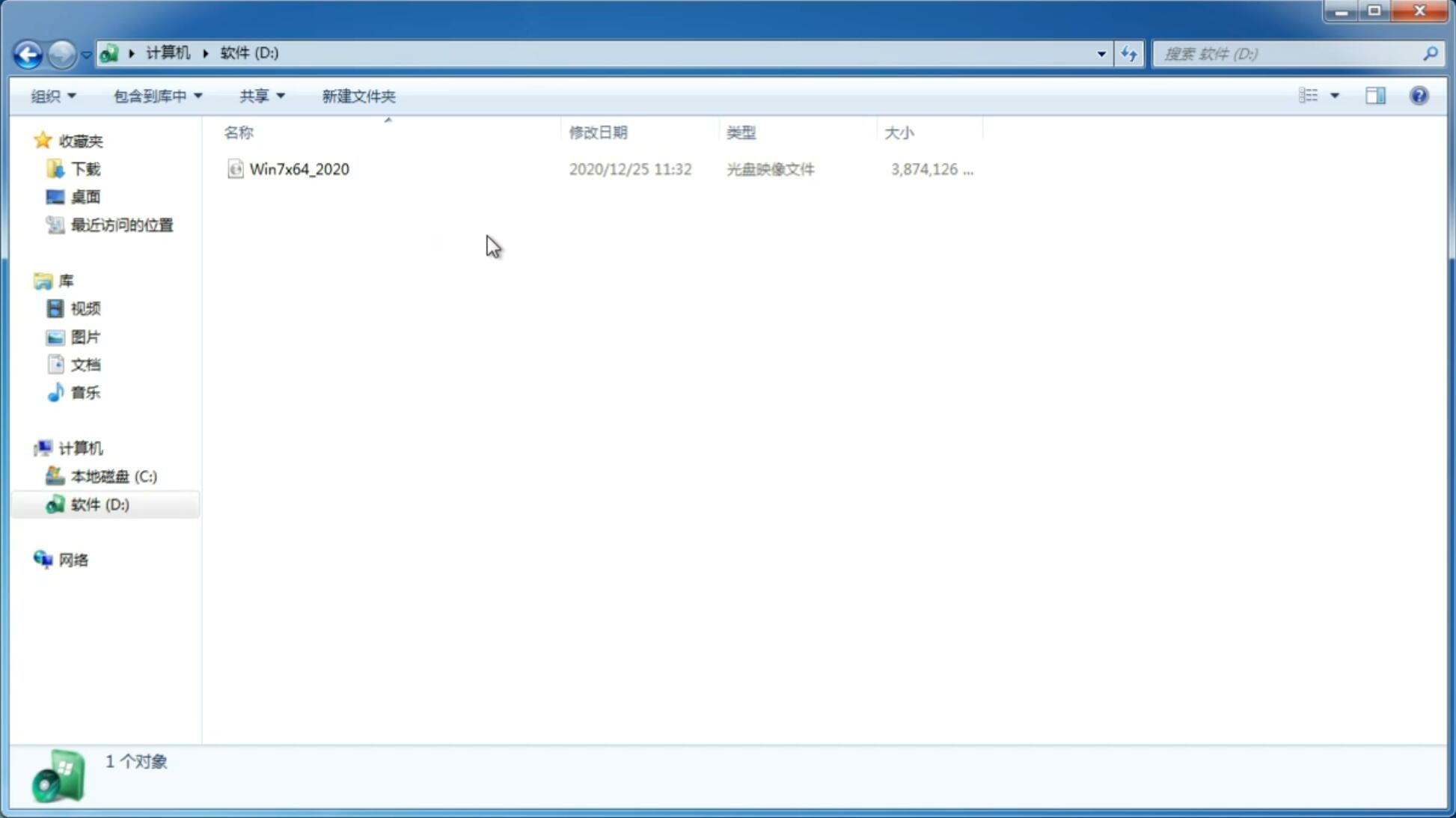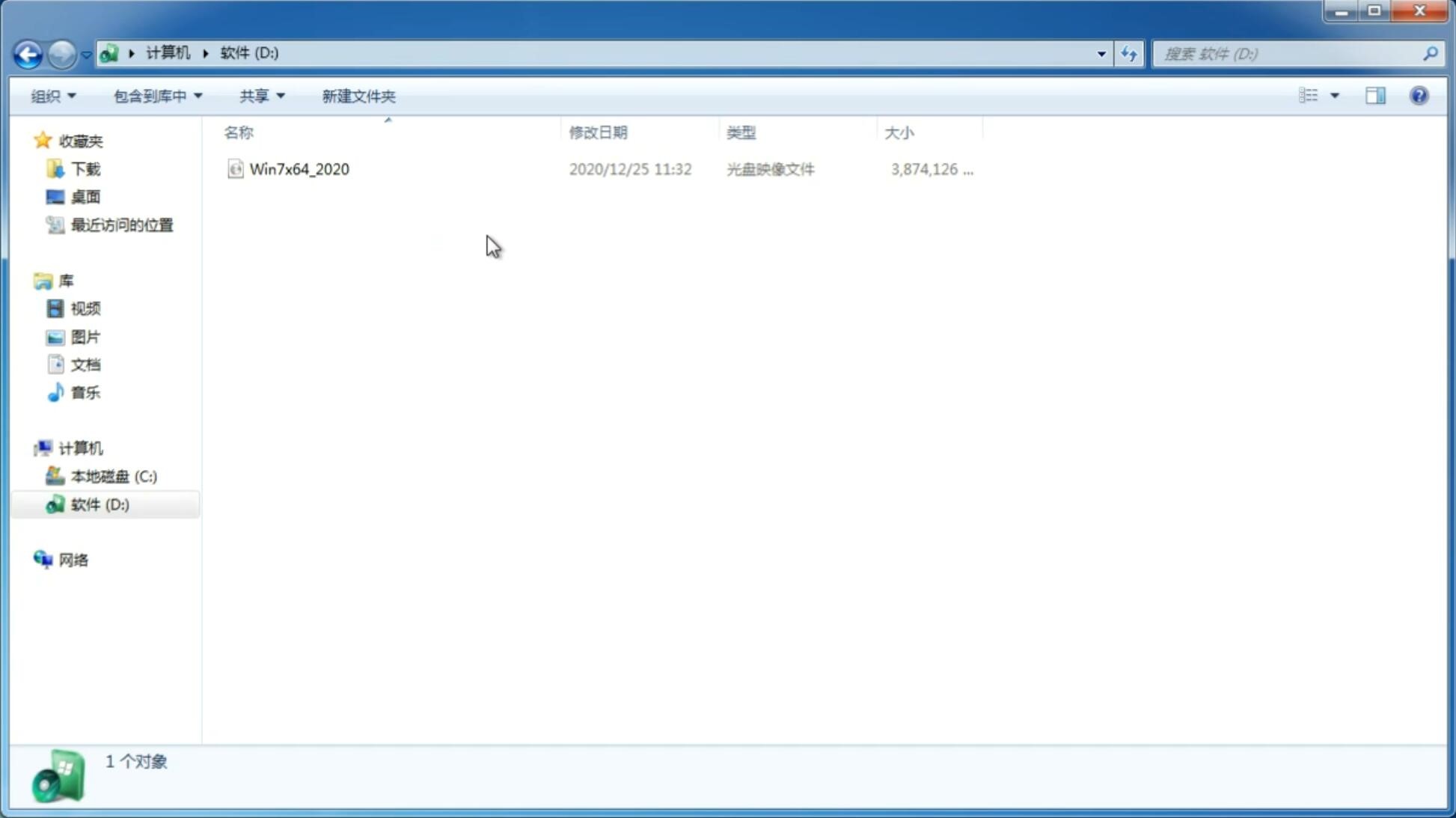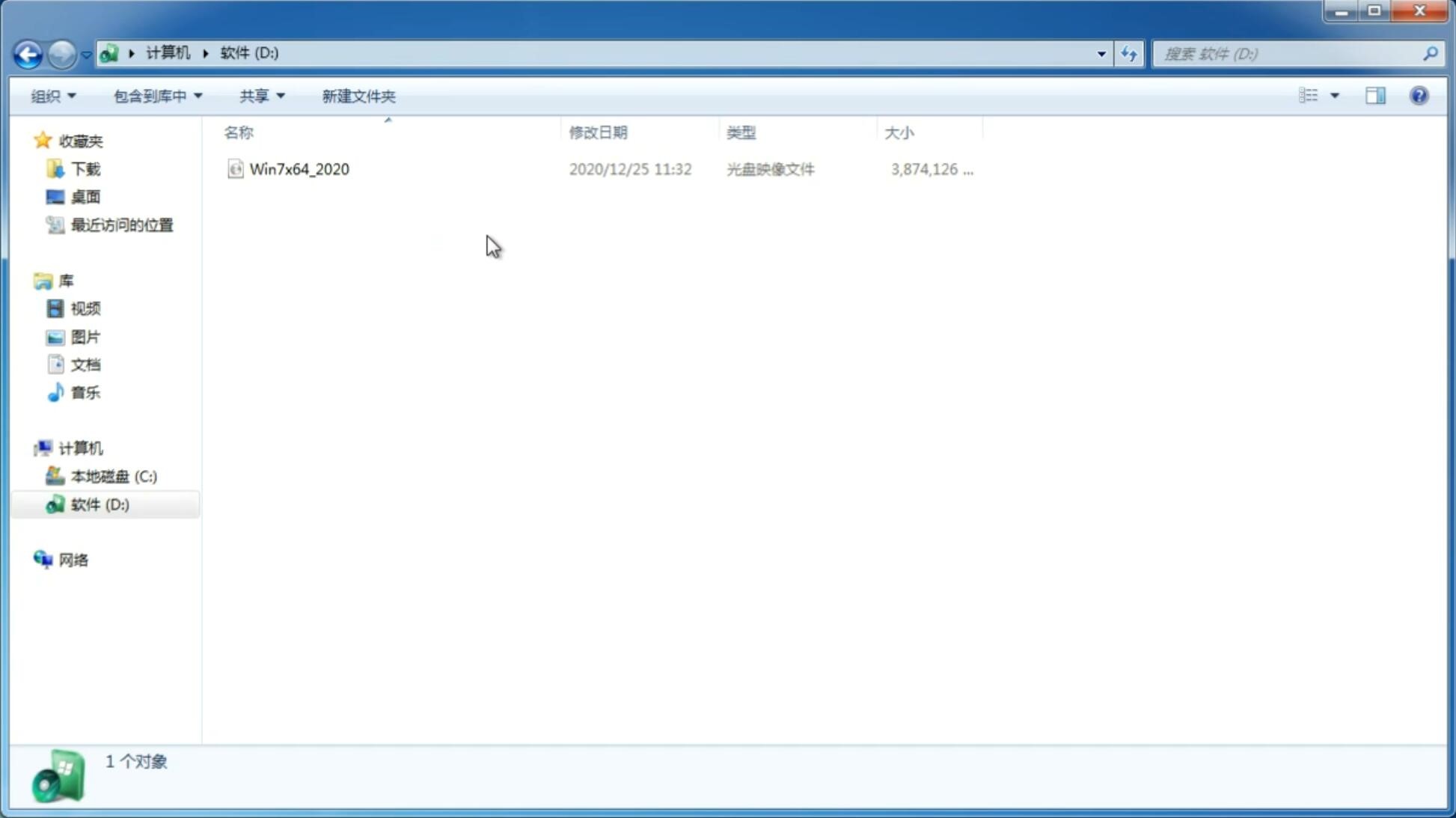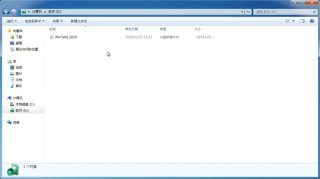u盘安装windows7系统的详细教程
更新日期:2016-12-20 15:18:36
来源:互联网
u盘安装windows7系统的详细教程分享给大家。有非常多,网友们有听过使用u盘之家安装win7系统吗?相信现在小伙伴们都非常好奇u盘之家安装win7系统是如何操作的吧?不用着急,请来看看下面的详细介绍吧。
一、安装前准备材料
1、系统之家U盘启动制作工具
2、准备好Windows 7 ISO镜像文件
3、4G以上的U盘一个
二、系统之家U盘制作启动盘:
第一步:见U盘插入到电脑的usb接口,解压下载好的系统之家U盘制作软件,双击运行。如图点击一键制作U盘启动启动工具。
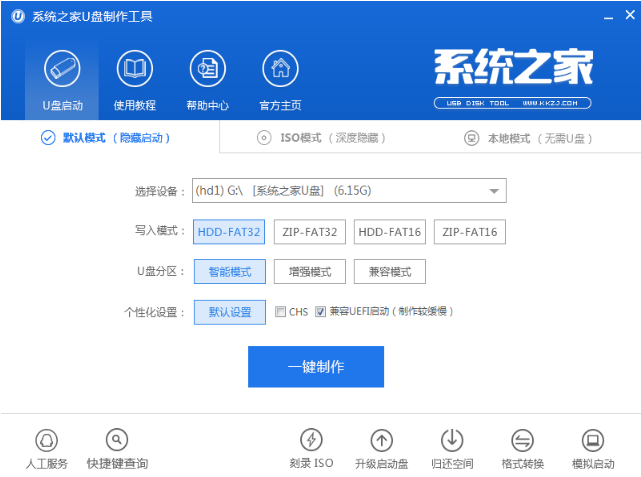
使用u盘之家安装windows7系统教程图1
第二步:在弹出的写入硬盘映像界面,所有参数都不需要调整默认即可!点击写入
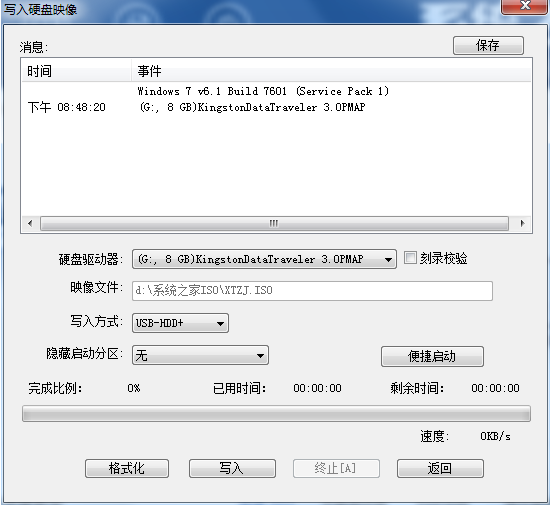
使用u盘之家安装windows7系统教程图2
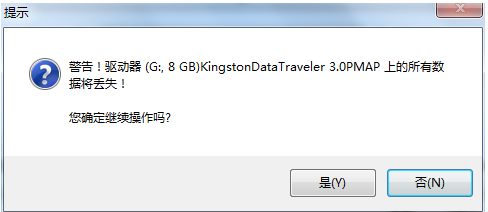
使用u盘之家安装windows7系统教程图3
第三步:在开始写入前,软件会弹出提示框,提示您备份资料,不然会格式化,如果没有资料需要备份直接点击是继续执行写入即可!
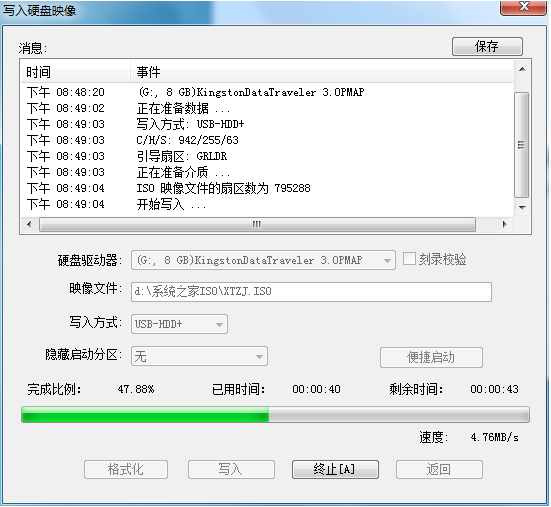
使用u盘之家安装windows7系统教程图4
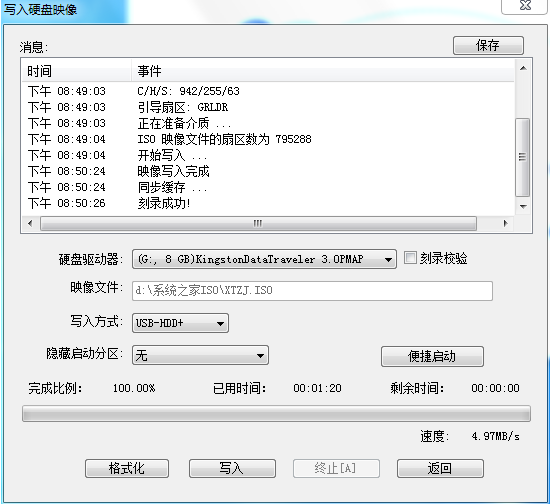
使用u盘之家安装windows7系统教程图5
第四步:写入完成接着就可以使用系统之家U盘启动盘进入pe执行系统维护,系统安装,磁盘分区等操作呢!
制作好了U盘启动,将win7系统拷进U盘,接着进入U盘安装win7系统
1、将U盘插入到需要安装系统的电脑usb接口上,然后启动电脑在出现开机画面时用一键u盘启动快捷键的方法进入启动项选项(U盘启动快捷键大全)
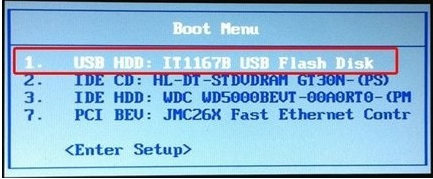
使用u盘之家安装windows7系统教程图6
2、选择USB+HDD选项进入系统之家U盘制作工具主菜单选择【01】!

使用u盘之家安装windows7系统教程图7
3、进入了pe系统界面运行桌面上系统之家U盘pe装机工具,选择好win7系统镜像文件,单击选择C盘为系统安装盘,再点击“开始”按钮
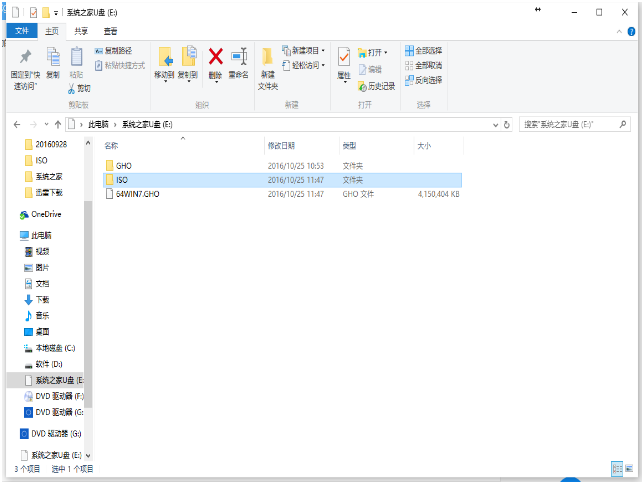
4、点击开始后系统接入ghost还原镜像步骤
5、系统镜像还原完成,会弹出一个提示时候立即重启电脑按钮,选择“是”。让电脑重启.电脑重启之后开始部署系统直到完成。
以上的全部内容就是windows之家小编为网友们带来的使用u盘之家安装windows7系统教程了,使用u盘之家安装windows7系统不仅非常简单,而且安装系统的速度也非常快,很适合大众网友们。大家都快去下载系统之家u盘制作工具来安装windows7系统吧。
-
win7纯净版系统下程序图标显示不全或者空白的解决办法 14-12-08
-
纯净版win7 64位系统如何管理及禁用IE8加载项 15-01-01
-
开启win7 32位纯净版里面的存储器直接访问功能的办法 15-01-04
-
win7 64位纯净版系统开机成功后没有电脑开机提示音怎么办 15-04-17
-
电脑公司windows系统安装秘诀大总集 15-05-11
-
深度技术win7旗舰版电脑蓝屏攻击的3大形式 15-05-08
-
电脑公司win7系统下DHCP Client服务无法开启的处理方法 15-06-24
-
高手告诉你新萝卜家园win7系统库功能的魅力 15-06-19
-
为何风林火山win7系统和IE8浏览器不能兼容 15-06-09
-
如何更简单操作风林火山win7系统 15-05-29