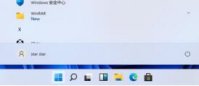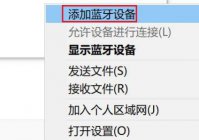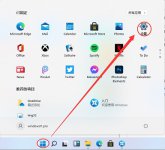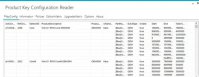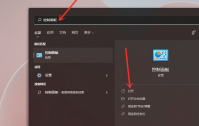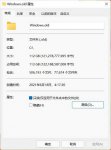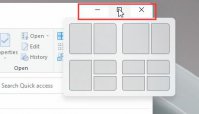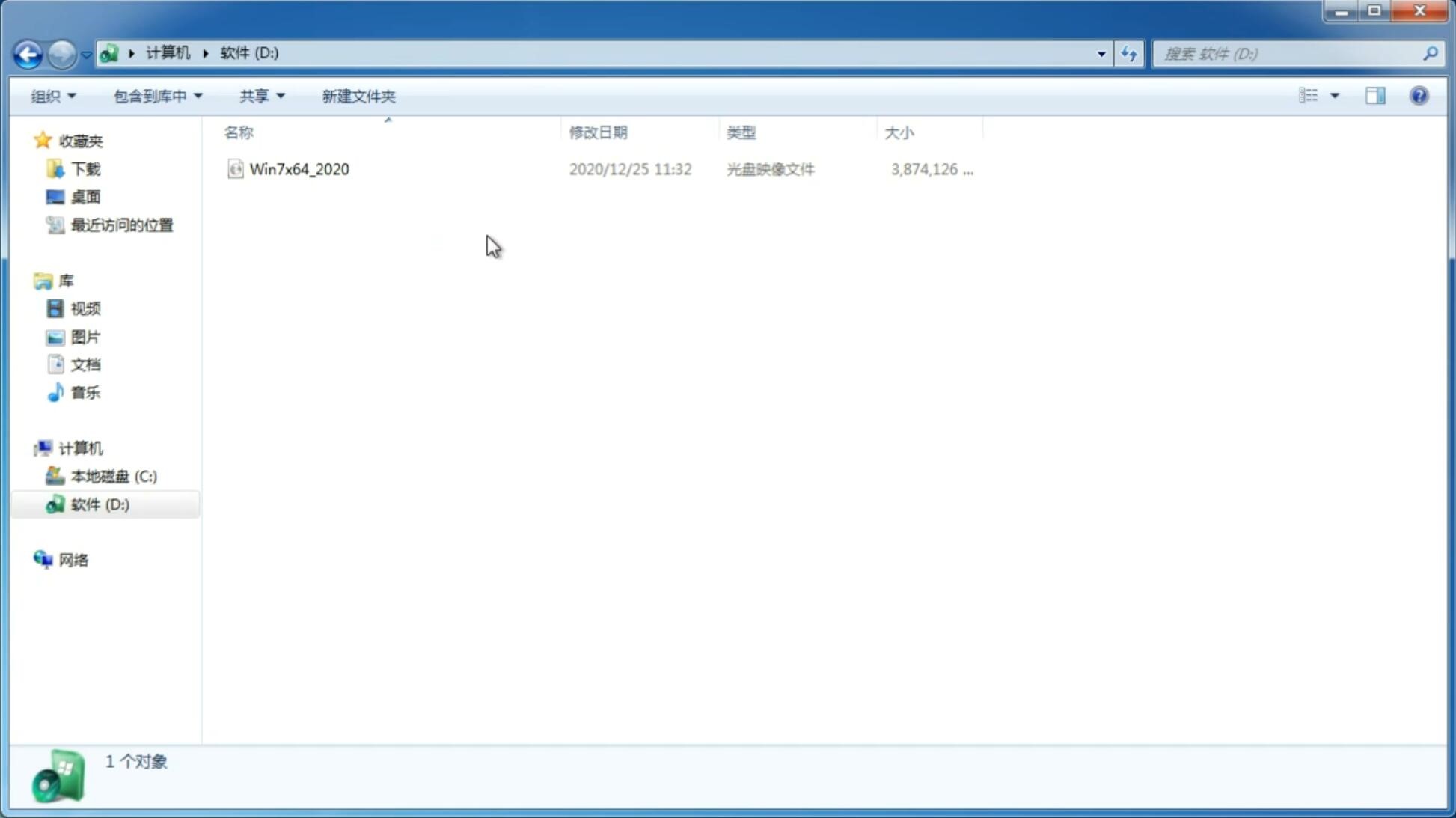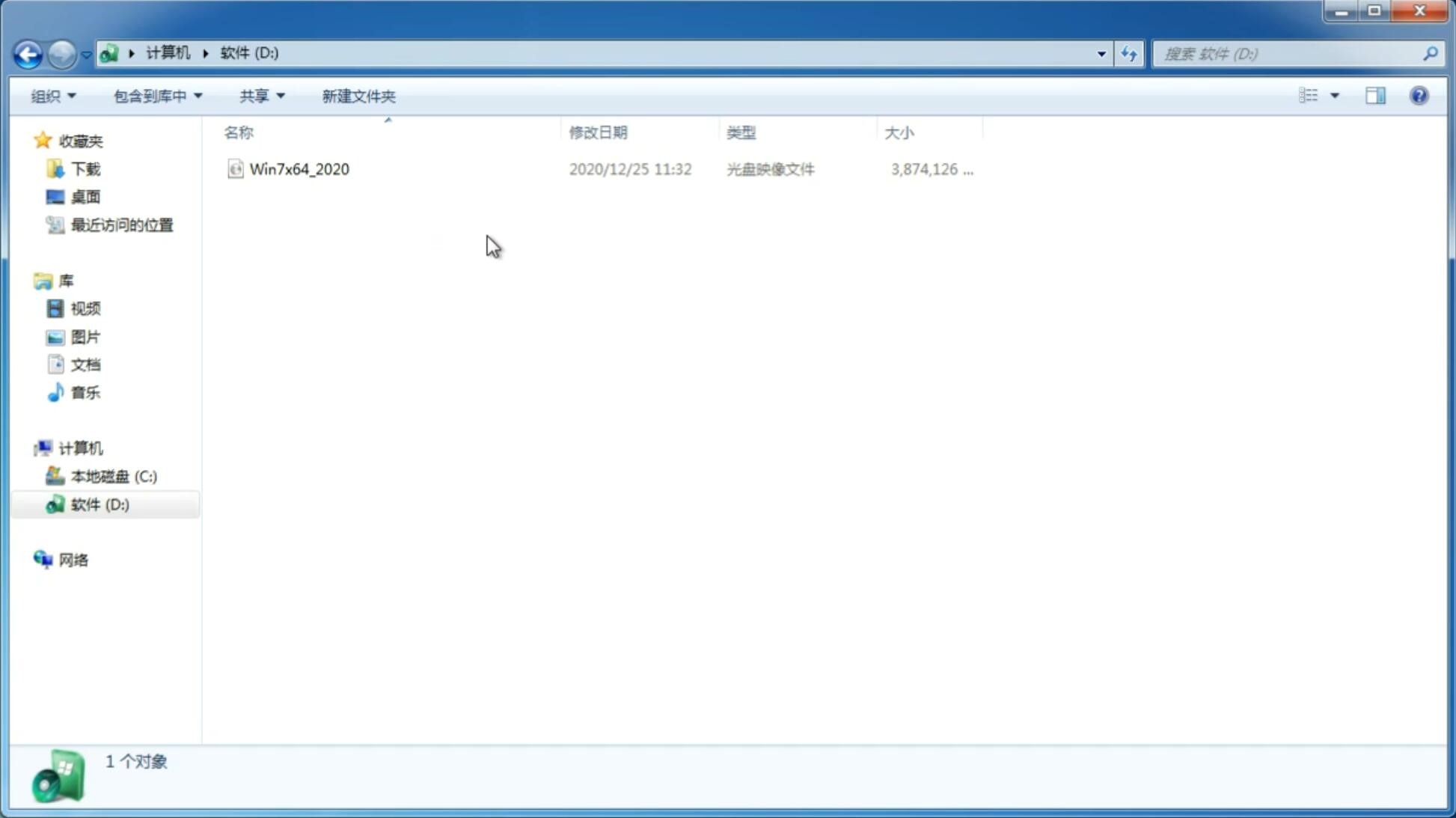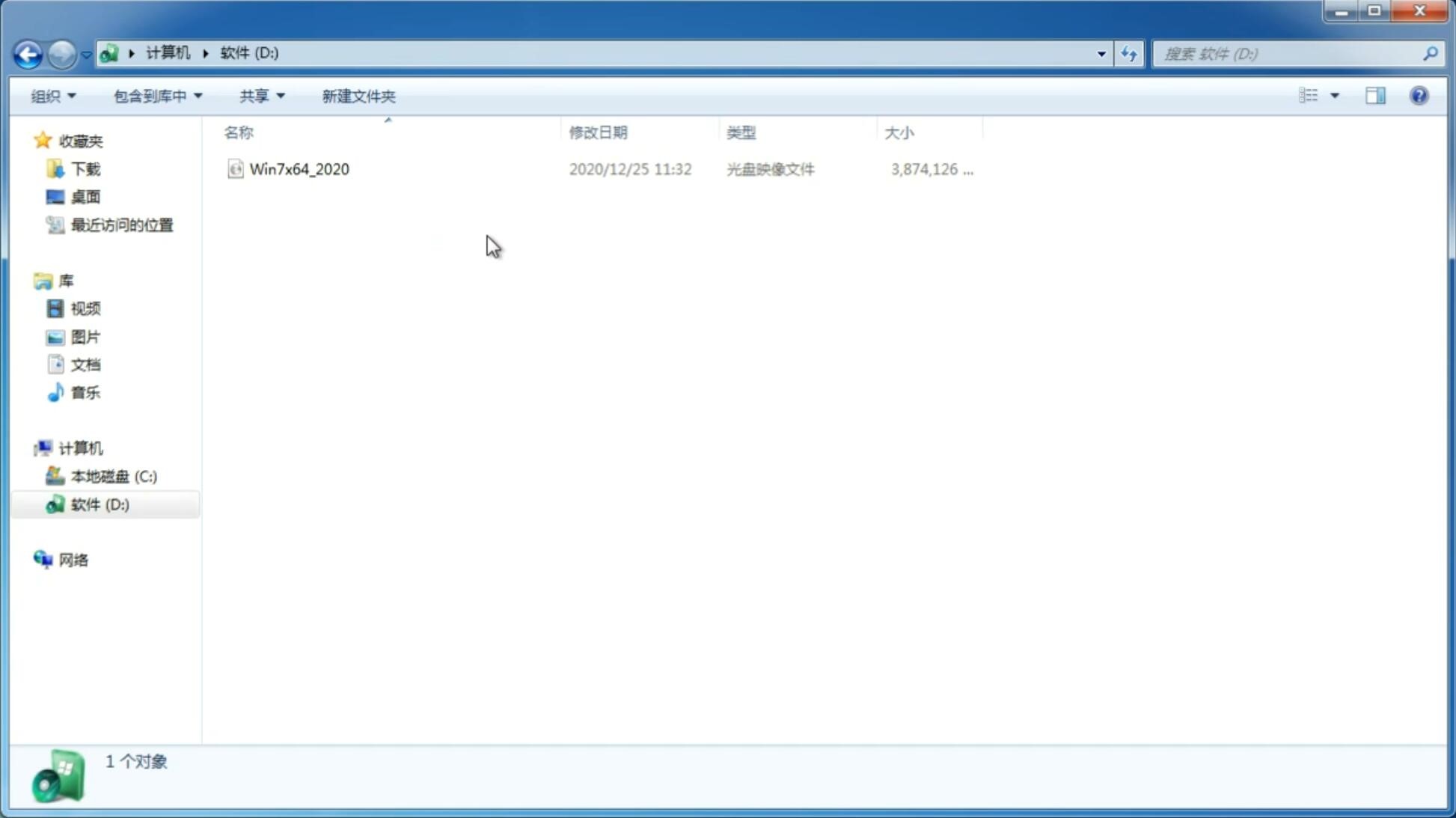如何清理C盘垃圾?Win11系统清理C盘垃圾如何不误删?
更新日期:2025-04-12 15:59:06
来源:互联网
微软向广大用户推送Win11正式版了,可以升级的用户接下来就会收到Win11更新升级的消息。C盘就像是一个无底洞,无论给它分多大的分区,Windows总有办法给它填满!相信每一个用户都有这样的感受吧,电脑使用久了,C盘难免会堆积很多垃圾,今天在这里小编为大家介绍一下Win11系统清理C盘垃圾的方法教程,希望大家会喜欢。
Msdn Win11微软原版
Win11系统清理C盘垃圾的方法:
方法一、
1、首先找到桌面上的“win键”以及“I键”,同时按下打开windows设置界面;
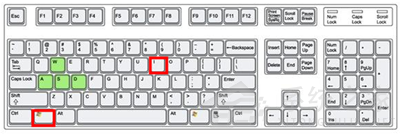
2、打开弹窗,单击“系统”进入;
3、左侧找到“存储”选项,右侧在存储下方找到“C盘”单击进入;
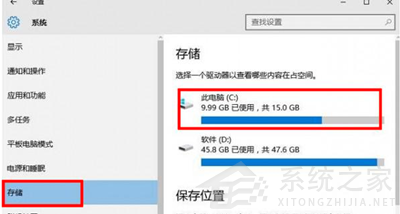
4、打开后,找到“临时文件”,左键单击进入;
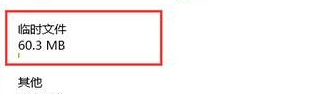
5、选择“删除临时文件”即可清理无用文件垃圾;
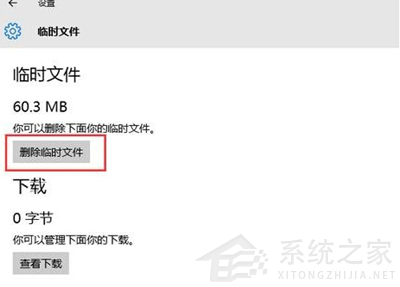
方法二、
1、找到win11系统桌面上的“此电脑”,双击打开找到C盘,鼠标选中右键单击,选择“属性”进入;
2、弹出窗口中,点击右下角“磁盘清理”选项;
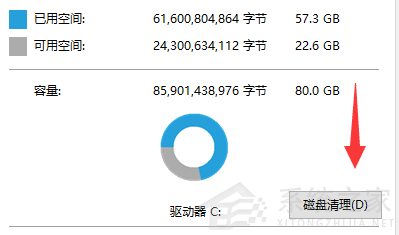
3、等待扫描结束,选中你要删除的内容,比如“下载文件”、“回收站”、“临时文件”等都能够随意删除;
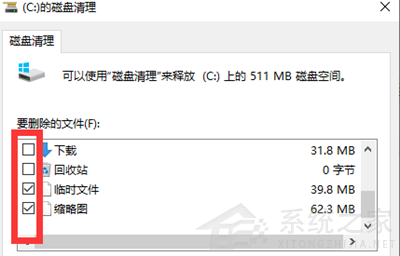
4、选择完毕后,单击“确定”,选择“删除文件”,最后等待删除完毕即可;
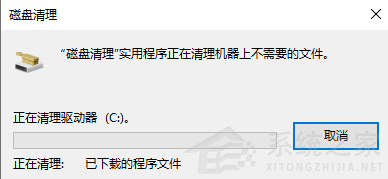
方法三、
1、通过上述两种方法,没有清理掉多少空间的话,那么用户可以通过系统重装清理掉整个磁盘空间。
安装方法
在安装系统前,请注意备份C盘上的重要数据,系统重装会重置C盘,建议提前转移个人资料并备份硬件驱动。下面推荐二种安装系统的方式,用户根据自己的情况选择方法安装。
1、硬盘安装(无光盘、U盘,推荐)
关闭电脑中的各种杀毒软件,否则容易出现安装失败。
下载本站系统iso文件,并把iso文件解压到D盘或者其他盘,切记不能解压在桌面或解压在系统盘C盘。
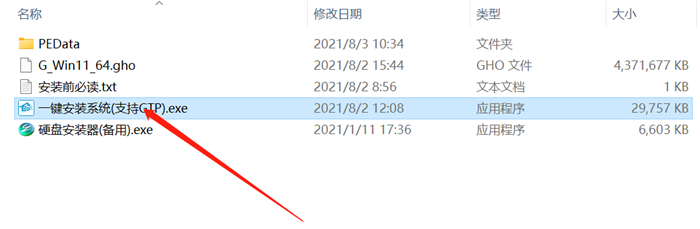
点击【一键安装系统(GTP).exe】之后,全程自动安装。
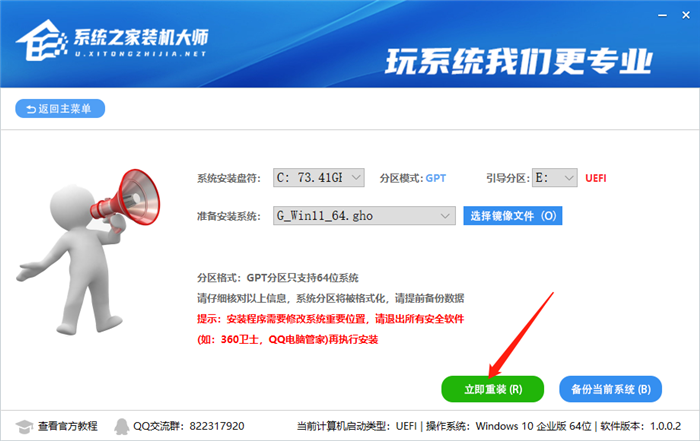
2、U盘安装(有U盘)
下载U盘启动盘制作工具,推荐【系统之家装机大师】,插入U盘,一键制作USB启动盘,将下载的系统复制到已制作启动完成的U盘里,重启电脑,设置U盘为第一启动项,启动进入PE,运行桌面上的“系统之家一键装机”,即可启动GHOST进行镜像安装。
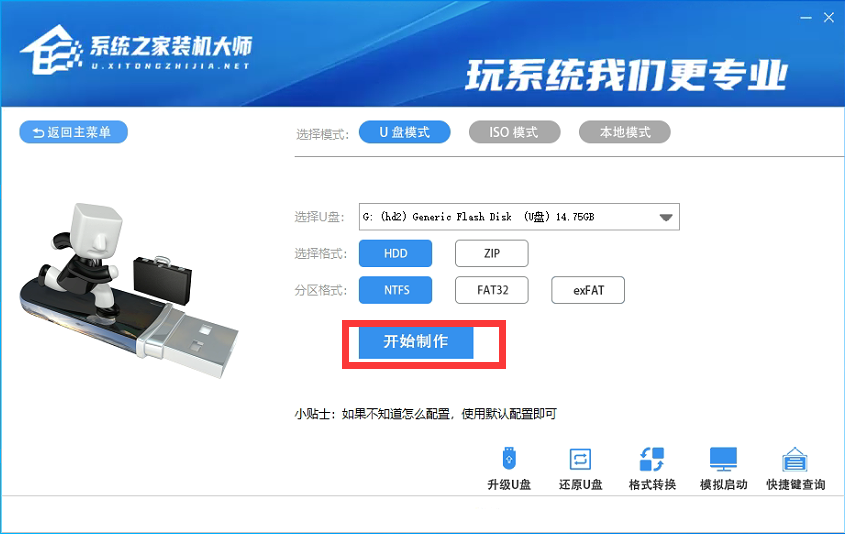
插入U盘,一键制作USB启动盘,将下载的系统复制到已制作启动完成的U盘里,重启电脑,设置U盘为第一启动项,启动进入PE,运行桌面上的“PE一键装机”,即可启动GHOST进行镜像安装。
以上介绍的内容就是关于Win11系统清理C盘垃圾的具体操作方法,不知道大家学会了没有,如果你也遇到了这样的问题的话可以按照小编的方法自己尝试一下,希望可以帮助大家解决问题,谢谢!!!想要了解更多的Windows11技巧请关注win11系统相关内容。
-
哪些用户可以免费升级Win11系统?可以免费升级Windows11的用户 21-07-09
-
Win11控制面板怎么在哪?Win11的控制面板怎么打开? 21-07-09
-
Win11有哪些不能用的软件? 21-07-26
-
Win11家庭版和Win11专业版有什么区别? 21-08-03
-
如何解决Win11系统无法使用面部识别? 21-08-22
-
Win11更新后菜单黑屏,无法启动explorer.exe怎么办? 21-09-06
-
Win11磁盘清理在哪里?Win11怎么进行磁盘清理 21-09-11
-
微软 Win11 上运行 Android 应用程序的技巧 21-10-26
-
Win11正式版系统锁定桌面图标的方法 21-11-25
-
Win11怎么分屏多任务 Win11开启分屏多任务教程 21-11-29