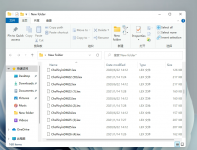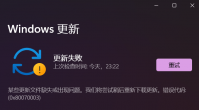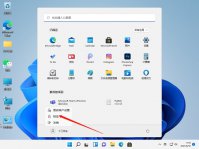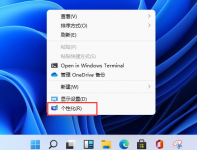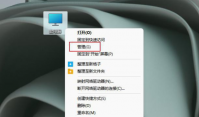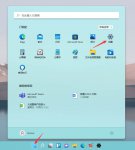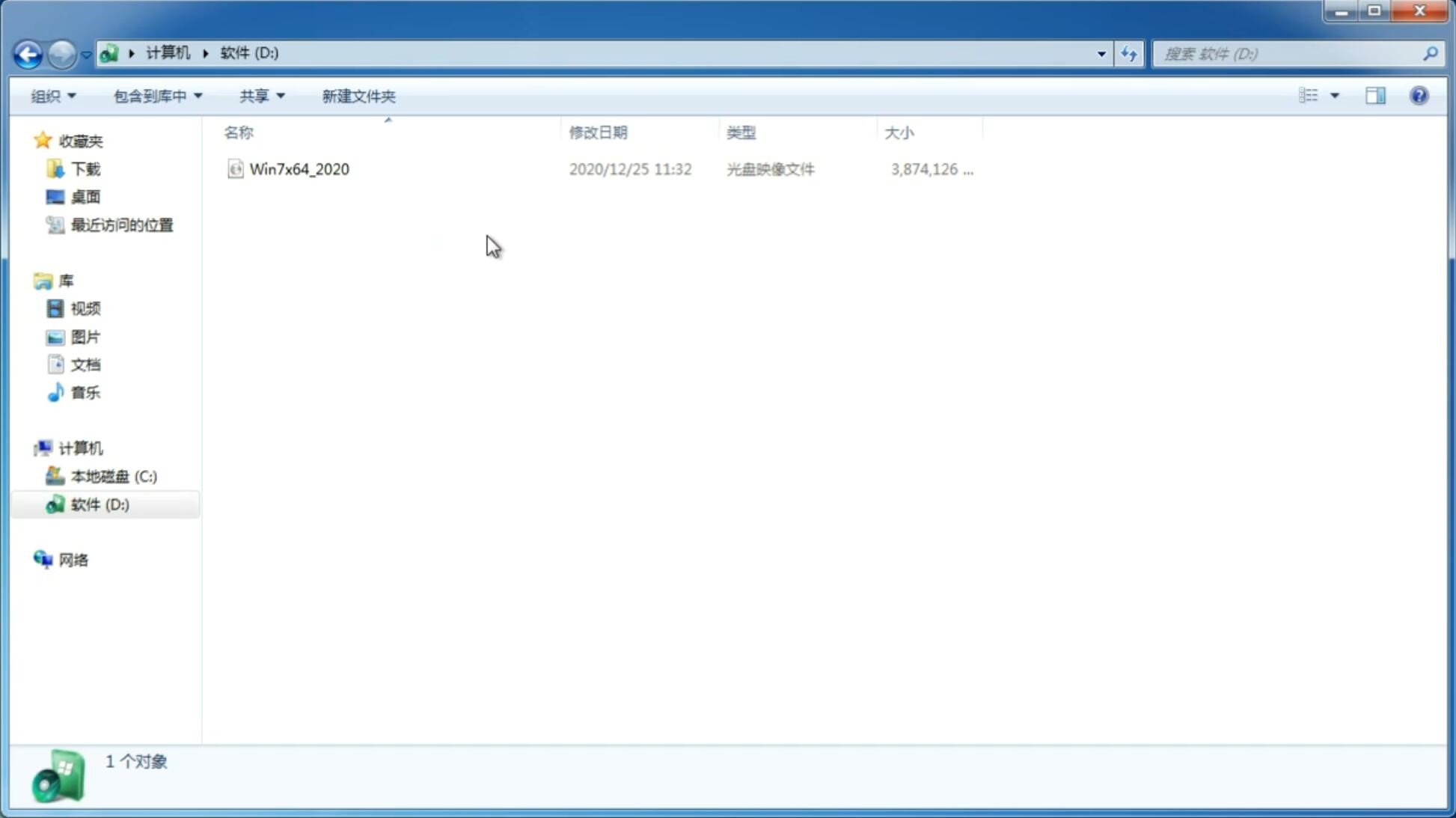如何安装Win11?MSDN我告诉你Win11安装教程
更新日期:2025-04-12 15:52:21
来源:互联网
Win11系统是现在最新的电脑操作系统,全新的功能受到了很多用户的喜爱,安装Win11的方法有很多,可以通过Win10系统加入Windows 预览体验计划,这样就可以将Win10升级到Win11系统了,也可以采用自己下载Win11镜像用U盘的方式安装Win11系统,今天在这里小编为大家介绍一下MSDN我告诉你Win11安装教程,希望大家会喜欢。
Msdn Win11微软原版
MSDN我告诉你Win11安装教程
1、首先你要MSDN我告诉你官网下载最新的Win11操作系统;选中自己需要的系统版本,就会出现不同位数的系统选中展开,还会显示下载的磁力链接、系统文件的详细信息、复制链接到迅雷或者网盘文件中才可以进行下载。
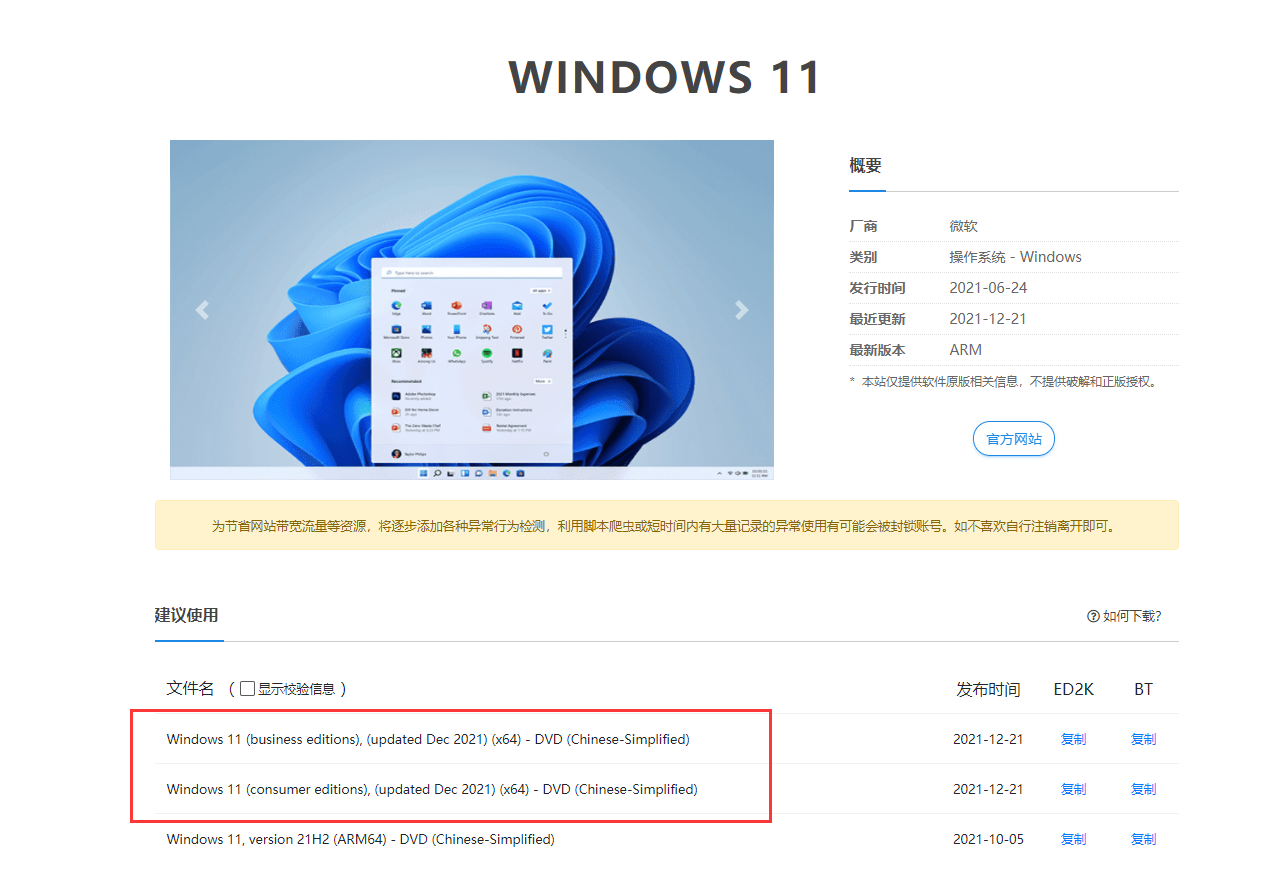
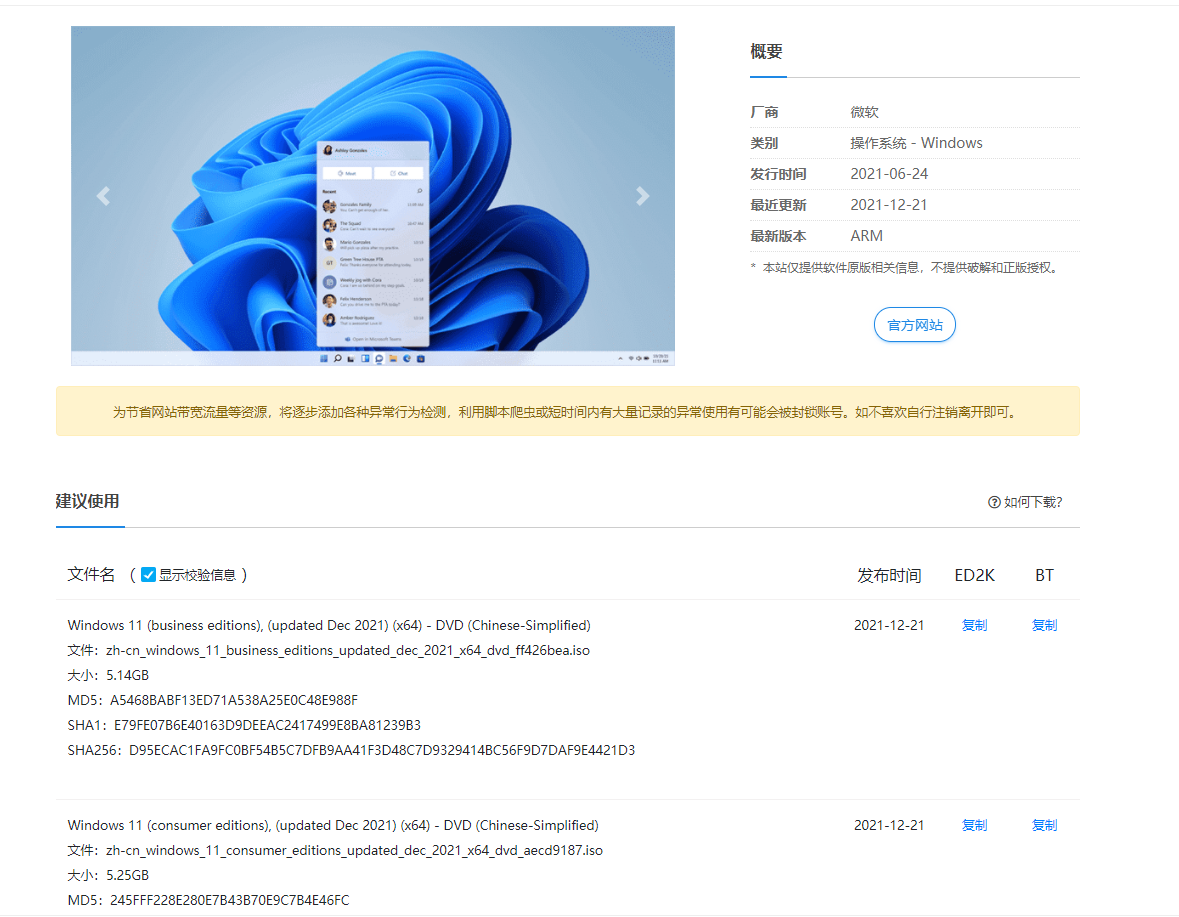
2、本文为大家推荐使用系统之家装机大师工具来制作U盘启动盘,可以非常的方便的一键重装系统。
系统之家装机大师制作U盘启动盘安装Win11系统
一、制作U盘启动工具:
1、首先,我们需要下载系统之家自研支持安装Windows11的U盘启动工具【系统之家装机大师】
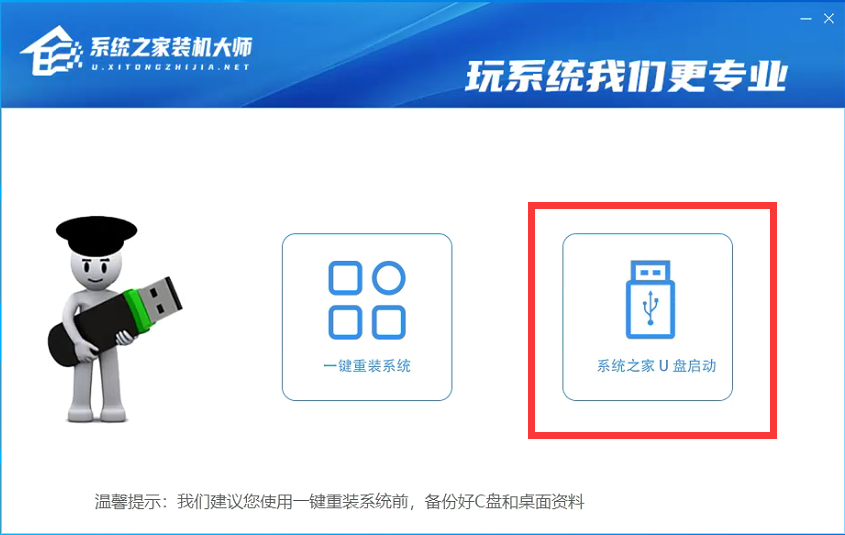
2、下载完成后运行,选择【系统之家U盘启动】,准备制作U盘启动工具。
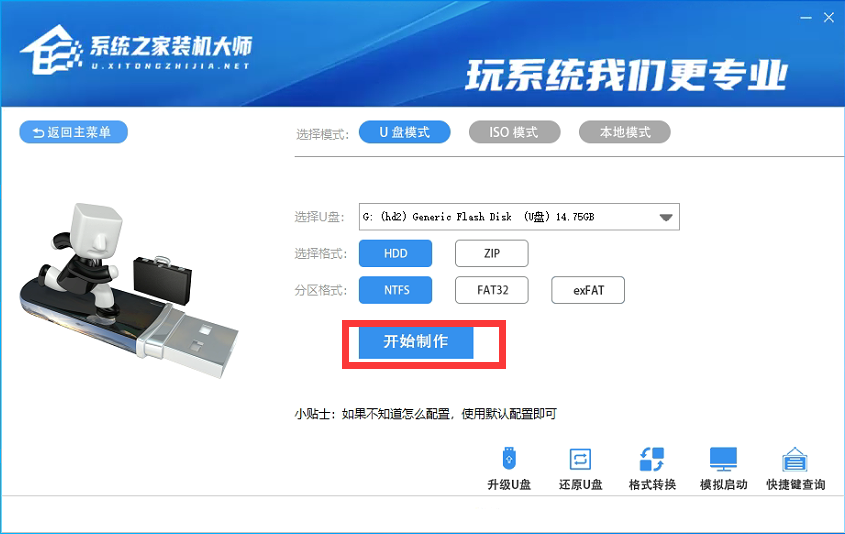
3、选择我们的U盘,其他格式默认即可。然后点击【开始制作】。
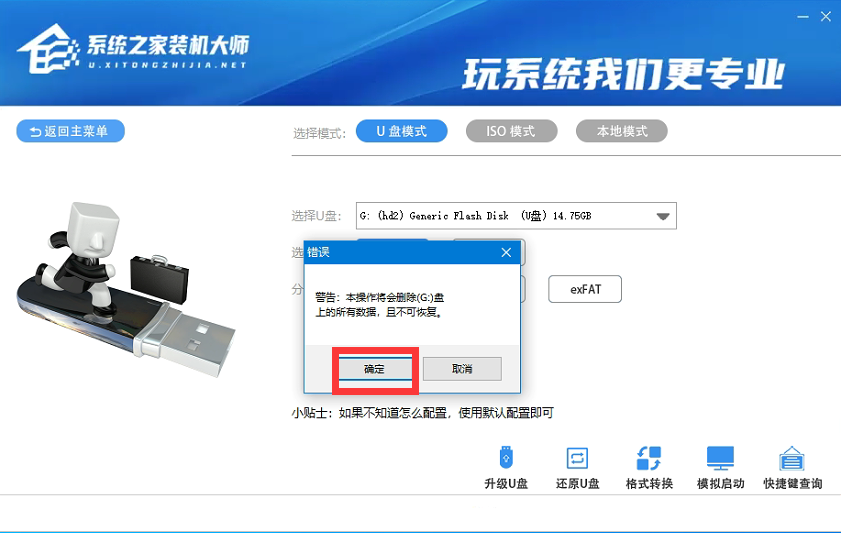
4、注意:制作U盘启动工具会清空U盘中所有的数据文件,如有重要文件需要提前备份。
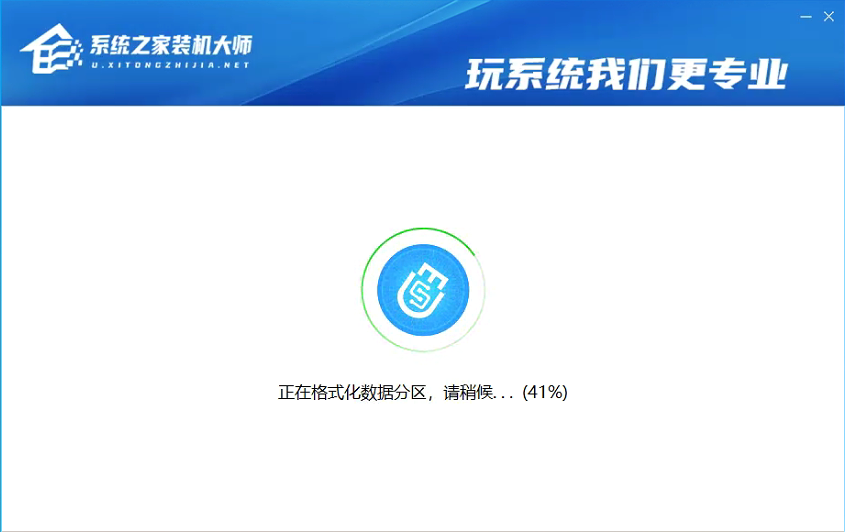
5、等待U盘启动工具制作完毕就可以了!
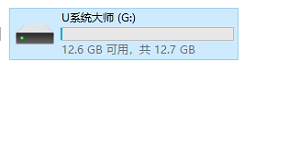
到此,我们的U盘启动盘就制作完成了。
二、修改BIOS,将U盘设置为电脑的第一启动项:
1、查看自己的电脑BIOS启动快捷键,随后就会进入BIOS界面,在该界面我们需要了解以下几个重要的操作方法:通过键盘上的方向键进行光标移动;回车键表示“确定”;F10表示“保存并退出”。具体以BIOS界面上的说明为准。如图所示:
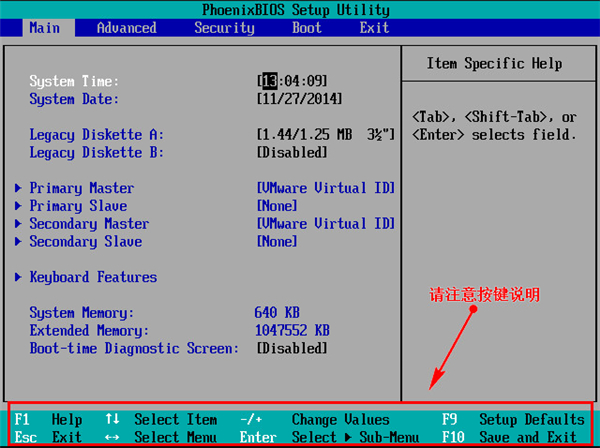
2、进入BIOS界面后,我们移动光标到“boot”,然后找到我们U盘的选项(不同电脑显示略有不同,一般会显示U盘品牌名称或者是以USB开头),小编这里显示的是“removable device”,意思为“可移动设备”,如图所示:
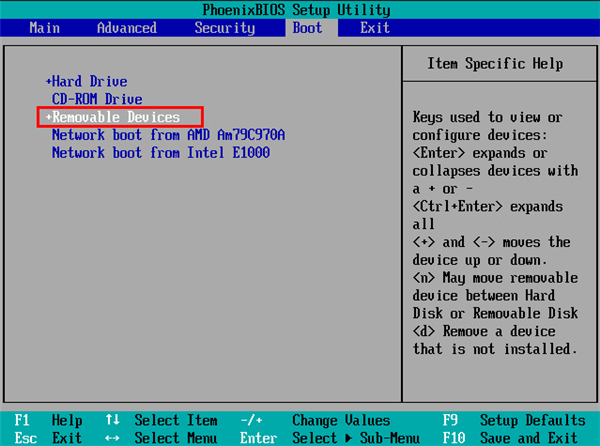
3、查看说明,按+键实现向上移动,我们需要将“removable device”移到最上面,这样才能实现从U盘启动,如图所示:
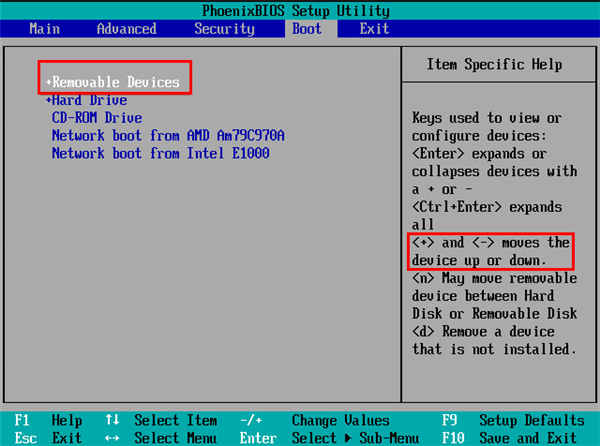
4、设置完成后,我们按下F10,弹窗中我们选择“yes”,回车键确定即可,重启后就能够实现从U盘启动了,如图所示:
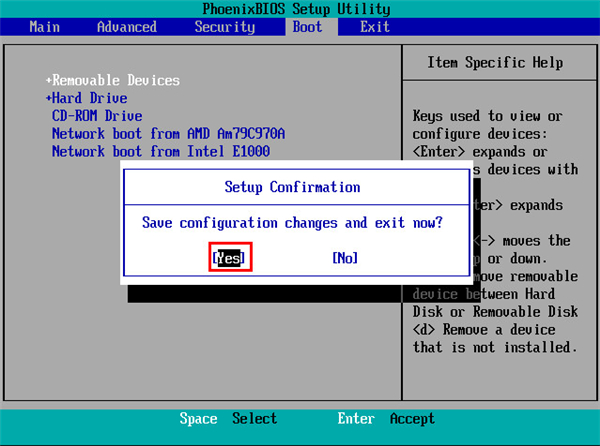
三、进入PE,安装Windows11:
1、进入PE后我们可以通过键盘中的↑↓键,选择【01】启动Windows10PE x64(网络版)进入。
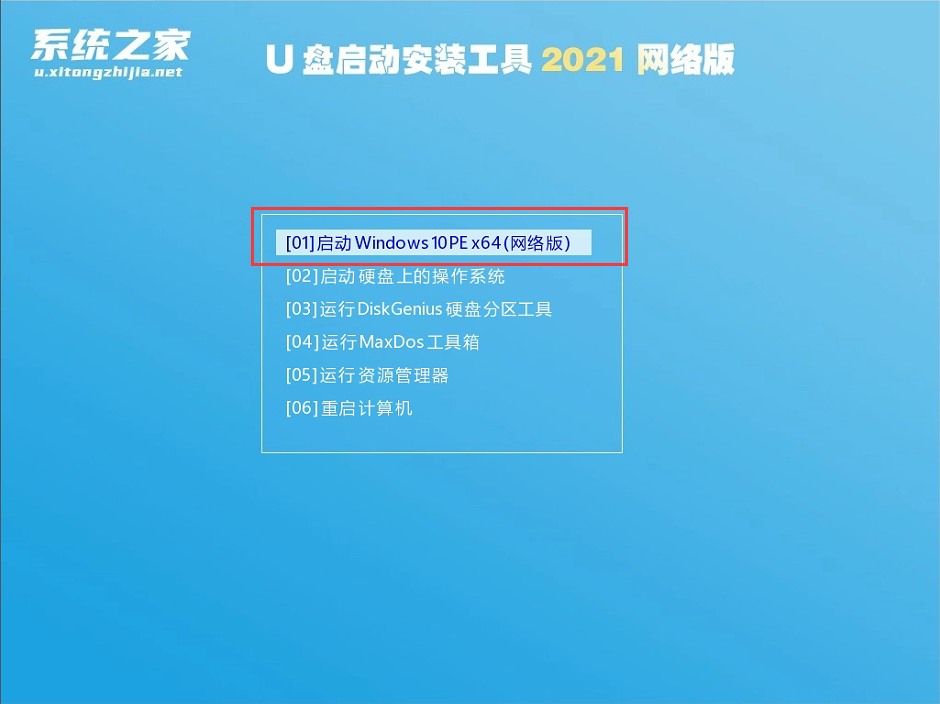
2、进入PE系统后,我们可以直接运行【一键重装电脑系统】。
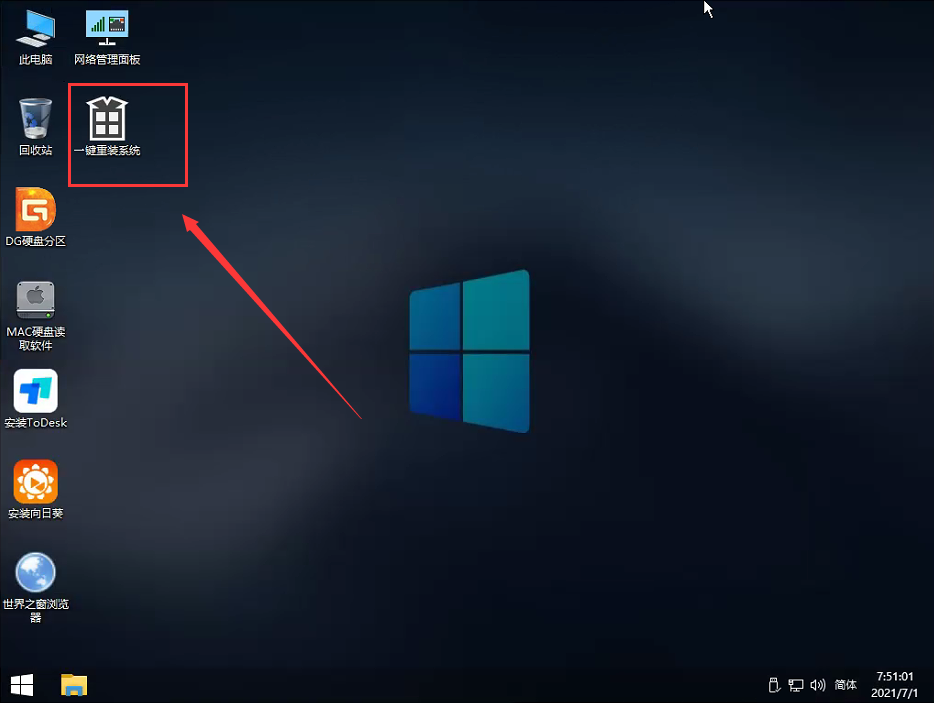
3、启动程序后,首先选择我们的Windows11的ISO镜像文件,也可以选择ISO中的win11.gho,之后选择系统安装的盘符,一般安装在系统C盘中。

4、点击【下一步】就进入到我们的系统备份中。
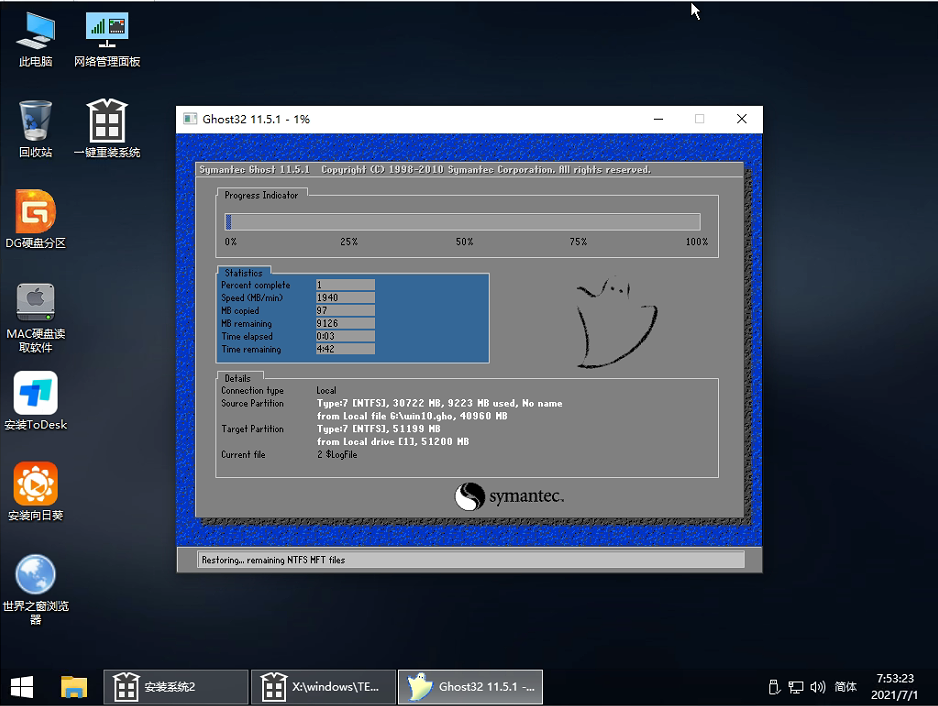
5、等待系统备份还原完毕之后,拔出我们的U盘工具,重启电脑系统,电脑就会自动安装电脑系统了!
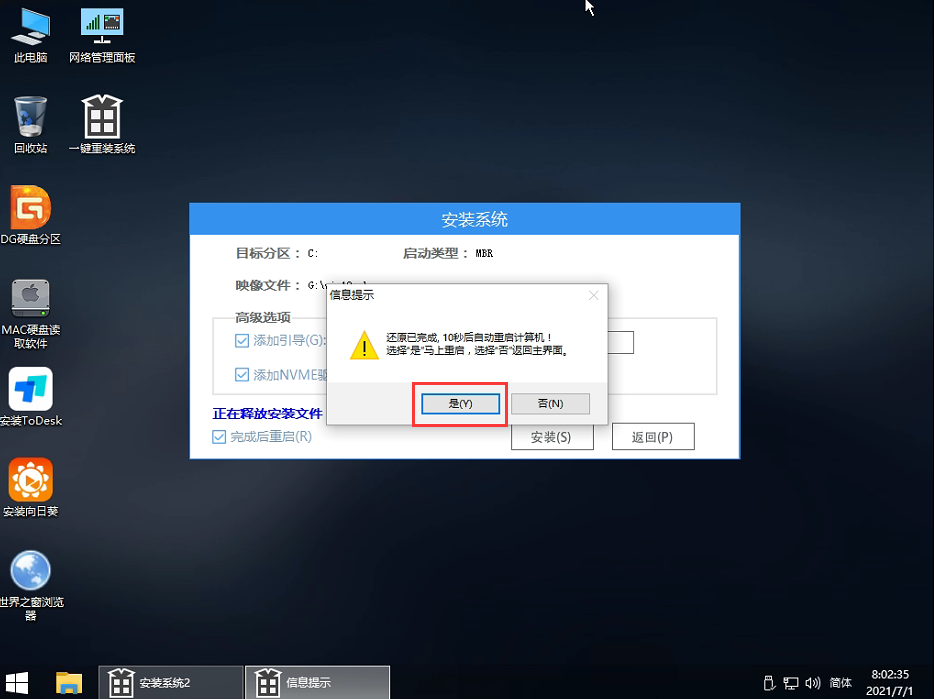
以上介绍的内容就是关于MSDN我告诉你Win11安装教程的具体操作教程,不知道大家学会了没有,如果你也遇到了这样的问题的话可以按照小编的方法自己尝试一下,希望可以帮助大家解决问题,谢谢!!!!想要了解更多的Windows11技巧请关注win11系统相关内容。~
-
Win11能不能降级为Win10?Win11降级请在10天内完成 21-07-09
-
Win11如何添加常用文件夹?Win11添加常用文件夹的方法 21-07-09
-
Win11升级提示0x0错误代码怎么解决? 21-07-13
-
Win11系统如何刷新按钮?Win11显示刷新按钮的技巧 21-07-13
-
Win11系统使用Excel表格的时候很卡怎么办? 21-09-02
-
Win11底部任务栏空白卡死无响应怎么解决? 21-09-05
-
你的电脑无法安装Windows11怎么办?教你一个解决方法 21-09-26
-
Win11预览版怎么升级正式版 Win11预览版升级正式版教程 21-10-16
-
Win11正式版如何绕过TPM2.0限制安全升级 21-10-17
-
如何通过微软官网轻松下载 Win11 系统? 21-11-18