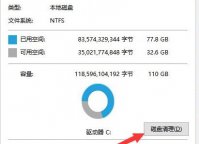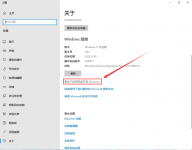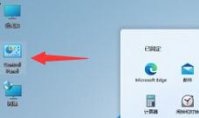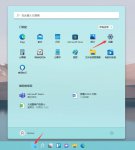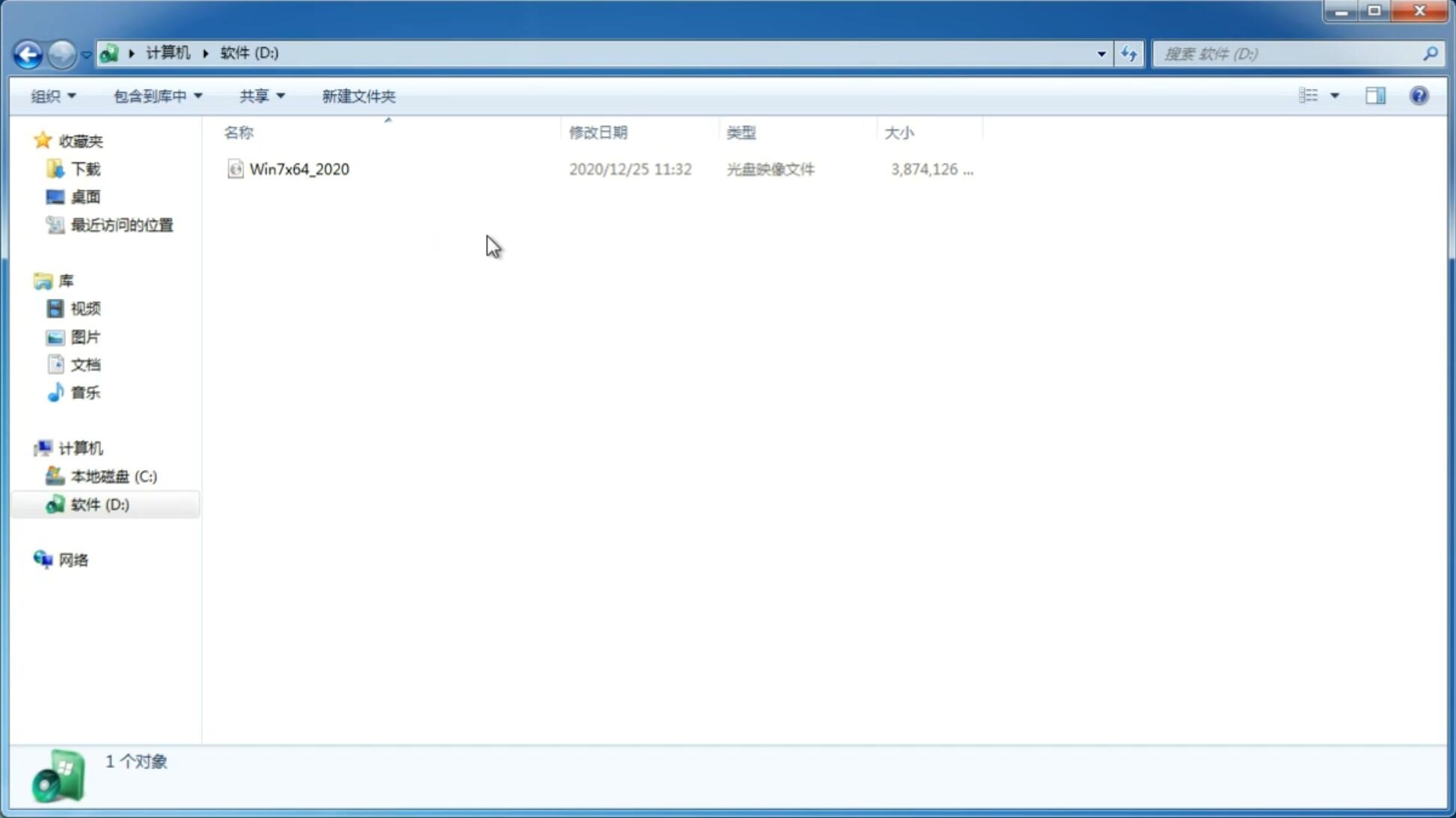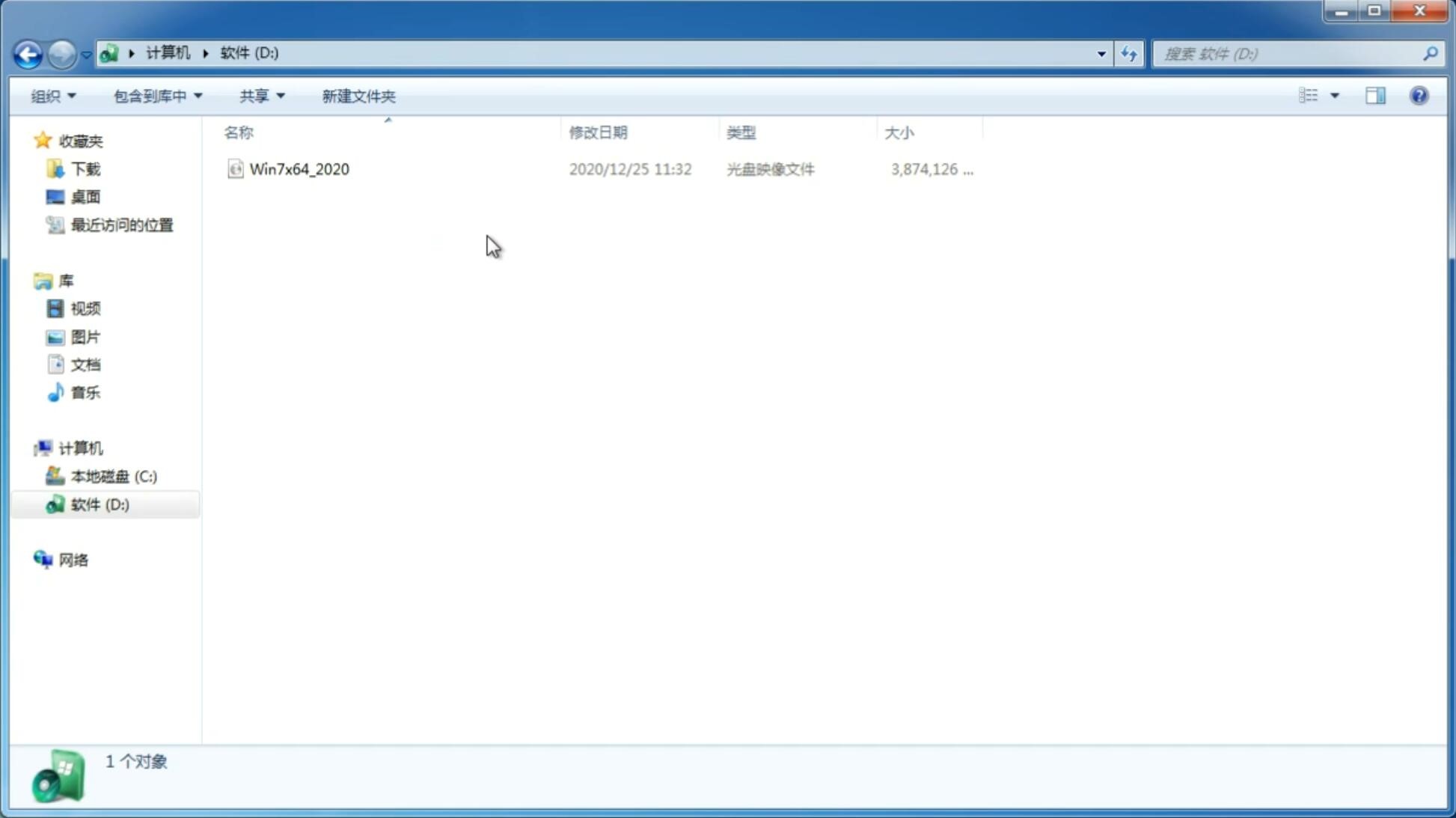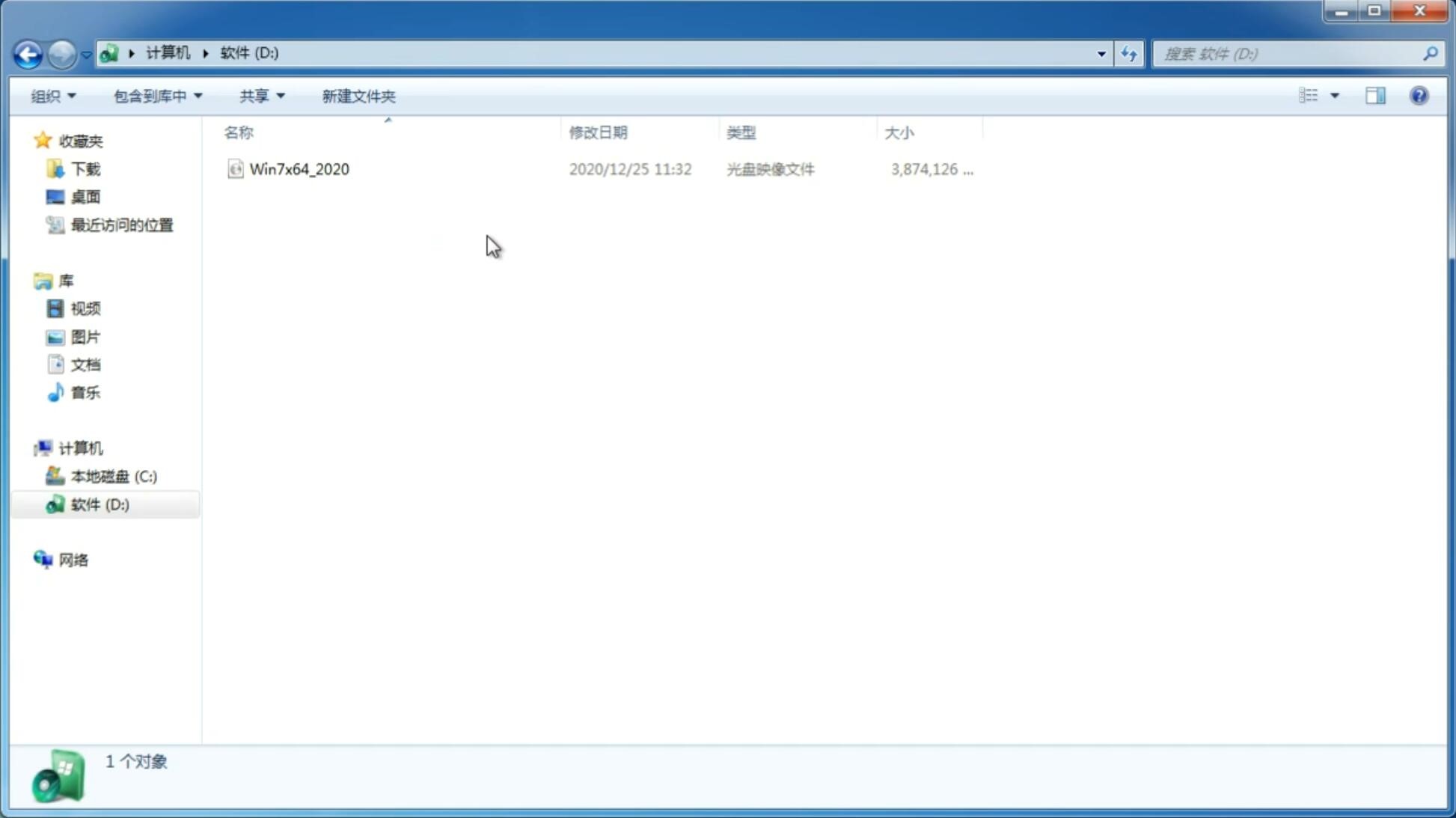Win11如何修改DNS地址?Win11修改DNS地址的方法
更新日期:2022-03-11 10:53:00
来源:互联网
有时候我们会在使用电脑时遇到网络无法连接的情况,大部分小伙伴会选择修改DNS地址,但是在升级Win11系统之后却不追到如何操作,那么遇到这种情况要怎么办呢?下面就和小编一起来看看有什么解决方法吧。
Win11修改DNS地址的方法
第一步,通过底部开始菜单打开系统“设置”。
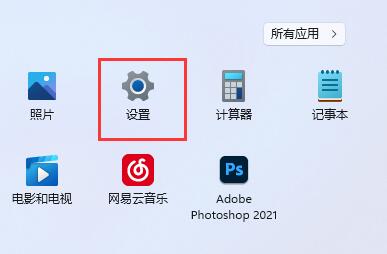
第二步,点开左边列表下的“网络和internet”。
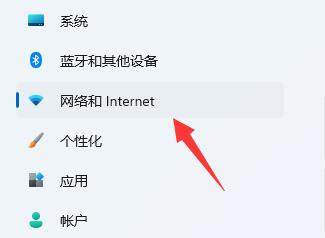
第三步,点击相关设置中的“更多网络适配器选项”。
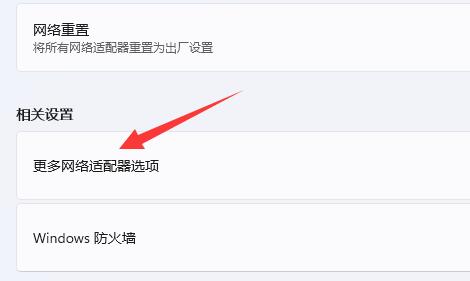
第四步,右键“以太网”,打开“属性”。
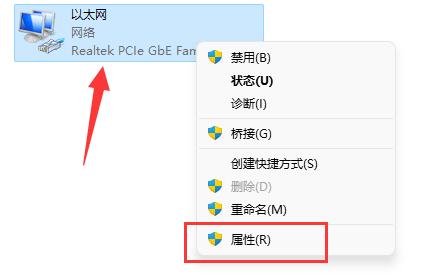
第五步,双击打开“IPv4”或者“IPv6”。
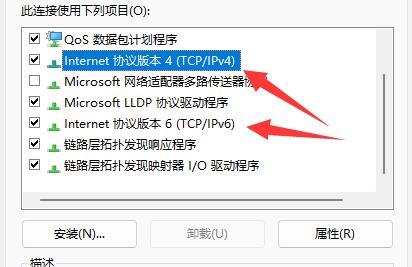
第六步,勾选“使用下面的dns服务器地址”后在下方输入想要使用的dns,再点击“确定”保存即可。
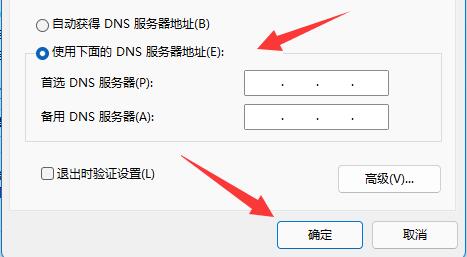
猜你喜欢
-
Win11任务栏怎么设置完全透明?Windows11任务栏透明设置教程 21-07-10
-
Win11任务栏图标怎么设置不合并? 21-07-19
-
Win11兼容Win10的软件和游戏吗? 21-07-20
-
升级Win11出现0x0错误怎么办?升级Win11出现0x0错误解决方法 21-07-26
-
Win11游戏性能如何?玩游戏体验怎么样? 21-08-04
-
Win11升级教程_非正版Win7如何升级Win11? 21-08-05
-
Win11开始菜单变成Win10样式的方法 21-08-17
-
汉化Win11系统:Win11如何设置中文包? 21-08-19
-
Win11正式版系统打开自动 HDR的方法 21-10-26
-
Win11小键盘不能用?Win11小键盘无法使用的解决办法 21-11-18
Win7系统安装教程
Win7 系统专题