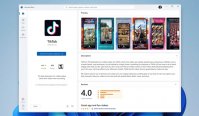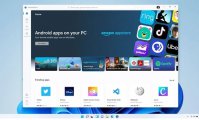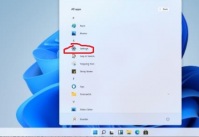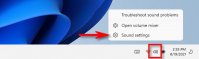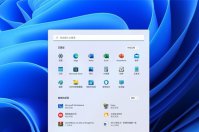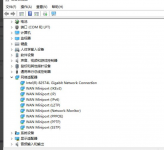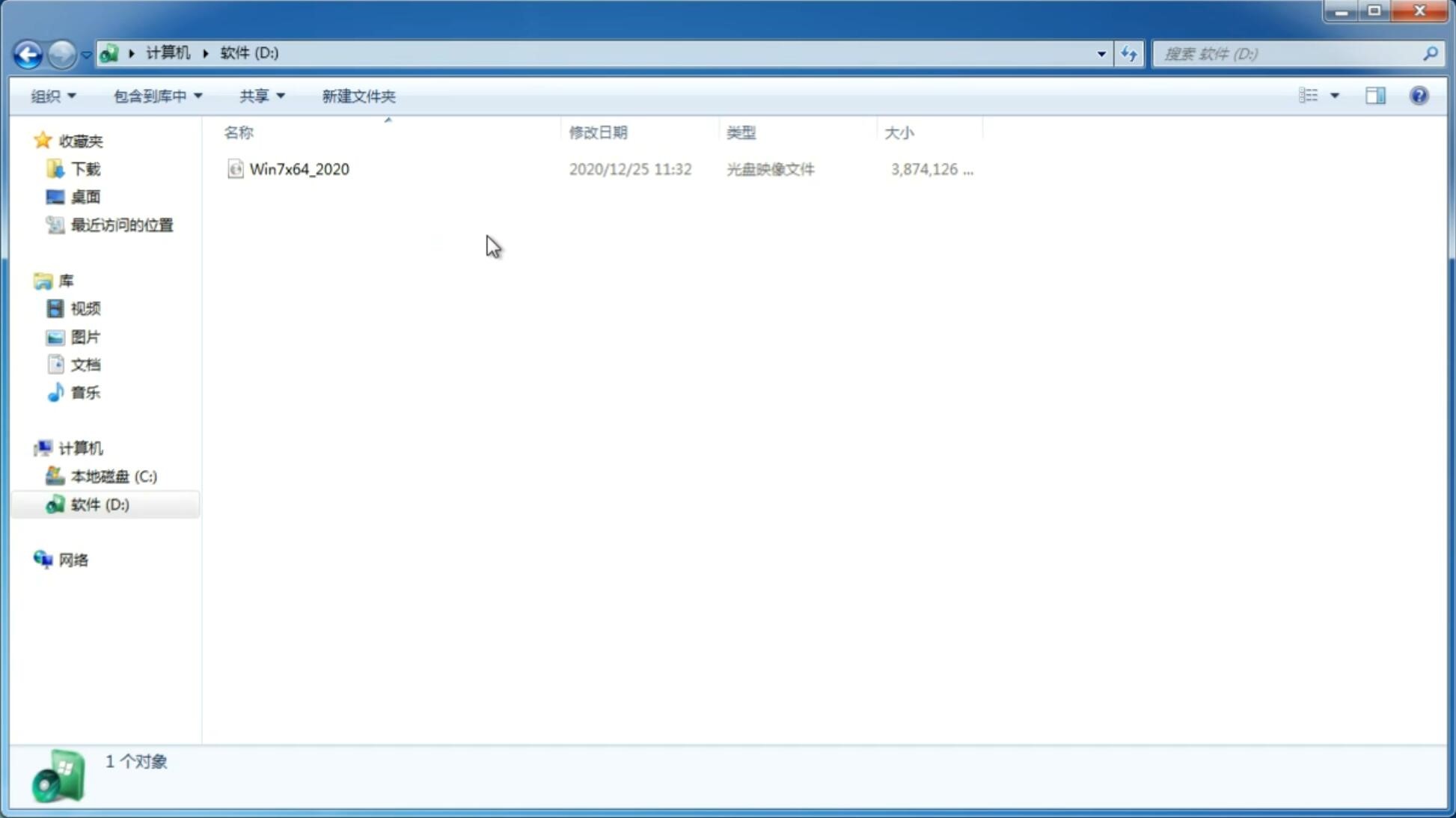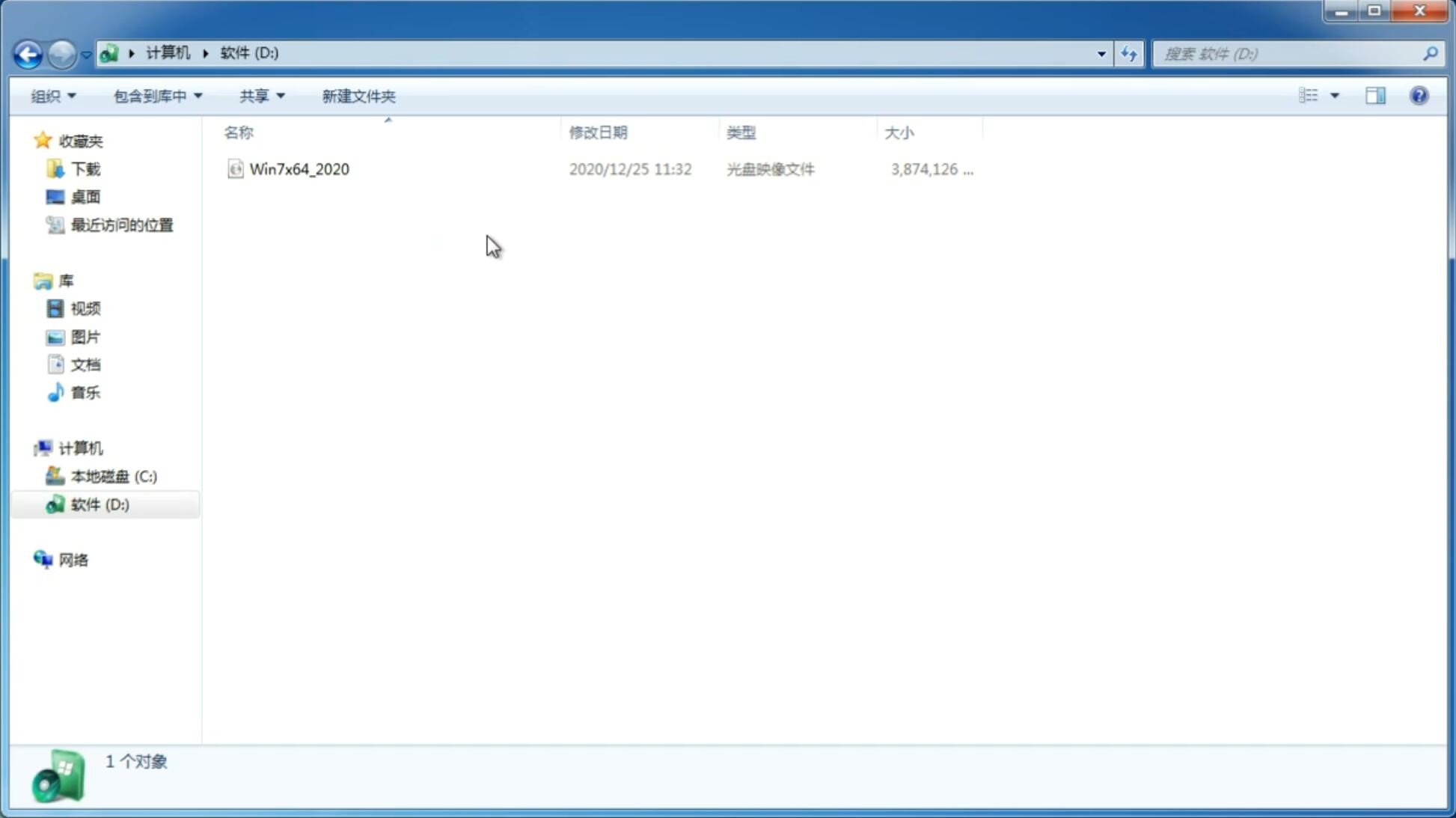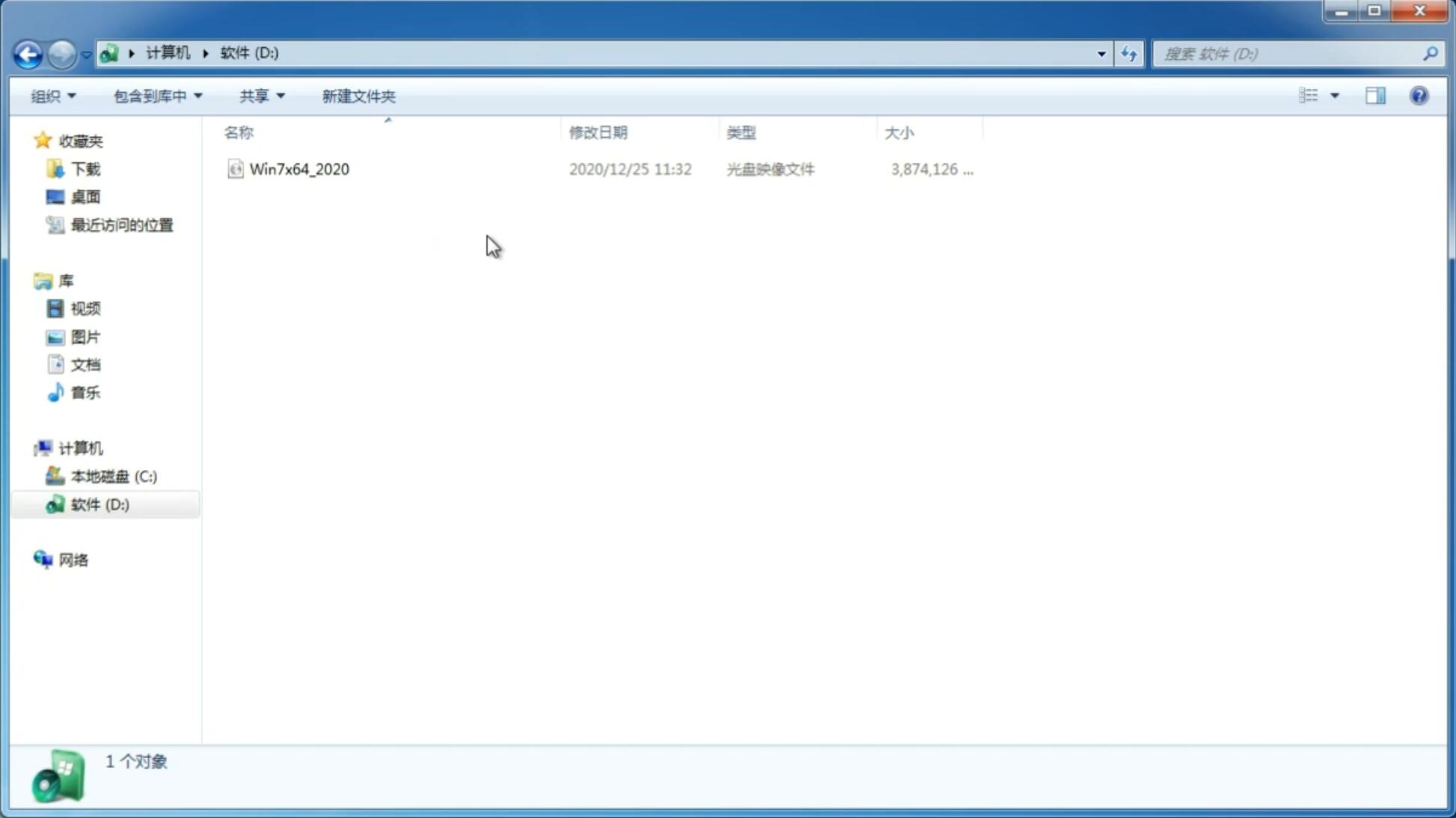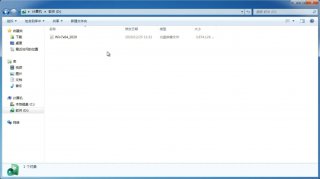Win11系统连接远程桌面的技巧
更新日期:2021-11-18 15:10:56
来源:互联网
Win11怎么连接远程桌面呢?我们有时候需要连接远程桌面来进行相关的操作,但是刚升级了Win11系统的朋友不会进行连接,甚至在哪里打开都不知道,小面小编就为大家带来Win11连接远程桌面的设置教程。
方法 1:通过设置在 Win11 中启用远程桌面
“设置”菜单包含一种在 Win11 中打开远程桌面的简单方法。因此,操作方法如下:
打开设置(使用Win11 键盘快捷键Win + I)并单击左侧边栏上的“系统”。现在,在右侧窗格中选择“远程桌面”。
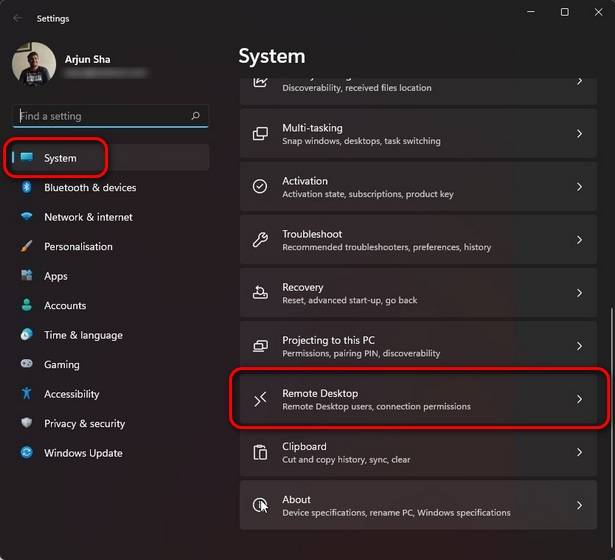
在下一页上,打开“远程桌面”开关并单击“确认”以保存更改。
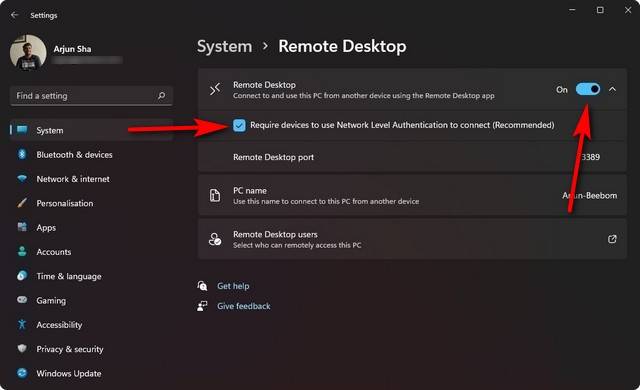
而已。您现在可以使用远程桌面应用程序(免费)或远程桌面连接向导连接到您的计算机。
方法 2:通过控制面板在 Win11 中启用远程桌面
在 Win11 PC 上打开控制面板。为此,请在 Windows 搜索栏中搜索“控制面板”(不带引号),然后从结果中选择“控制面板”。
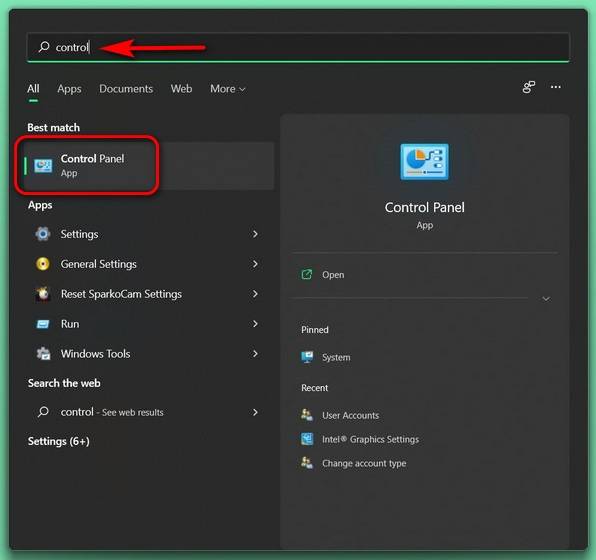
在控制面板中,确保您使用的是“类别”视图并选择“系统和安全”选项。
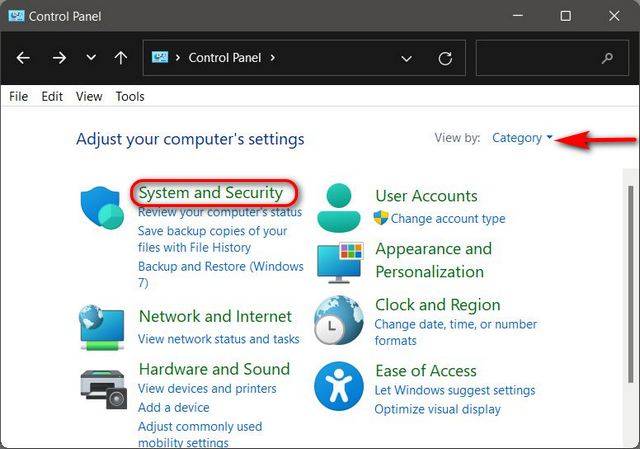
在下一页上,单击“系统”下的“允许远程访问”。您现在将看到一个弹出窗口,其中包含连接到远程桌面的选项。
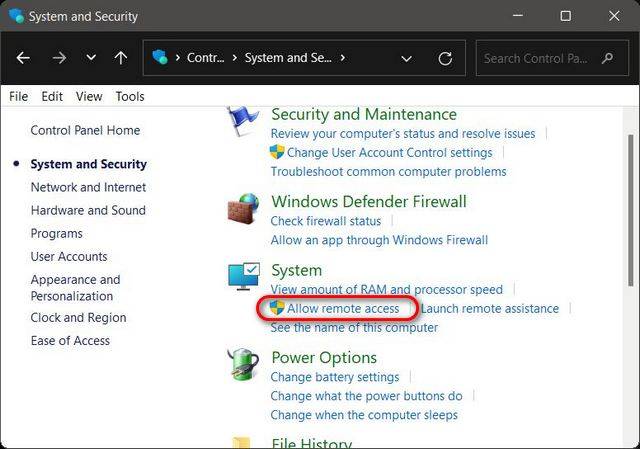
在系统属性弹出窗口中,选择“允许远程连接到这台计算机”。确保选中“仅允许来自运行具有网络级别身份验证的远程桌面的计算机的连接”旁边的复选框。最后,点击“确定”按钮保存更改。
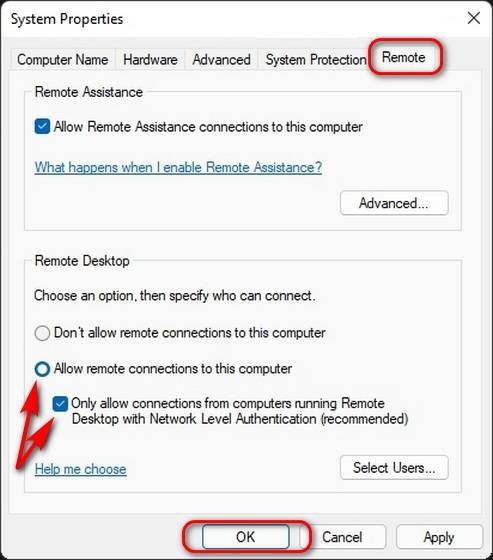
完成这些步骤后,远程桌面将在您的 Win11 PC 上启用,让您可以轻松访问远程计算机。
以上给大家讲解的就是Win11远程桌面连接怎么打开的详细方法,有一样需要的用户们可以学习上面的方法来打开就可以了。
-
Win11文本文档怎么打开?Win11文本文档打不开怎么办? 21-07-20
-
Win11千万别更新 Win11值得升级吗 21-07-23
-
Win11语音助手怎么开启?Win11语音助手开启的方法 21-08-05
-
Win11未激活换回原壁纸的技巧 21-08-17
-
Win11发热严重怎么办 Win11装后电脑太烫了的解决办法 21-08-19
-
Win11系统使用Excel表格的时候很卡怎么办? 21-09-02
-
Win11如何进入安全模式?Win11进入安全模式的方法 21-10-06
-
华硕Z97安装Win11系统的方法 21-10-16
-
微软 Win11 上运行 Android 应用程序的技巧 21-10-26