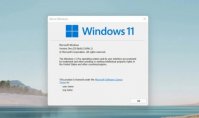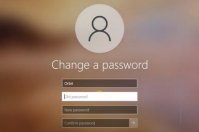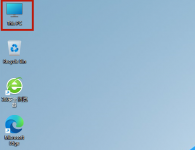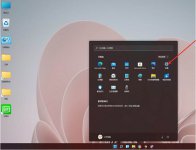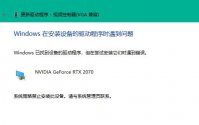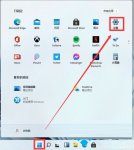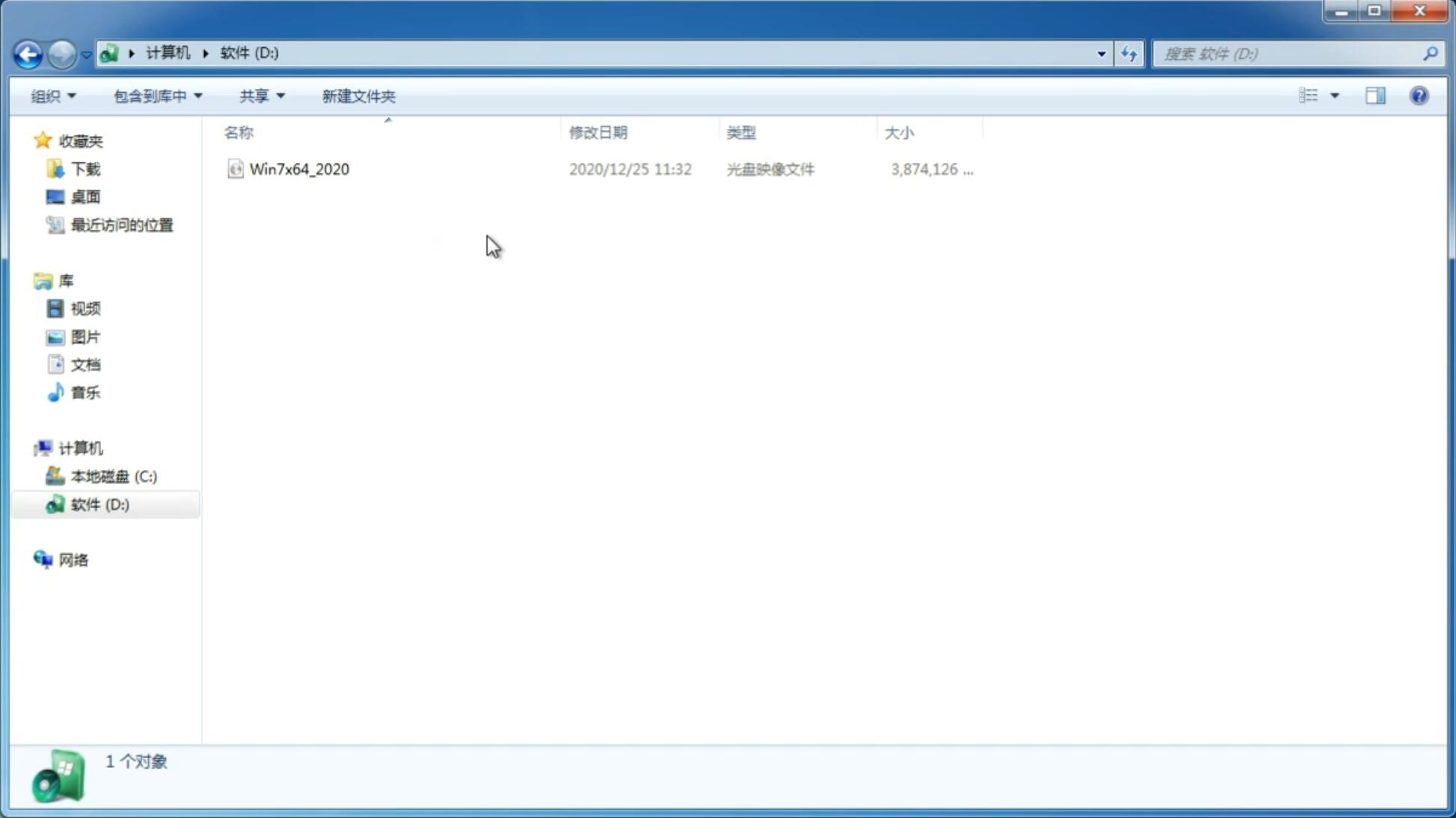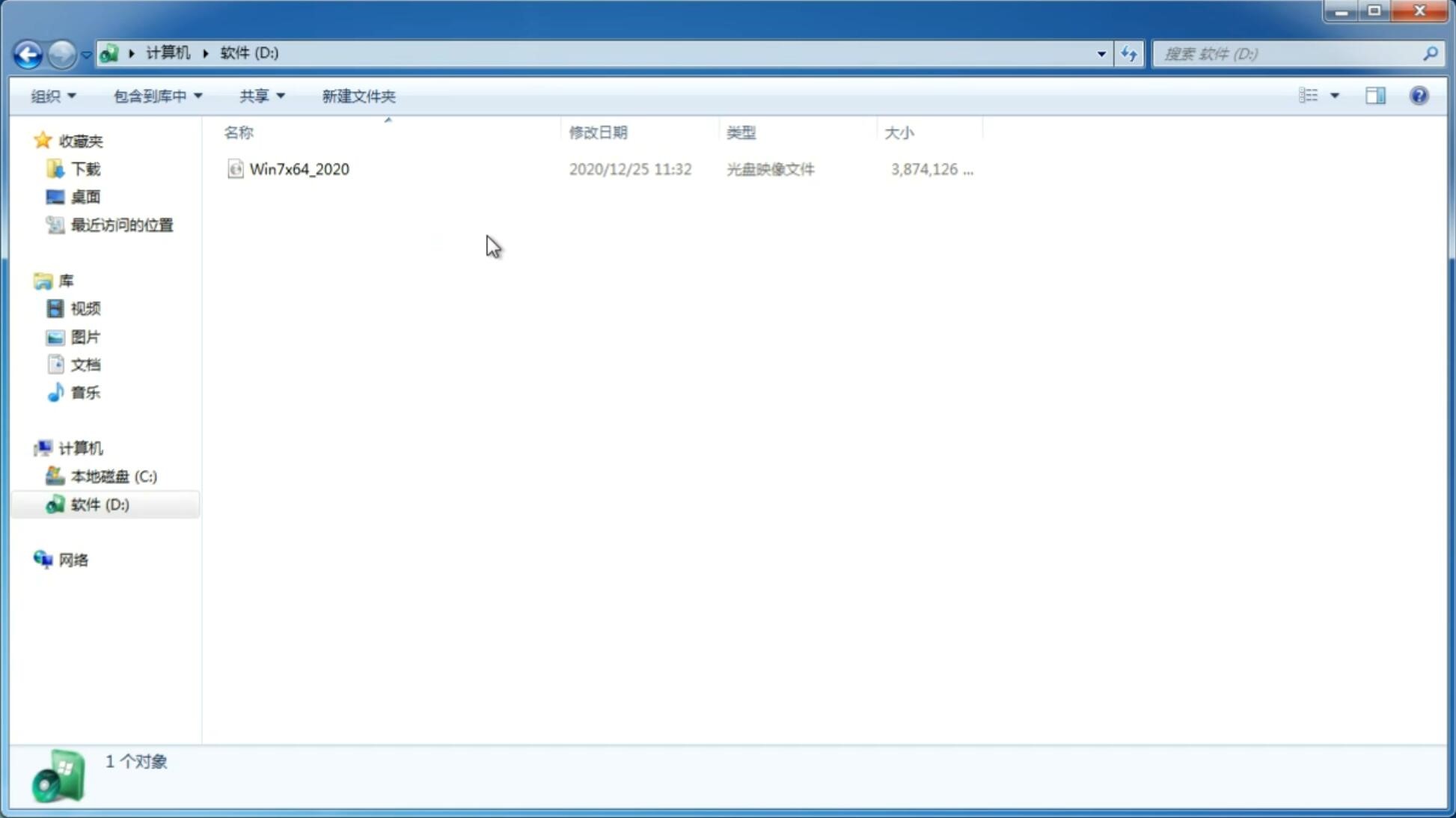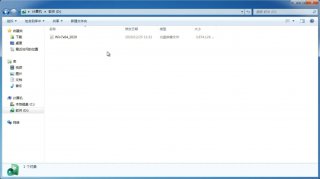如何设置开机启动项?Win11设置开机启动项的技巧
更新日期:2022-02-27 16:27:48
来源:互联网
Win11开机启动项怎么设置?众所周知计算机在开机时是会自动开启部分具有开机自启权限的软件的,如果在开机时需要开启的软件过多开机速度必然会变慢,很多时候用户都是在自己都不知道的时间就将部分软件设置为开机自启的了,却不知道该如何关闭。今天小编就带大家前去了解一下Win11开机启动项该如何设置,希望可以对大家有所帮助。
方法一:
1、首先,按键盘上的 Win 键,或点击任务栏上的开始图标;
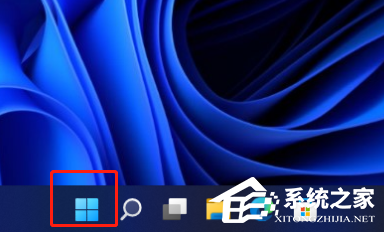
2、然后,找到并点击所有应用下的设置;
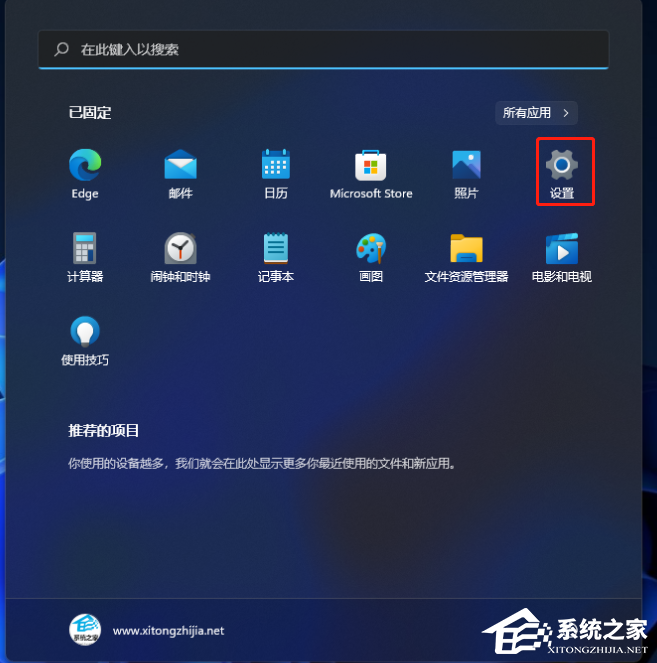
3、设置窗口,左侧边栏,点击应用;
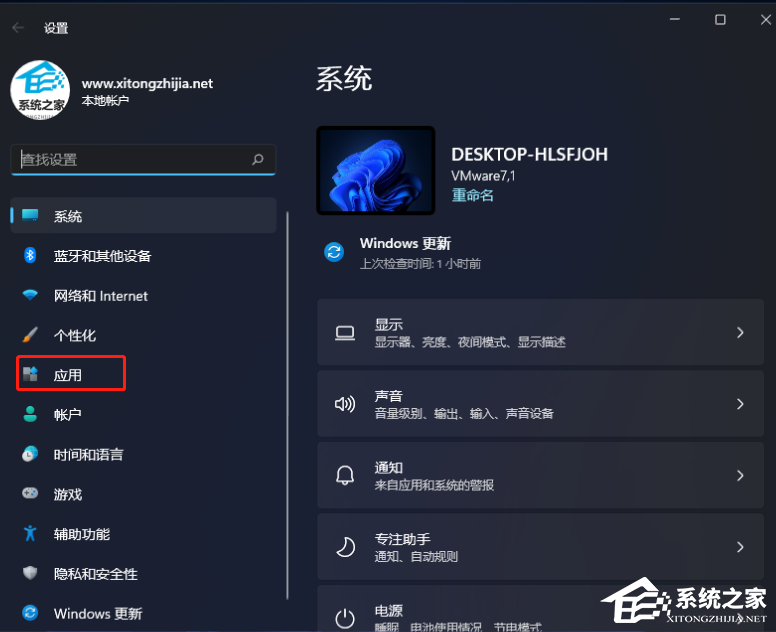
4、再找到并点击启动(登录时自动启动的应用程序);
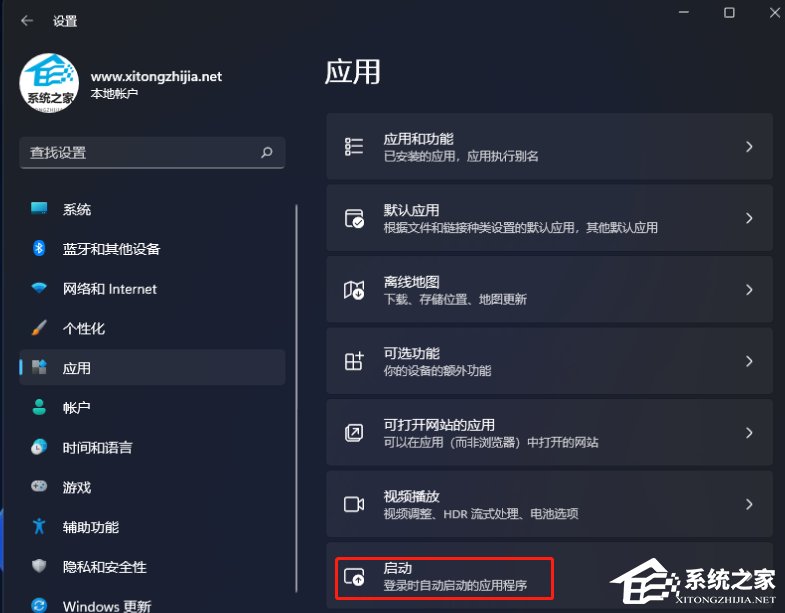
5、启动应用下,可以将应用配置为登录时启动。在大多数情况下应用启动后会最小化,或者可能只启动后台任务;
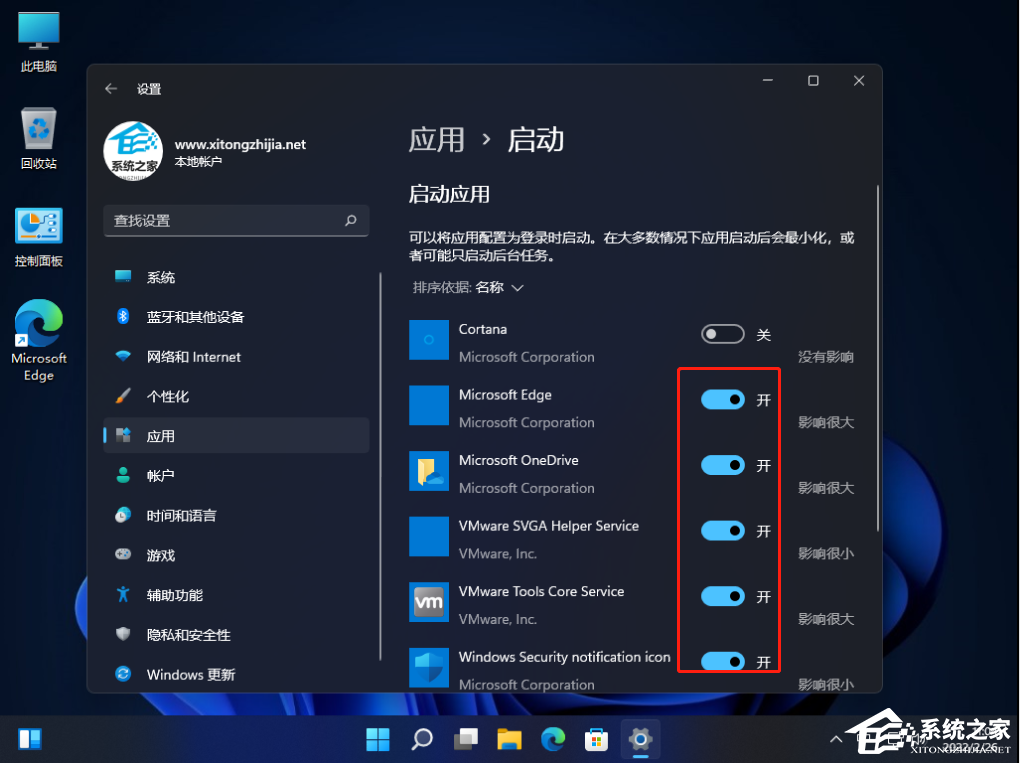
方法二:
1、首先,按 Win + X 组合键,或右键点击任务栏上的开始图标,在打开的菜单项中,选择任务管理器;
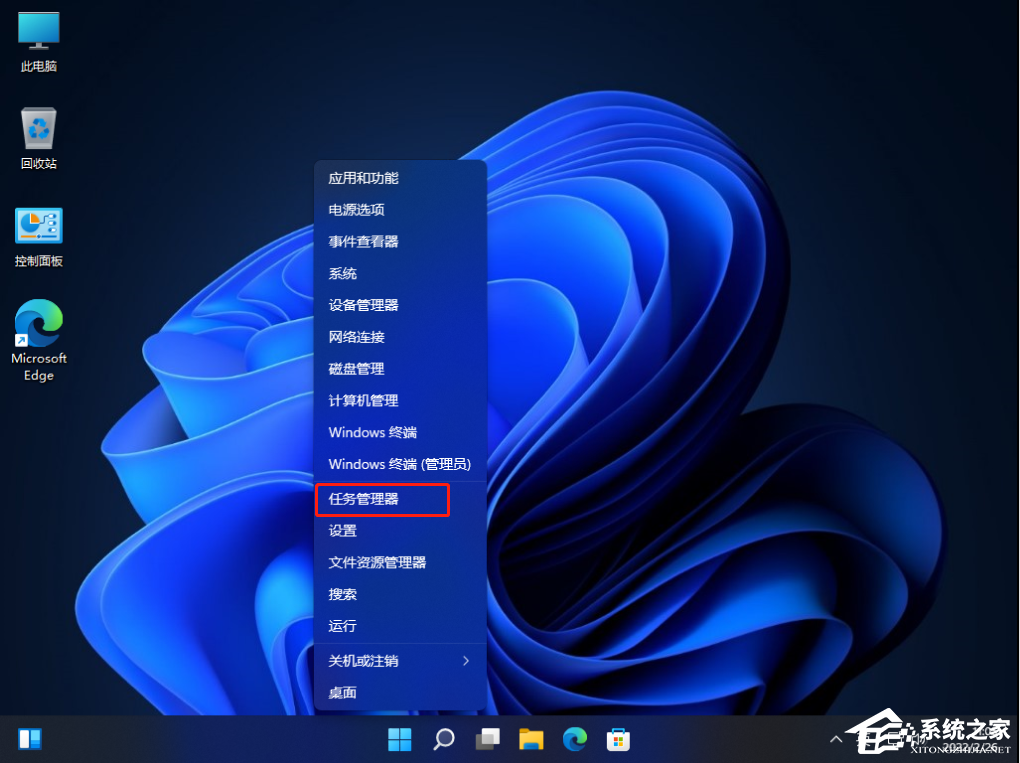
2、任务管理器窗口,切换到启动选项卡;
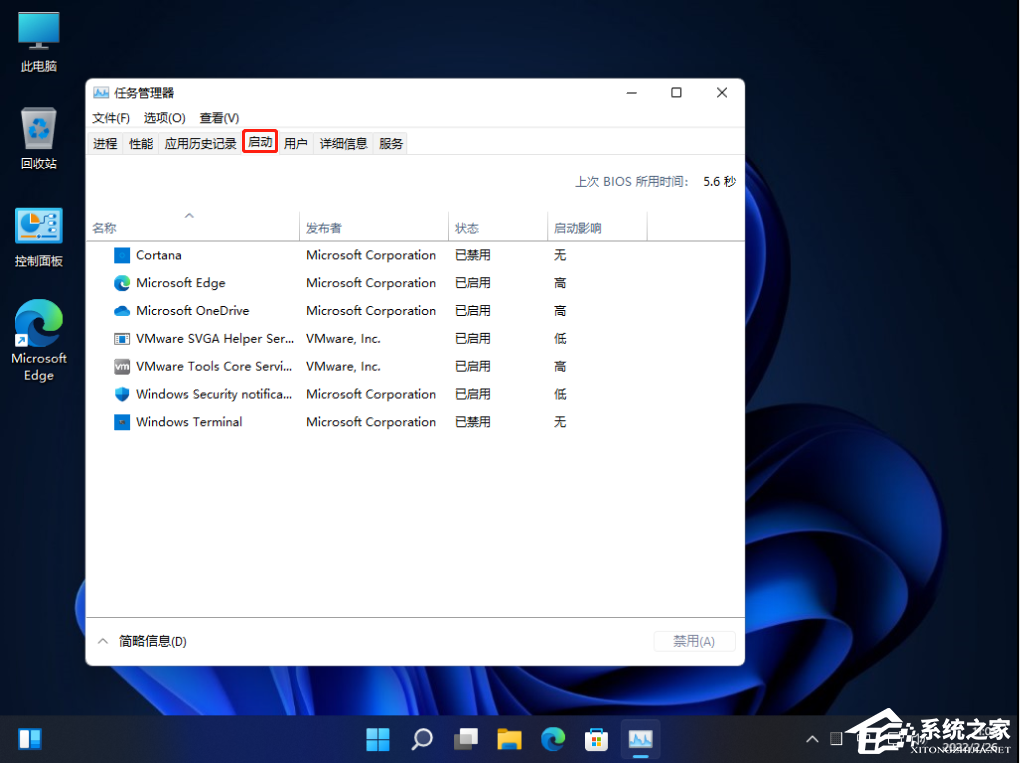
3、最后,右键点击想要开机启动的项,在打开的菜单项中,选择启用即可;
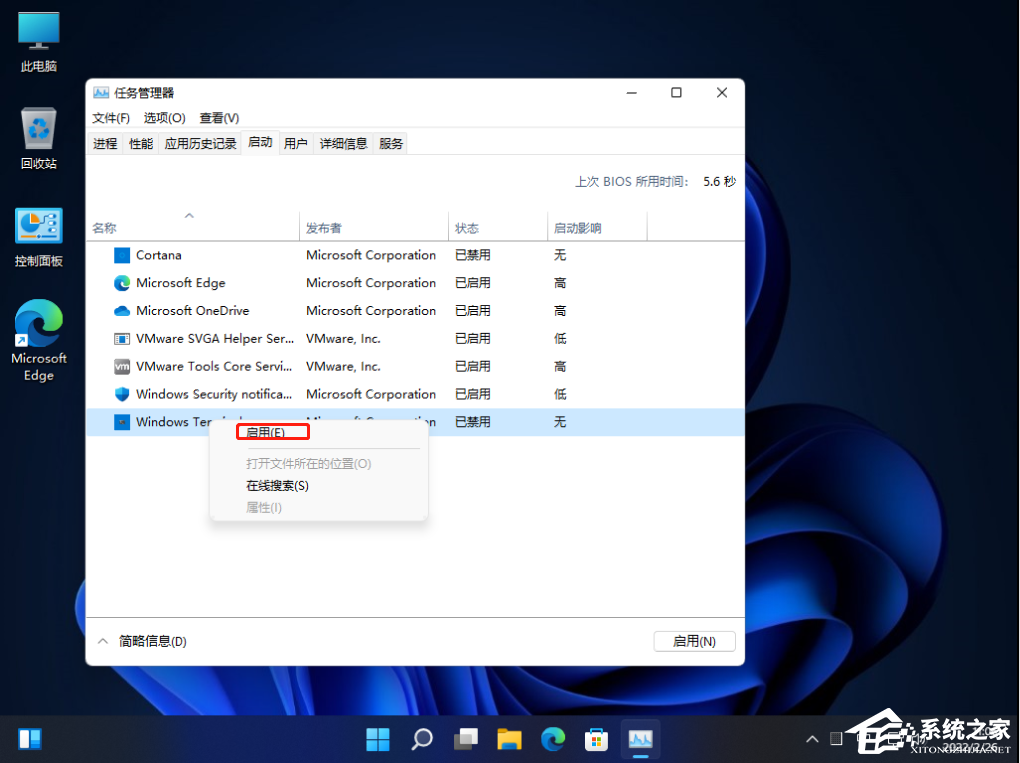
注意:不建议添加太多开机启动项,因为这会让开机速度变慢。
以上内容就是关于小编为大家介绍的如何设置开机启动项?Win11设置开机启动项的技巧,有不懂的网友可以参考一下以上内容,更多系统教程请继续关注镜像之家。
-
Win11玩不了lol怎么办 Win11支持英雄联盟游戏吗 21-07-19
-
非正版Win7怎么升级Win11?非正版Win7升级Win11教程分享 21-07-21
-
开启了TPM还是无法升级Win11系统是怎么回事? 21-08-04
-
Win11开机速度慢怎么办 Win11开机速度慢解决方法 21-08-10
-
Win11怎么兼容安卓 Win11兼容安卓原理解析 21-08-11
-
升级Win11系统_华硕主板该如何设置? 21-08-19
-
如何执行全新安装Windows11?全新安装Windows11方法分享 21-09-04
-
Win11系统怎么安装打印机 Win11安装打印机图文教程 21-10-17
-
Win11正式版最全升级攻略分享 100%成功绕过硬件限制! 21-10-17
-
盗版Win7怎么升级Win11 非正版Win7升级Win11系统教程 21-10-18