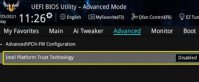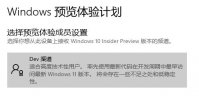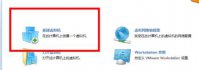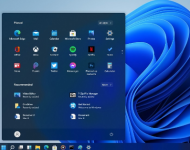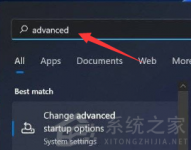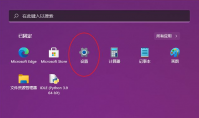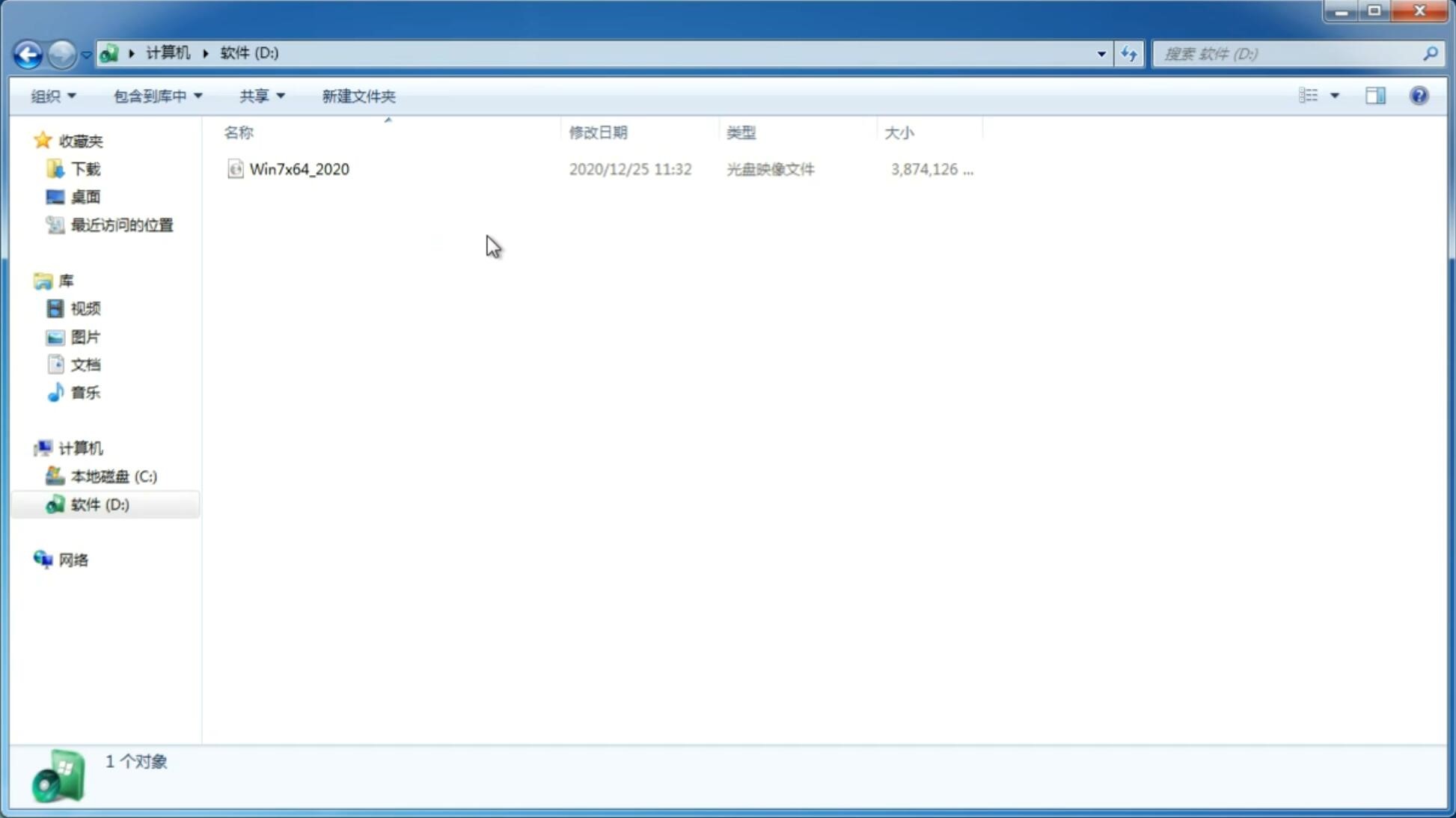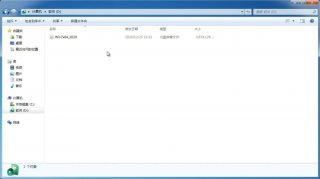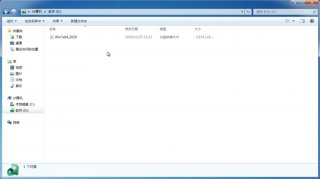Win11的网络与共享中心怎么设置?Win11局域网共享设置方法
更新日期:2022-02-23 09:37:41
来源:互联网
用户升级到Win11系统以后,发现界面有做了改变,于是有不少网友在问Win11的网络与共享中心怎么设置,其实方法不难,以下小编为你带来详细的图文教程,希望对你有帮助。
Win11局域网共享设置方法:
一、确保文件夹共享相关服务处于启动状态
1、通过快捷键Windows + R,输入services.msc打开服务;
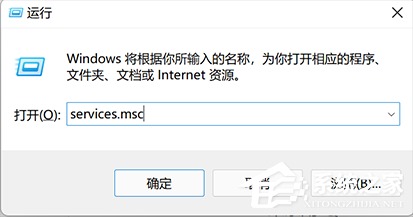
2、启动这6个服务:DNS Client、Network Connections、Server(最核心的一个)、SSDP Discovery、TCP/IP NetBIOS Helper、UPnP Device Host。
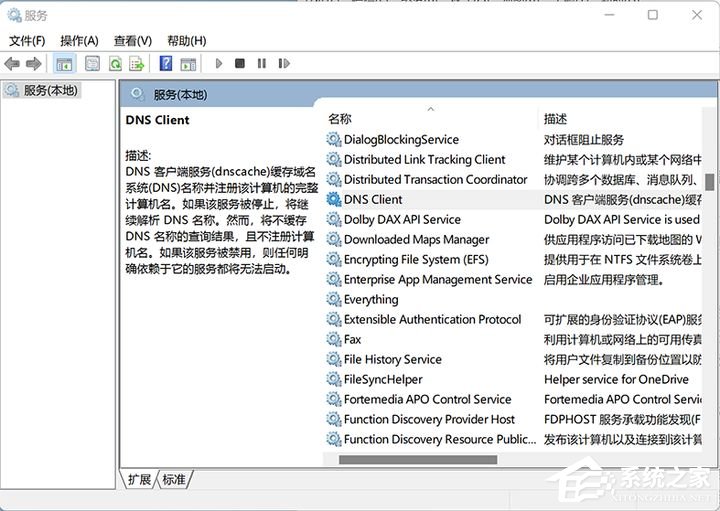
二、确定在什么网络下共享文件夹
Windows 按使用场景在系统设置里面将网络分为专用和公开(在控制面板里面被称为专用和来宾或公用)。
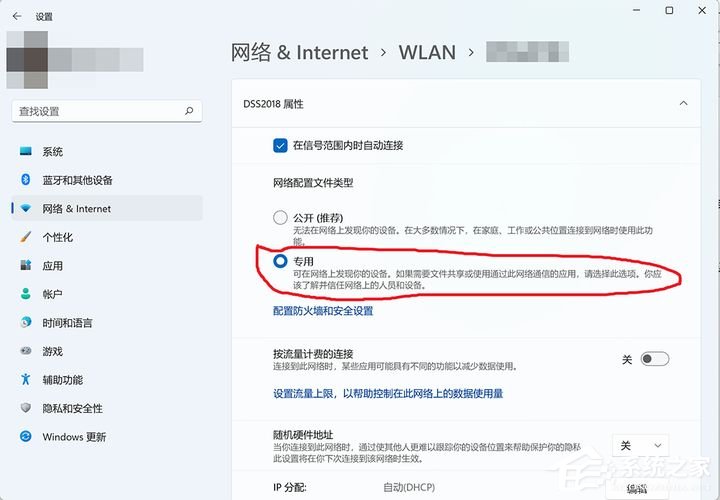
一般情况下,家里的WiFi(或有线网络)我们信得过,可以将它设置为专用。在设置--->网络&Internet--->WLAN里面,点击已连接的WiFi,选择专用。公共场合或者其它信不过的WiFi就设置为公开。
三、启用本地账户
已经使用过本地账户登录Windows电脑,略过此步。
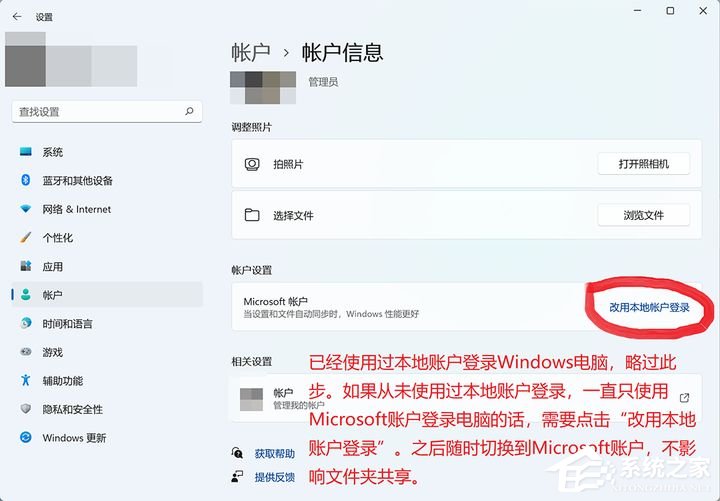
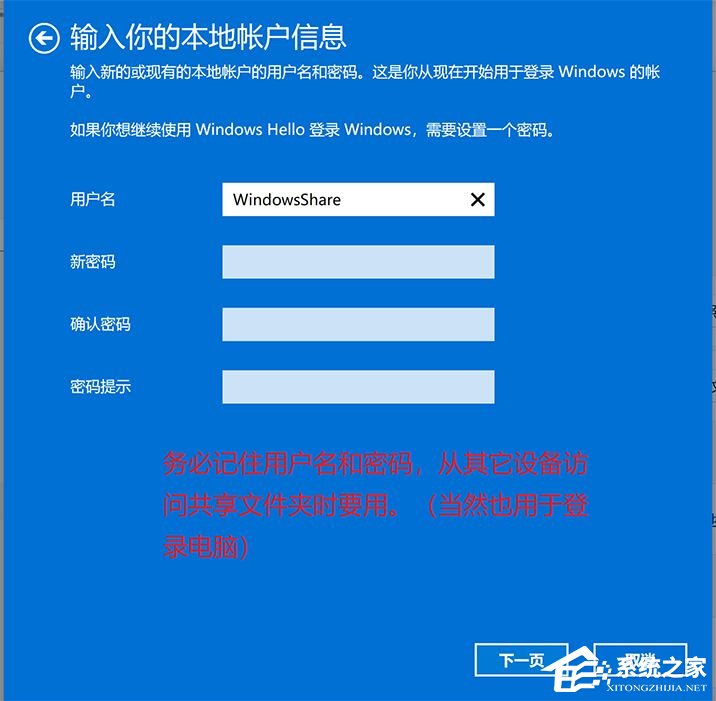
四、在控制面板里面更改高级共享设置
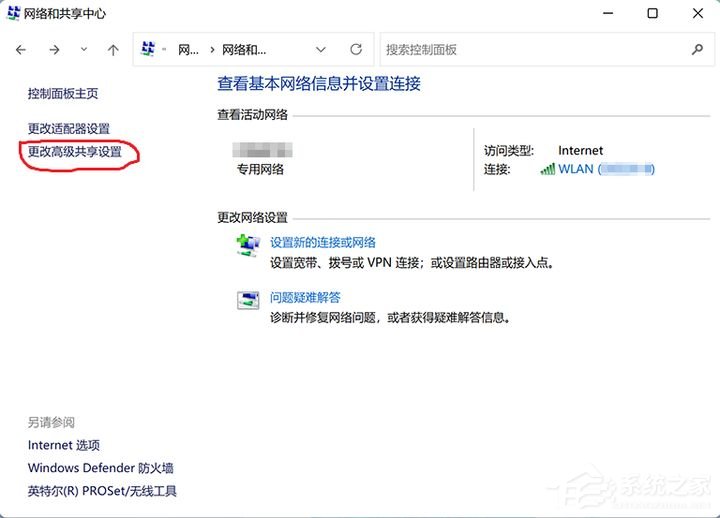
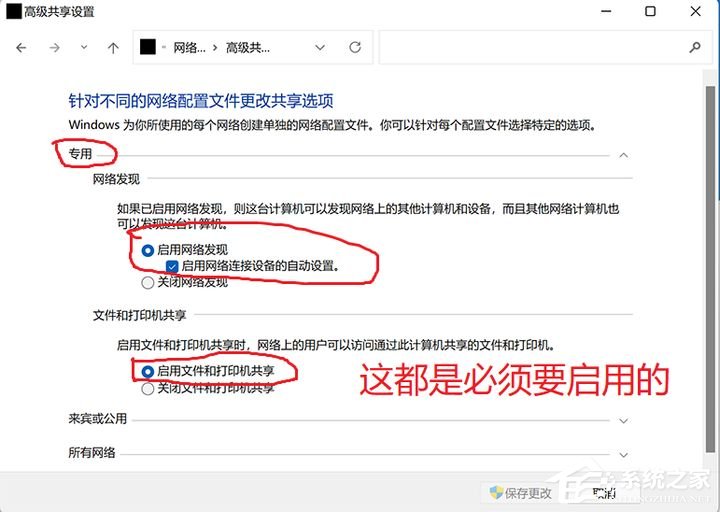
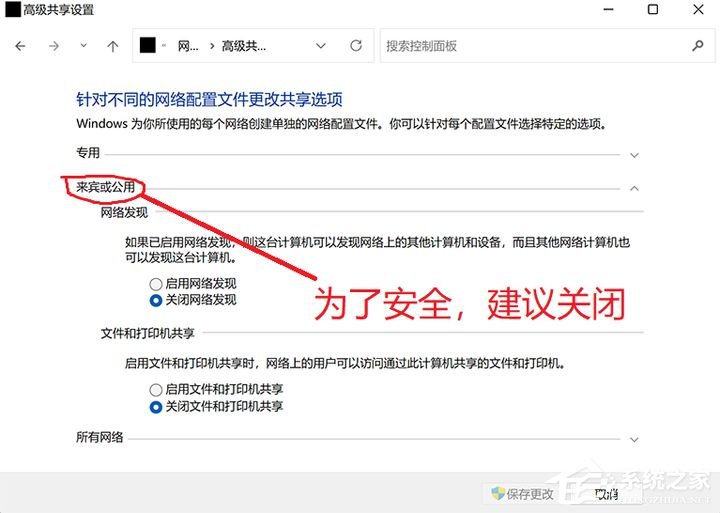
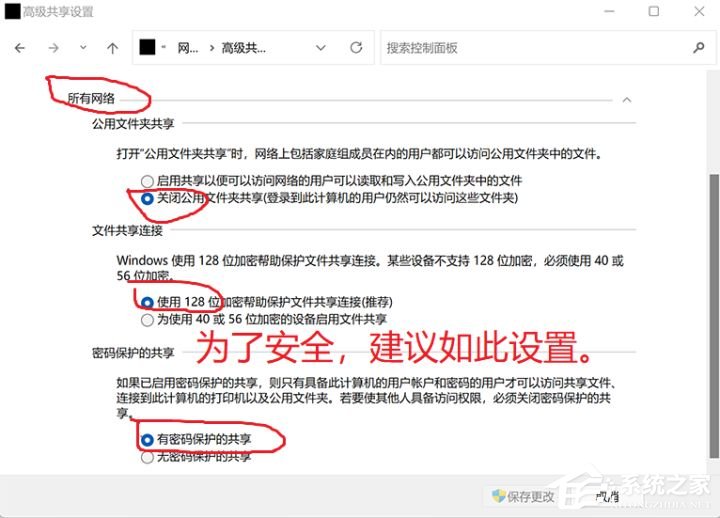
五、在资源管理器里设置需要共享的文件夹
1、鼠标右键单击要共享的文件夹,点击属性;
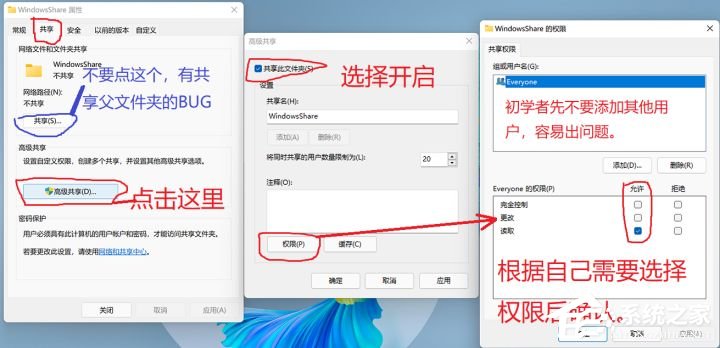
2、查看已共享的文件夹;
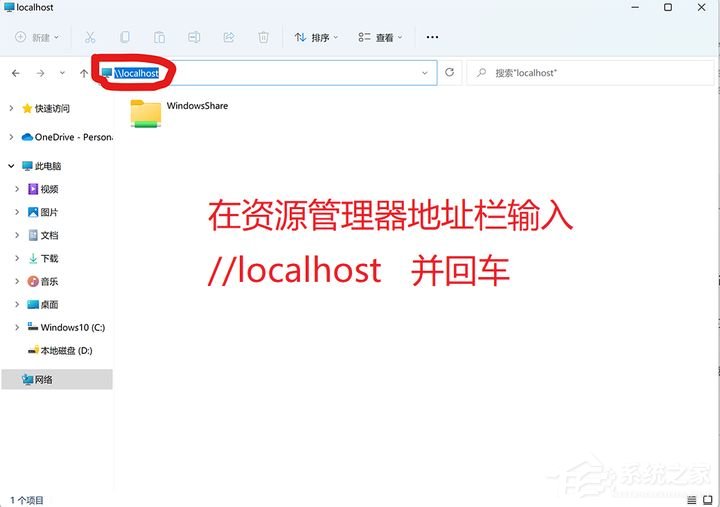
六、在其他设备上访问你共享的文件夹
除了要用到第三步设置的用户名和密码,还需要知道你的IP地址(建议设置局域网固定IP地址)
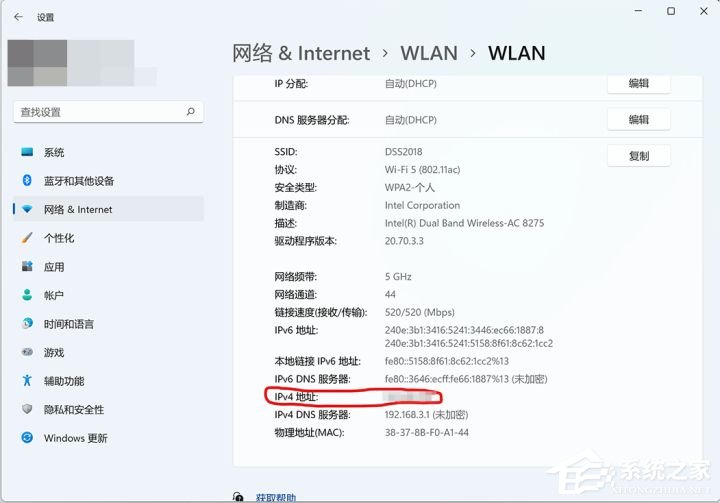
-
华硕主板怎么设置才能升级Win11系统? 21-07-09
-
Win11开始菜单怎么恢复成Win10经典菜单 21-07-10
-
Win11更新完开不了机怎么办?Win11更新完无法开机解决教程 21-07-19
-
Win11怎么删除开机选择系统界面?win11关闭开机选择系统的技巧 21-07-22
-
如何在Win11系统中开启最佳性能? 21-08-07
-
Windows 11更新中出现错误代码0x800f081f 21-09-04
-
Cpu不兼容怎么升级win11 21-10-30
-
Windows 11 系统安装 Android 12L 的技巧 21-11-06
-
Win11怎么设置屏幕的方向?Win11设置屏幕方向操作方法 21-11-22