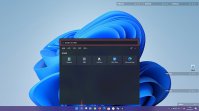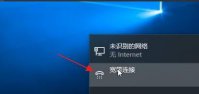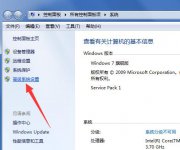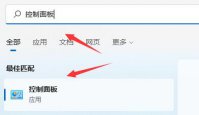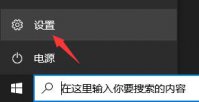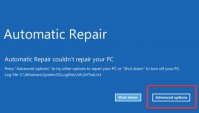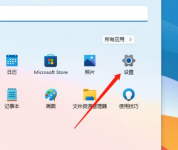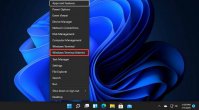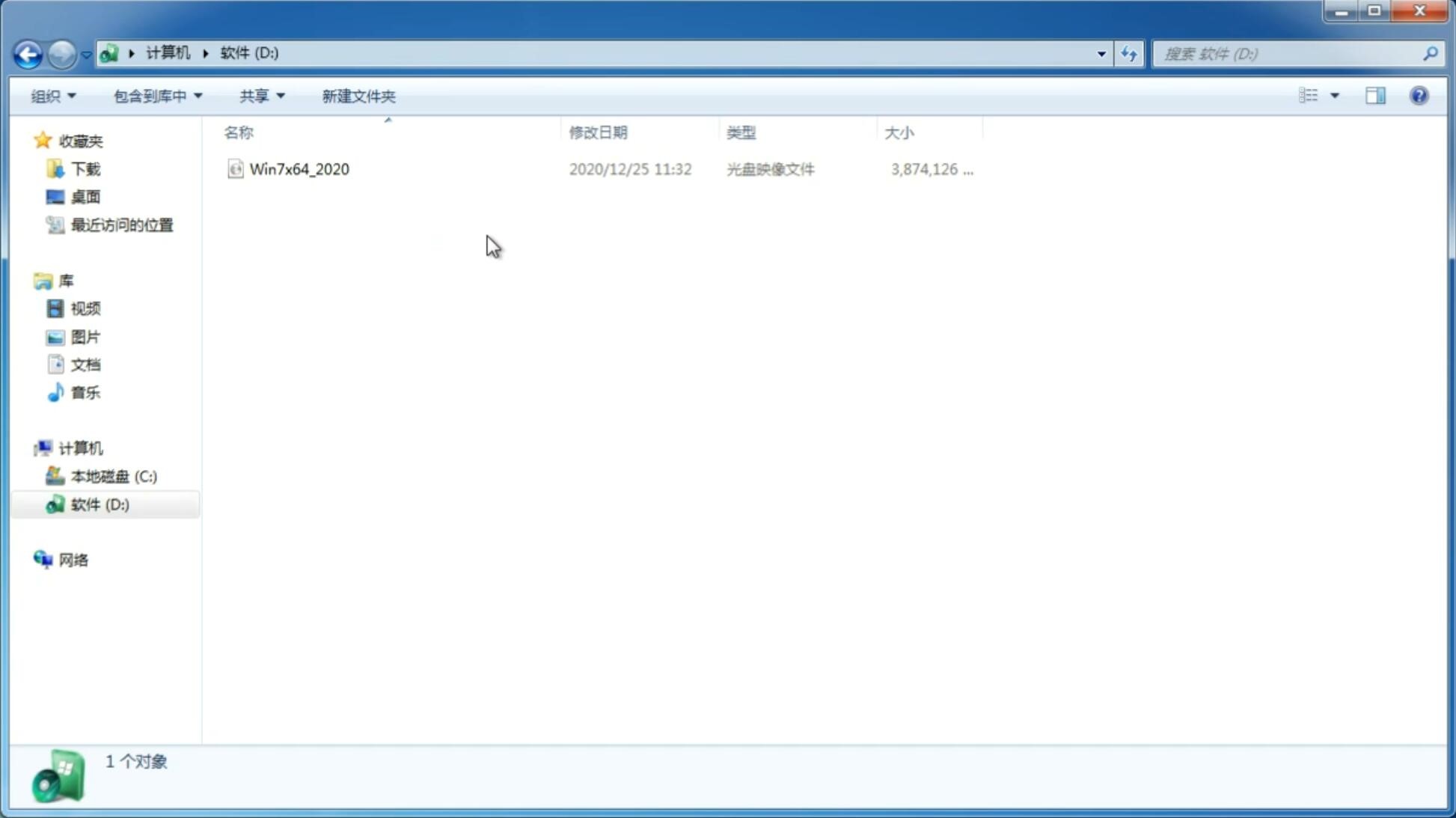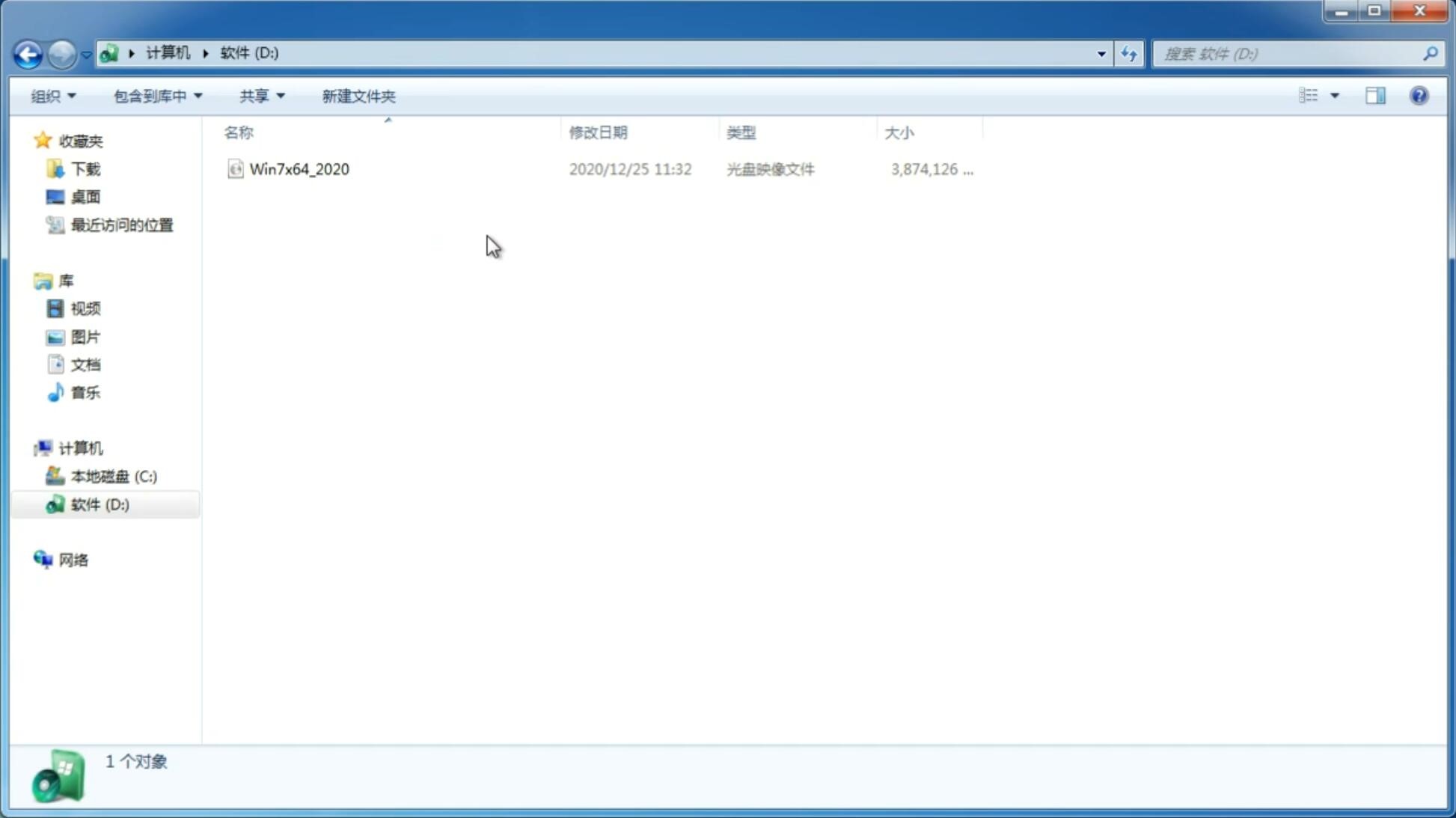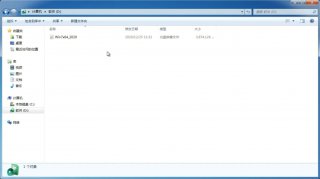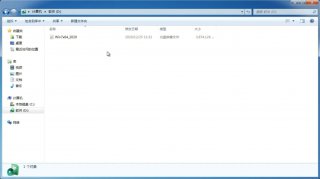Win11资源管理器无响应怎么解决?Win11资源管理器无响应解决办法
更新日期:2021-09-06 08:55:52
来源:互联网
Win11资源管理器总是无响应怎么办?近期许多用户在使用电脑的时候都遇到了这个问题,而这个问题非常影响用户使用电脑,因为资源管理器无响应的话基本使用不了电脑,这要怎么解决呢?下面小编就带着大家一起看看吧!
操作方法:
1、进入系统后按 Ctrl+Alt+Del 快捷键后,点击“任务管理器”;
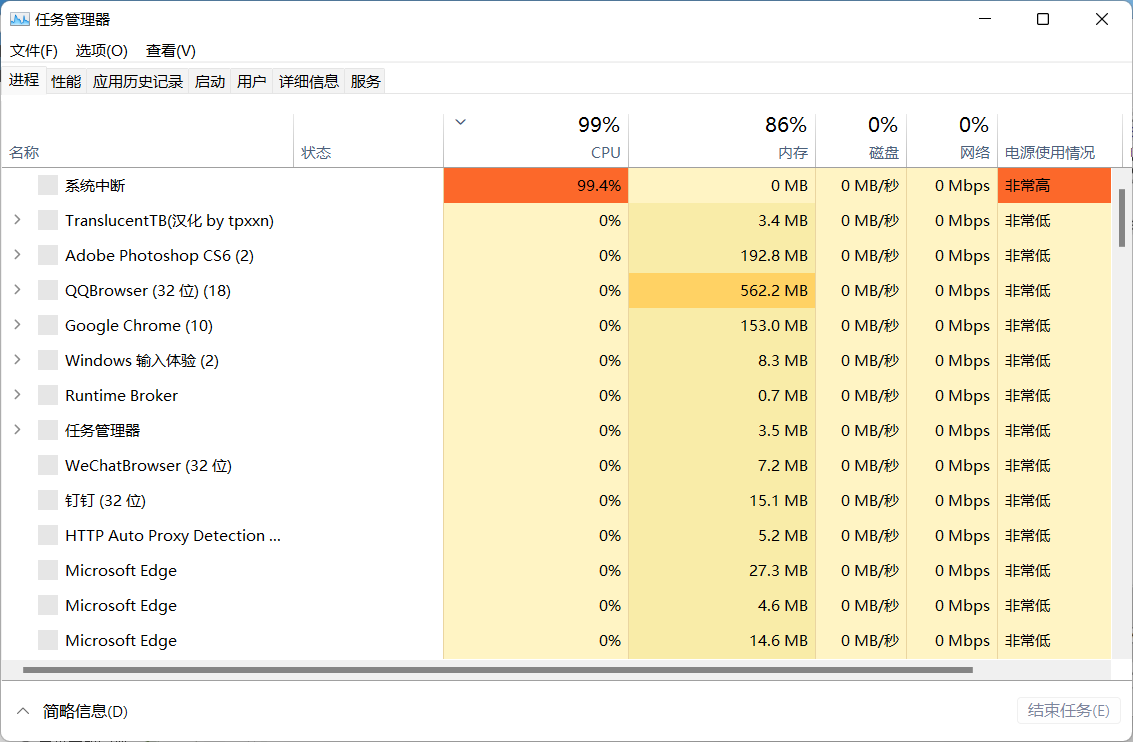
2、打开“任务管理器”后点击“文件”--》“运行新任务”;
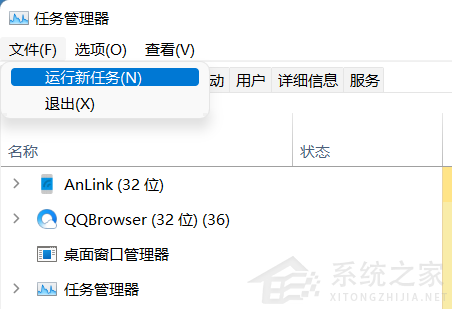
3、在“打开”输入框内输入“cmd”(可勾选“以系统管理权限创建此任务”),回车;
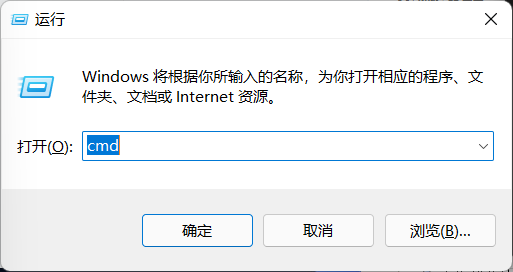
4、在命令提示符(cmd)中粘贴如下命令,并回车:
HKCUSOFTWAREMicrosoftWindowsCurrentVersionIrisService /f && shutdown -r -t 0
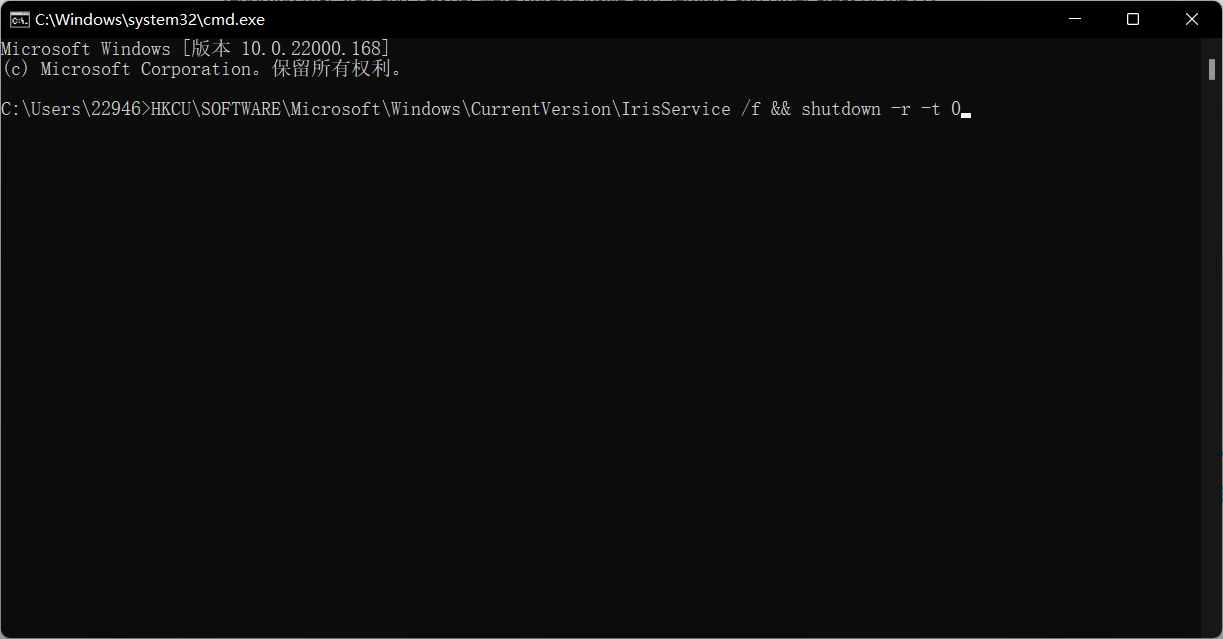
5、重启电脑。
猜你喜欢
-
Win11安装配置要求详解 Win11对硬件的最低要求是什么 21-07-10
-
Win11系统获取管理员权限的方法 21-08-05
-
光影精灵6可以升级Win11吗? 21-08-13
-
Win11无法访问指定设备路径或文件 21-08-19
-
Win11英文版怎么改中文?Win11如何把英文版本改成中文版? 21-10-16
-
Win11如何打开注册表?Win11打开注册表的方法 21-10-18
-
Win11电源计划在哪里?Win11电源计划设置方法 21-10-19
-
Win11更新失败错误代码0x8007000d怎么办? 21-11-09
-
Win11系统静音了怎么回事?如何恢复系统声音? 21-11-18
Win7系统安装教程
Win7 系统专题