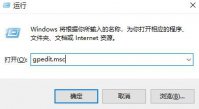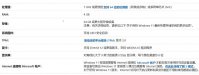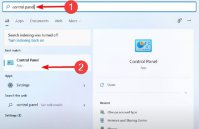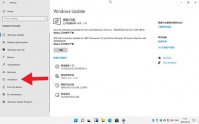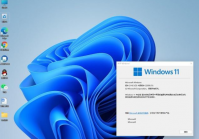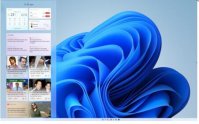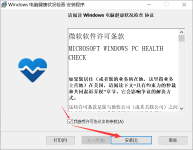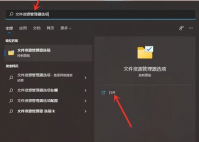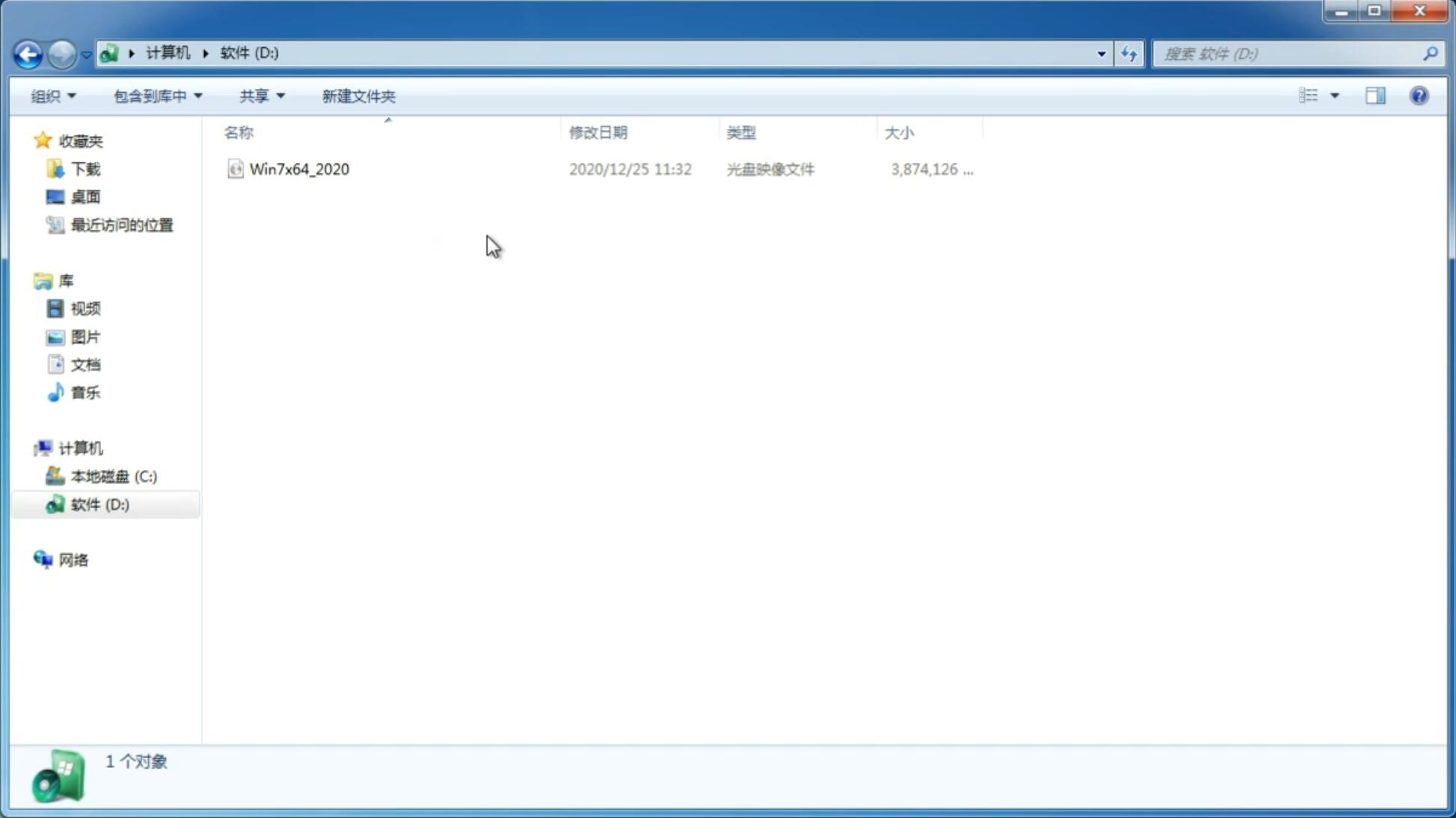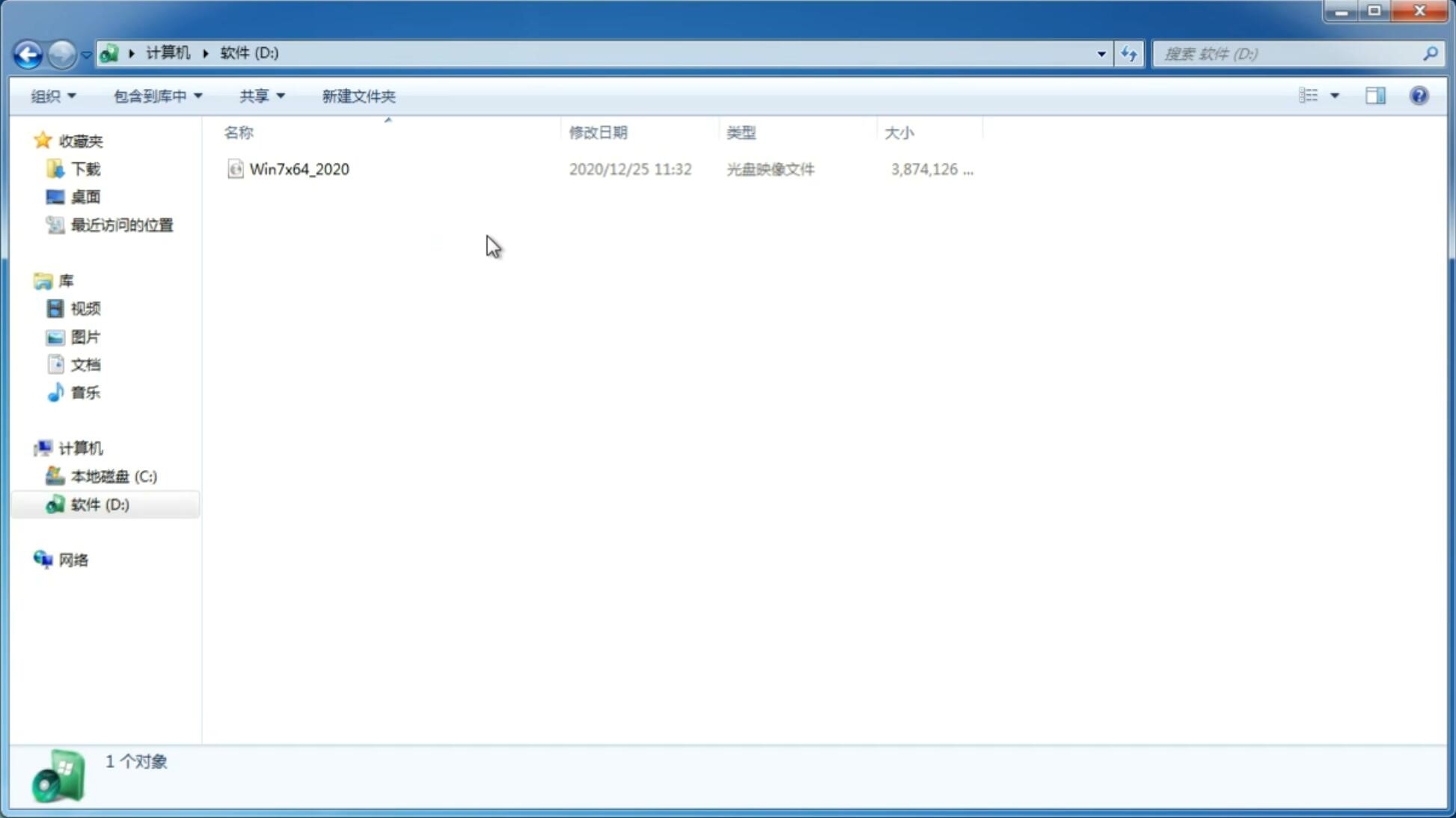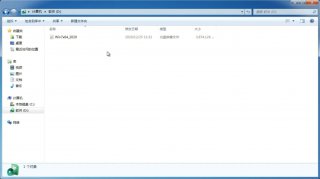如何解决Win11系统文件管理器卡顿?
更新日期:2021-08-17 08:45:17
来源:互联网
Win11是现在最新的电脑操作系统,相信很多用户都下载安装了Win11预览版系统,升级Win11系统后,运行过程中还是会碰到一些问题。比如Win11文件管理器出现卡顿的现象,这是怎么回事呢?我们该如何解决这个问题?下面小编为大家介绍一下Win11系统文件管理卡顿的解决方法,希望大家会喜欢。
Win11系统文件管理卡顿的解决方法:
一、检查 Windows 更新
打开设置。
转到Windows 更新。
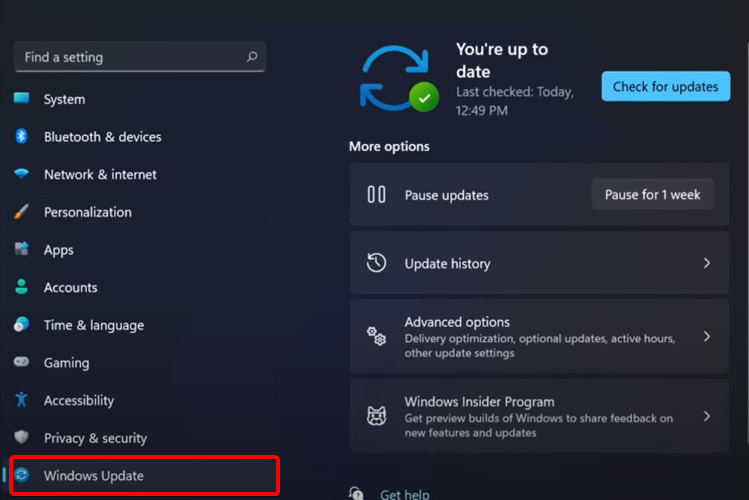
选择检查更新。
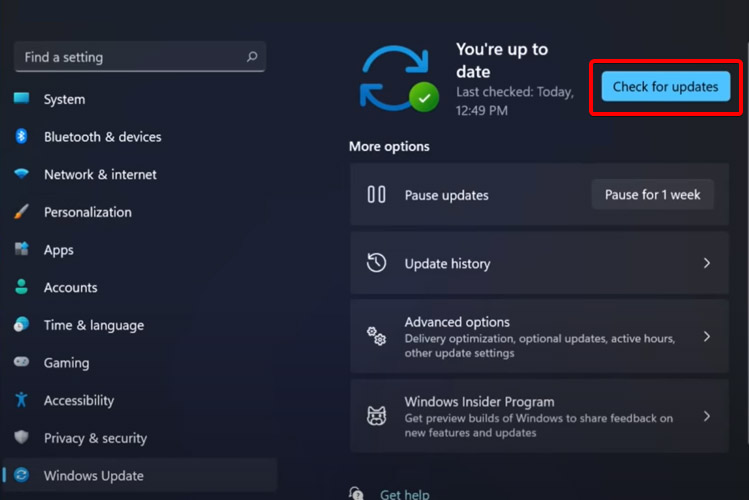
使用此选项,您的操作系统将自动推荐并修复问题,例如导致 Windows 11 文件资源管理器崩溃的损坏设置。
二、重新启动 Windows 11 文件资源管理器
按键盘上的 Ctrl + Alt + Delete,然后选择Task Manager。
单击“进程”选项卡,搜索“文件资源管理器”,然后选择它。
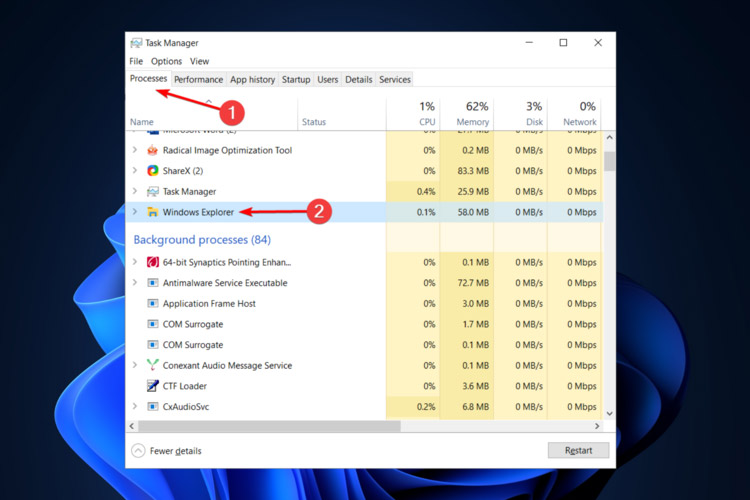
单击重新启动按钮。
三、调整文件资源管理器选项
打开控制面板。
在右上角的搜索栏中,键入文件资源管理器选项并打开它。
选择常规选项卡。
在打开文件资源管理器旁边:下拉菜单,然后选择此电脑选项。
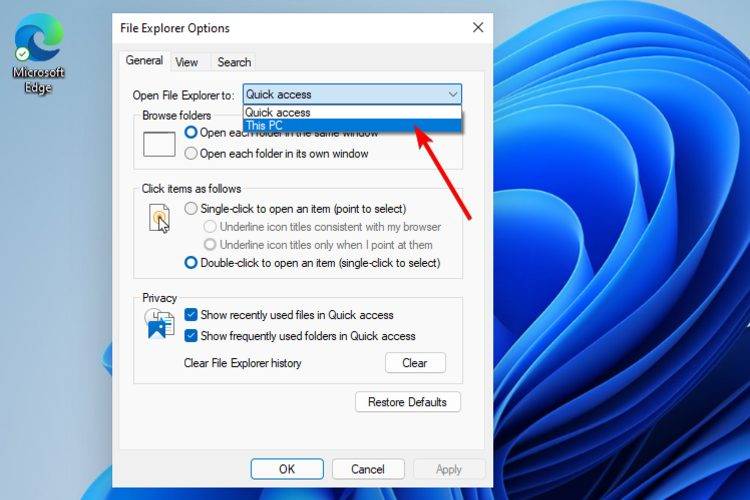
单击应用,然后单击确定。
四、使用 Windows PowerShell 执行某些命令
右键单击 开始图标,然后选择Windows Terminal (admin) 。
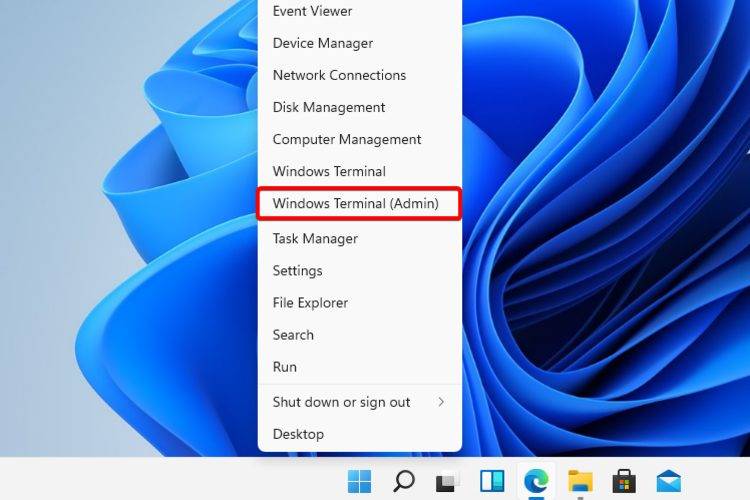
在 PowerShell 中,键入以下命令,然后执行它:Repair-WindowsImage -Online –RestoreHealth。
等待该过程完成。
重新启动您的电脑。
五、使用命令提示符阻止Windows 11文件资源管理器崩溃
单击开始按钮,键入命令提示符,然后右键单击它并选择以管理员身份运行。
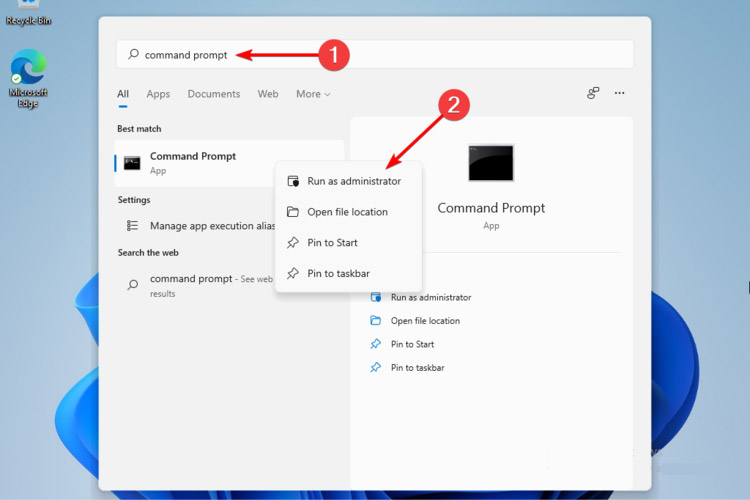
在弹出的窗口中,输入以下命令,然后回车:sfc /scannow
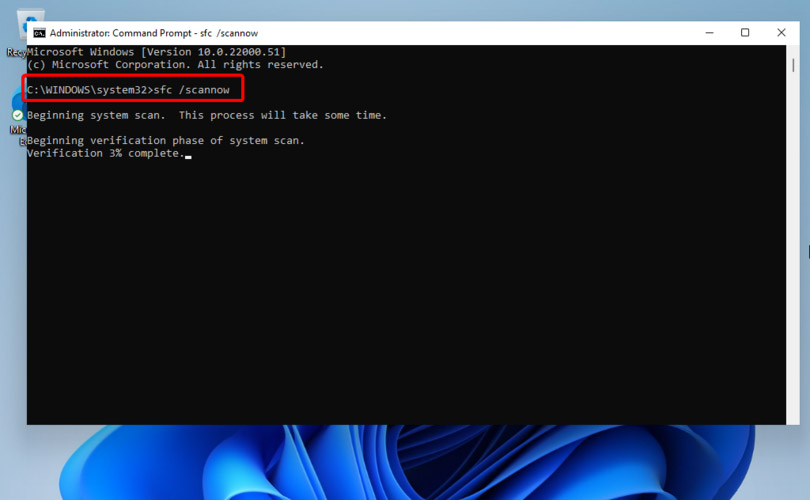
等待该过程完成。
重新启动您的电脑。
此命令也称为系统文件检查器,允许您扫描和恢复 Windows 系统文件中的损坏。因此,如果您的 Windows 11 文件资源管理器崩溃,它肯定会有所帮助。
六、清除缓存
单击“开始”按钮,键入“控制面板”,然后单击它。
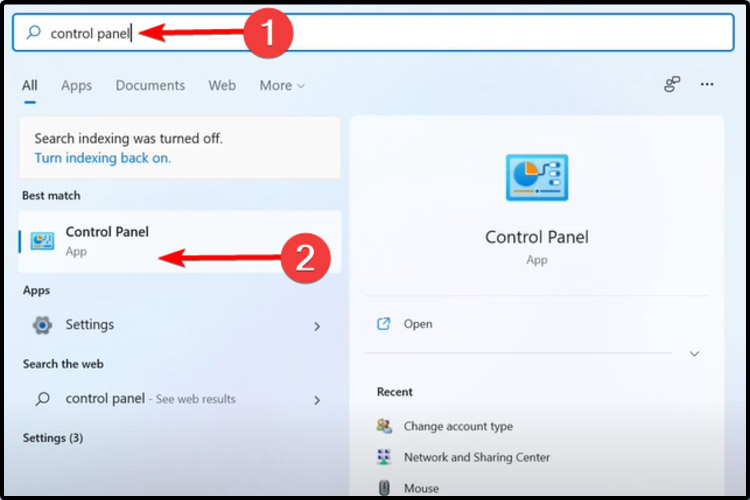
在右上角的搜索栏中,键入文件资源管理器选项并打开它。
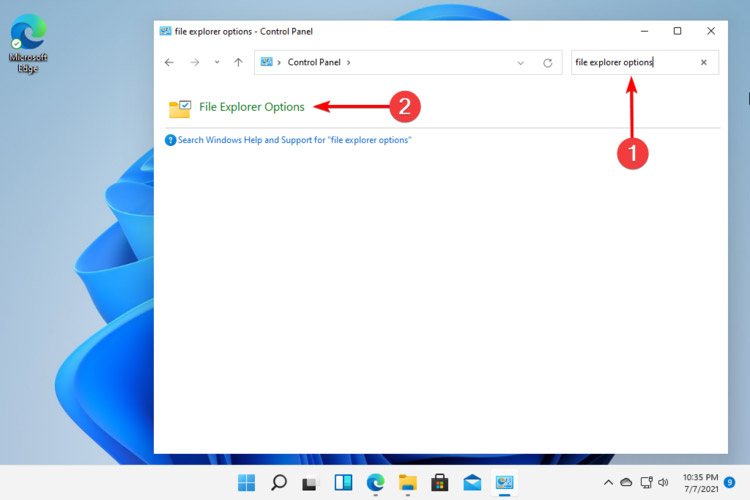
选择General选项卡,然后在Privacy部分,单击Clear,然后选择OK。
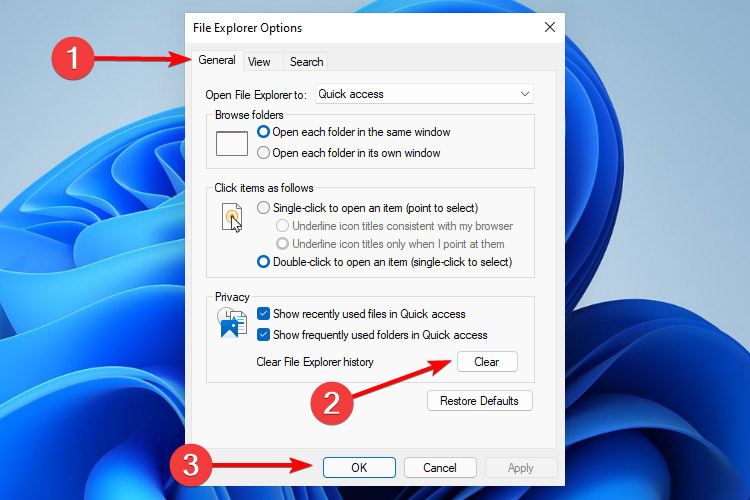
使用此选项,您将能够清除可能导致 Windows 11 文件资源管理器崩溃的历史记录。
以上介绍的内容就是关于Win11系统文件管理卡顿的解决方法,不知道大家学会了没有,如果你也遇到了这样的问题的话可以按照小编的方法自己尝试一下,希望可以帮助大家解决问题,谢谢!!!
-
Win11下载需要花钱吗 微软Win11是免费的吗 21-07-10
-
Windows11怎么免费升级 教你如何获得Win11免费升级 21-07-20
-
Win11文本文档怎么打开?Win11文本文档打不开怎么办? 21-07-20
-
Win11任务管理器如何打开?Widows11打开任务管理器的技巧 21-07-22
-
Win11开机声音如何关闭?Win11开机声音开启、关闭设置 21-08-12
-
Win11如何设置小键盘?Win11设置小键盘的方法 21-08-22
-
Win11系统音频服务未运行的解决方法 21-08-22
-
Win11小组件不显示怎么办 Win11怎么显示小组件 21-11-17
-
阻止系统更新升级 Windows 11 的技巧 21-11-18