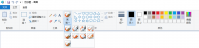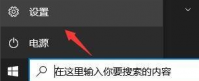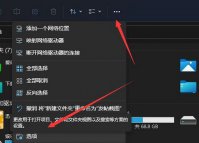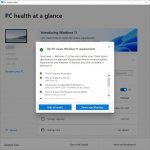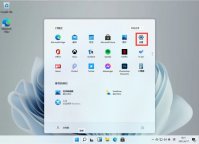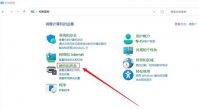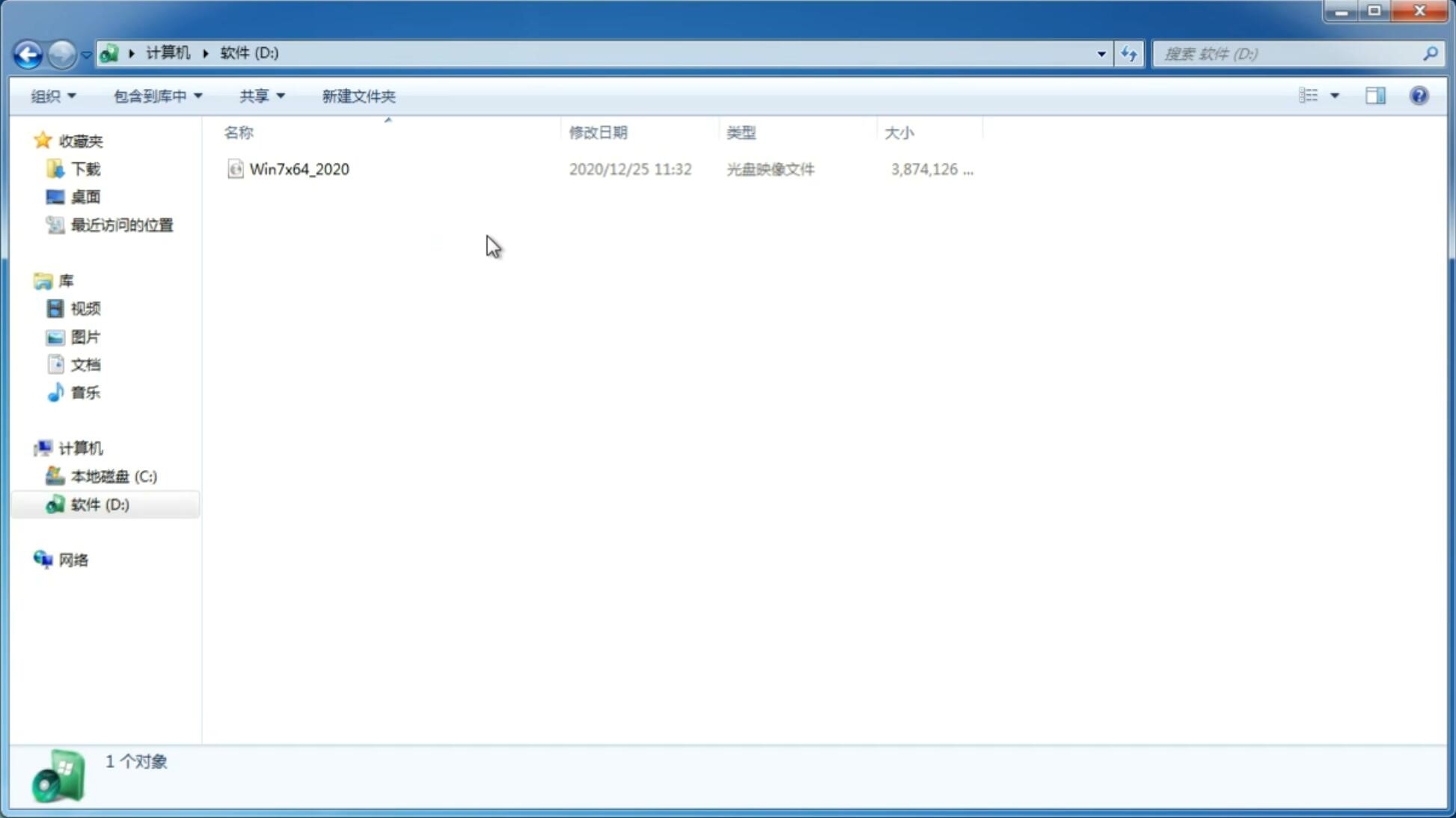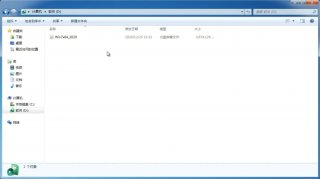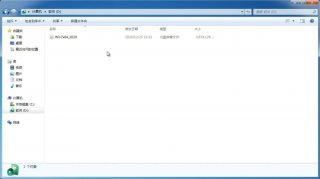剪贴板历史记录怎么开启?Win11清除剪贴板历史记录的方法
更新日期:2022-02-23 09:45:05
来源:互联网
微软发布Windows11已经有一段时间了,想体验Win11系统的可以安排了。在Windows中复制某些内容并将其粘贴到其他位置时,剪贴板上的数据不会消失。今天在这里小编为大家介绍一下Win11系统开启剪贴板历史记录功能/清除剪贴板历史记录的方法教程,希望大家会喜欢。
Win11系统开启剪贴板历史记录功能的方法:
点击任务栏上的开始图标。
点击开始页面上的设置。
点击系统设置页面右边的剪贴板。

点击打开剪贴板历史记录开关。
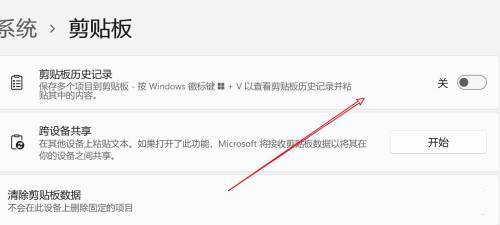
Win11清除剪贴板历史记录:
使用剪贴板历史记录功能时,它可能会在一段时间后变满,您可能需要清除它。
您可以使用以下步骤删除所有内容(固定项目除外):
单击开始按钮或按Windows 键并单击设置
当设置打开时,单击系统 》 剪贴板。
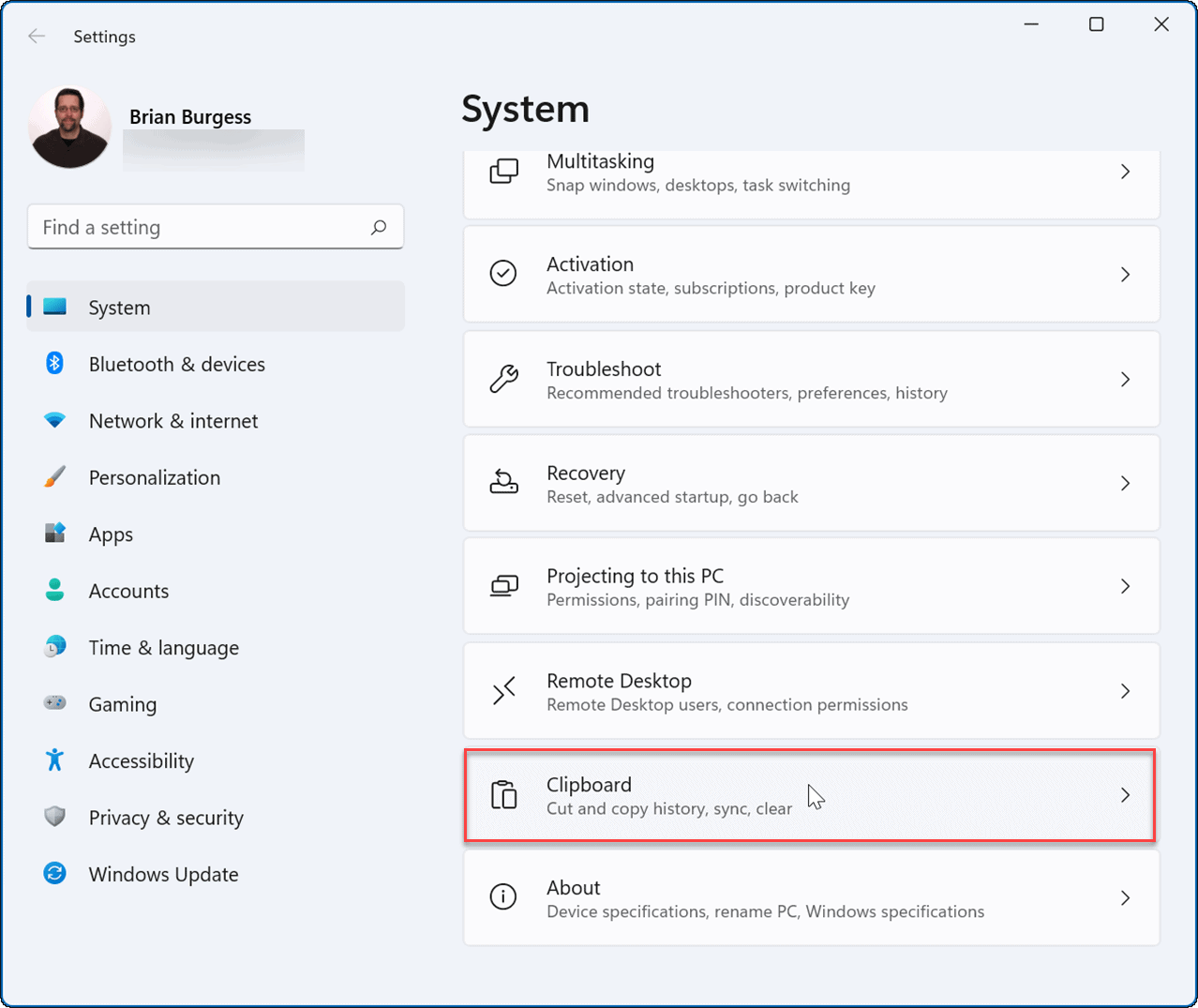
接下来,单击清除剪贴板历史记录 选项的清除按钮。
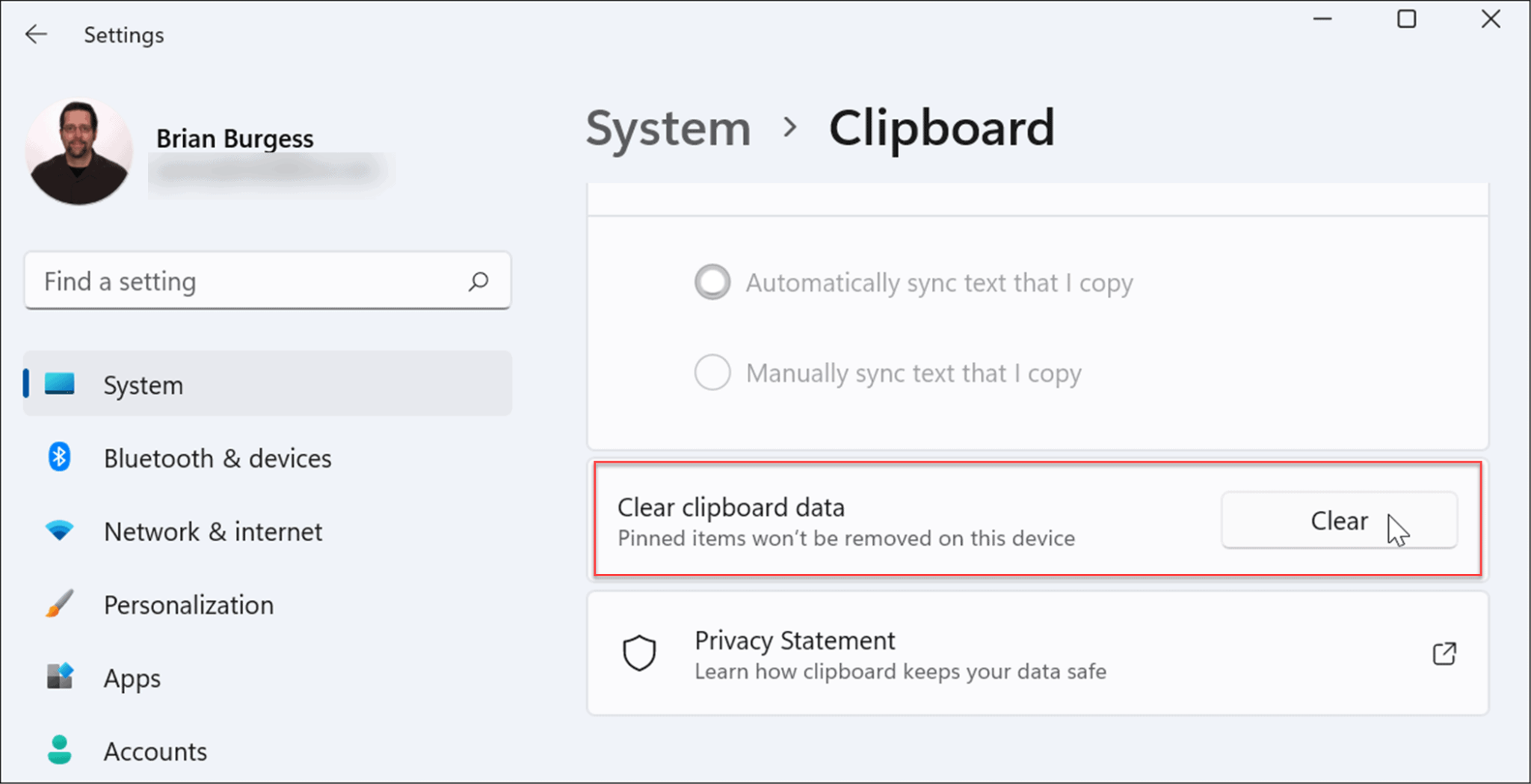
除固定项目外,所有内容都将从您的剪贴板历史记录中删除。要清除固定的项目,您需要取消固定它们并选择删除 选项。
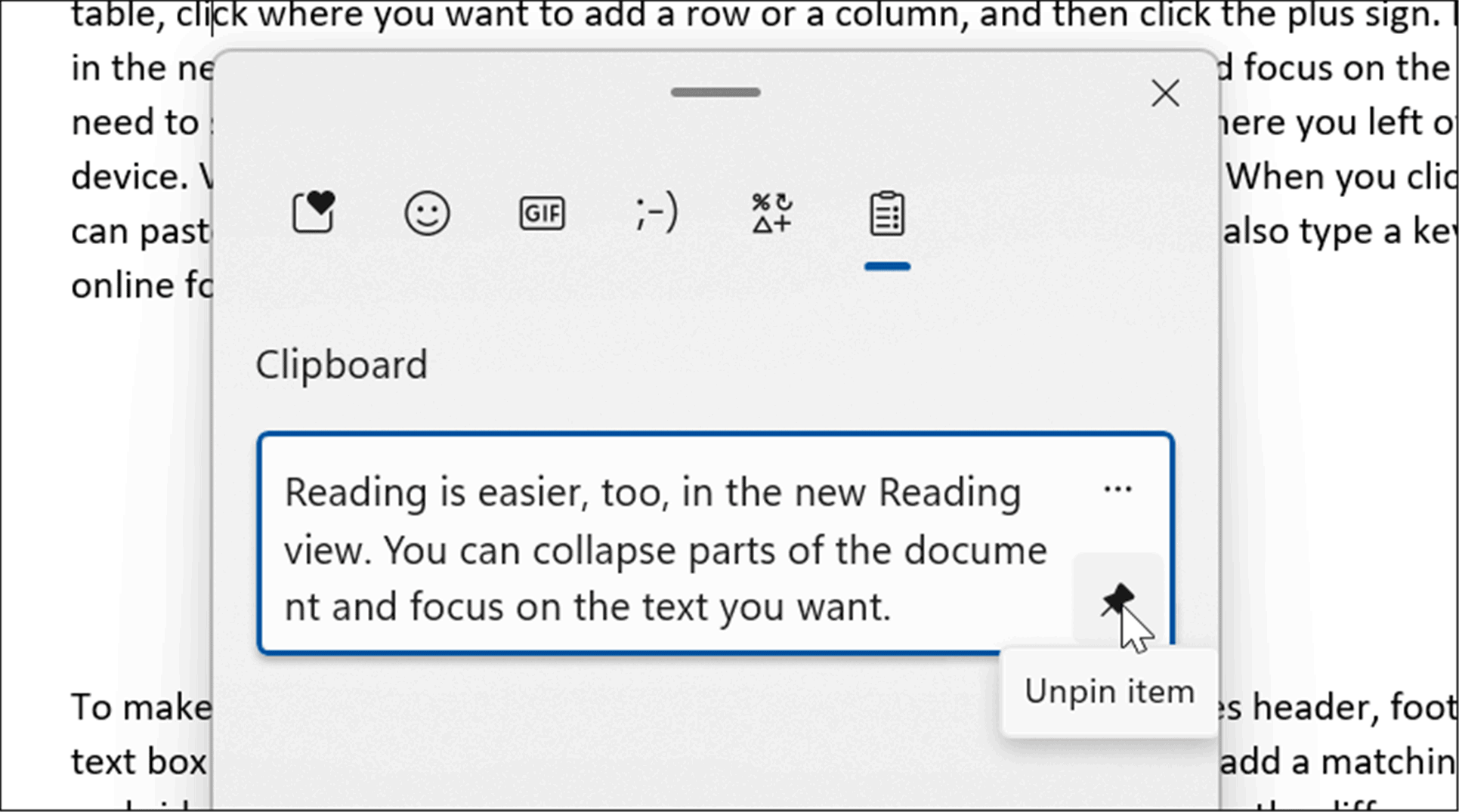
在 Windows 11 上同步剪贴板历史记录:
Windows 11 允许您将剪贴板历史记录与您的 Microsoft 帐户同步到您登录的其他 PC。
要在设备之间启用剪贴板历史记录,请使用以下步骤:
单击“开始”按钮或按Windows 键并打开“设置”。
当设置打开时,导航到系统 》 剪贴板。
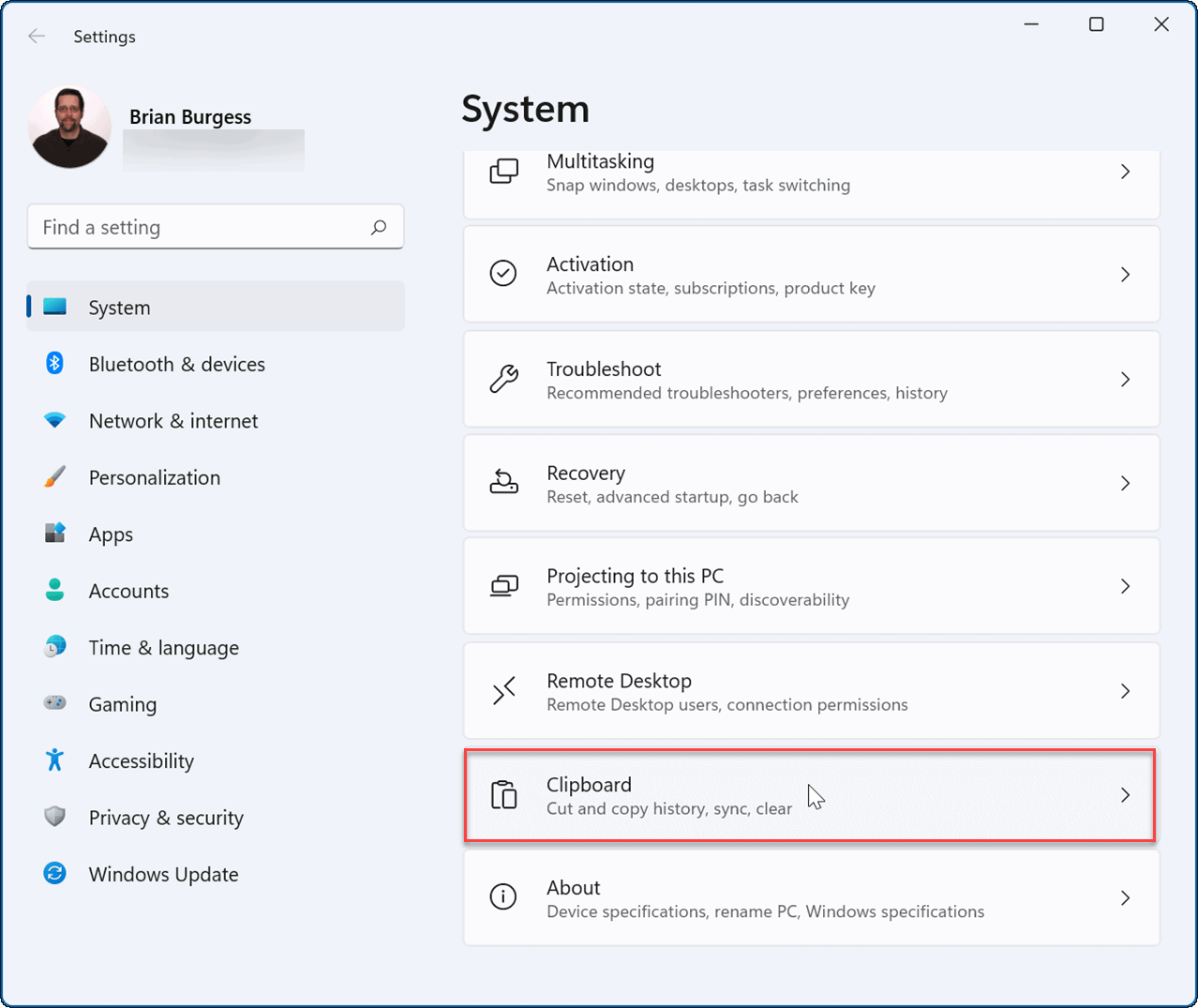
接下来,打开跨设备同步 选项。
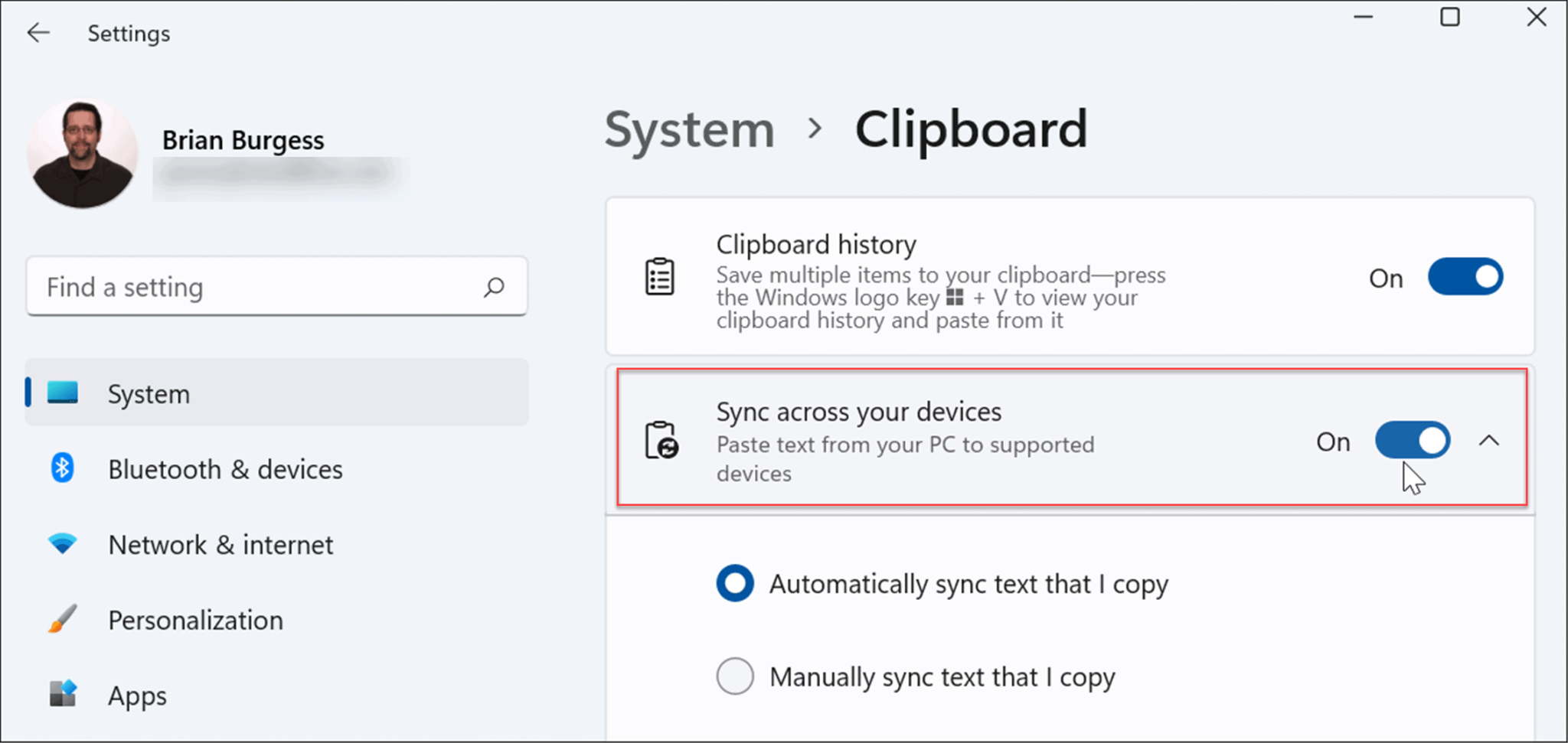
您可以使用两个同步选项,其中包括:
自动同步我复制的文本:将剪贴板历史记录同步到云端,以便在与同一 Microsoft 帐户链接的 PC 之间进行访问。
从不自动同步我复制的文本:如果选择此选项,则需要手动选择跨 PC 的可用内容。
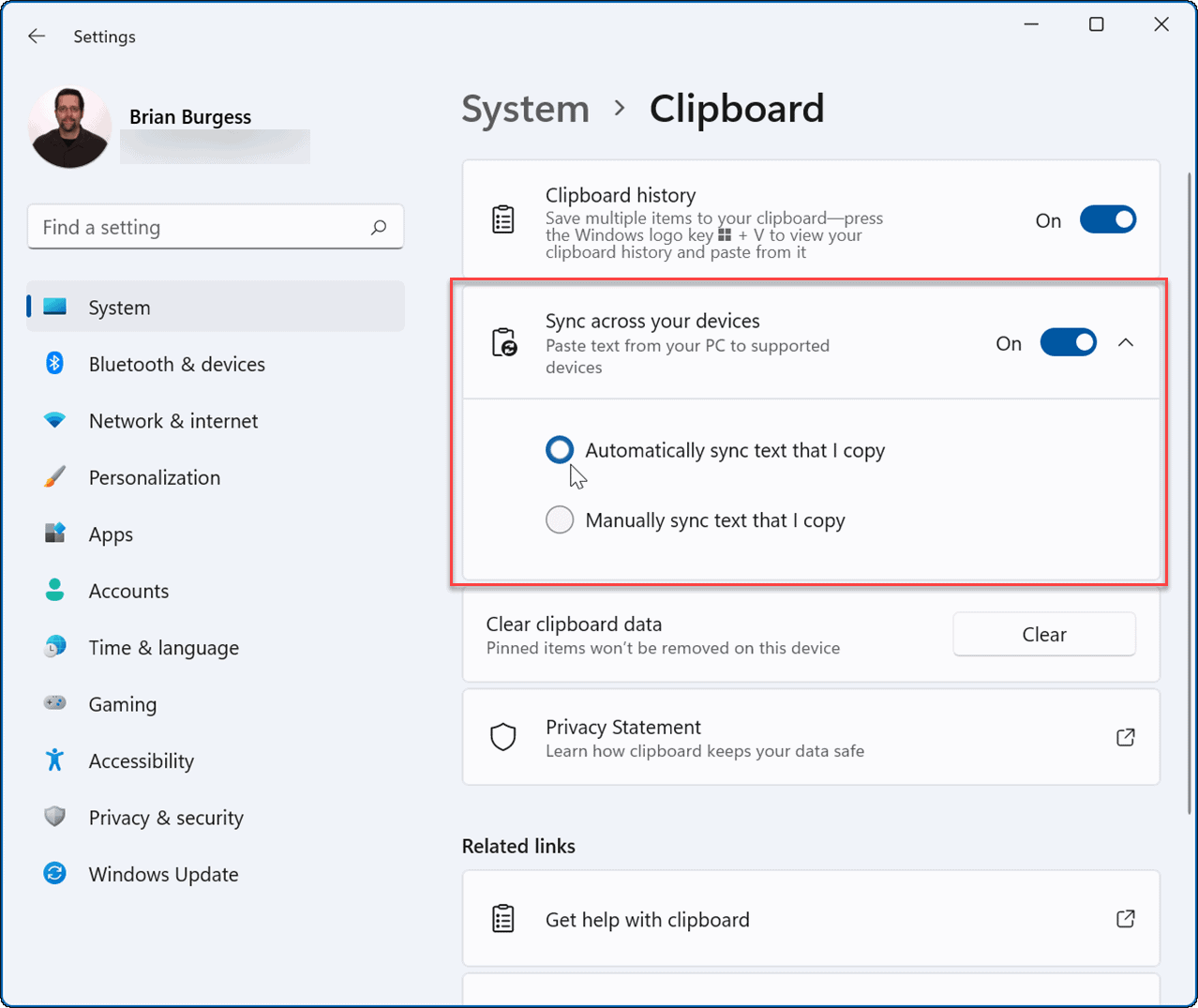
启用同步后,存储到剪贴板历史记录的项目将在其他设备上可用。这包括 Windows 10,因此您可以在 Windows 10 和 11 系统之间同步剪贴板历史记录。
以上介绍的内容就是关于Win11系统开启/清除剪贴板历史记录的方法教程,不知道大家学会了没有,如果你也遇到了这样的问题的话可以按照小编的方法自己尝试一下,希望可以帮助大家解决问题,谢谢!!!想要了解更多的Windows11技巧请关注win11系统相关内容。~
-
Windows11系统要怎么激活?小编教你快速激活Windows11系统 21-07-10
-
Win11右下角回到桌面不见了怎么恢复? 21-07-13
-
如何无视配置和TPM强制升级Win11? 21-08-05
-
Win11运行找不到了怎么办? 21-08-06
-
Win11更新后频繁死机怎么办?Win11更新后频繁死机解决办法 21-08-09
-
Win11系统开机速度慢的解决方法 21-08-19
-
Win11镜像文件下载与安装图文教程 21-08-23
-
如何激活Windows 11系统?激活Windows 11系统方法步骤 21-10-05
-
Win11任务栏开始菜单怎么设置居左显示? 21-11-11
-
Windows11桌面图标变成白色方块怎么办? 21-11-24