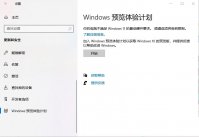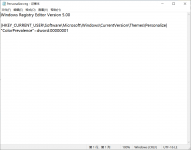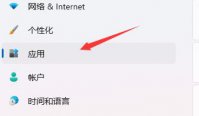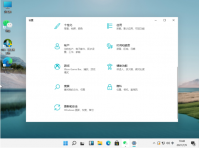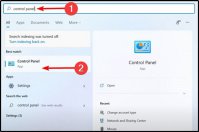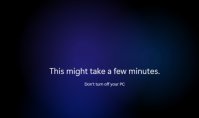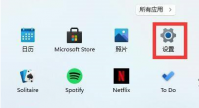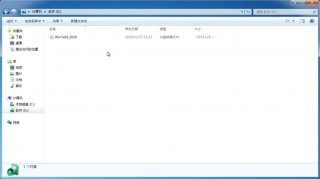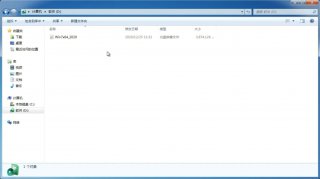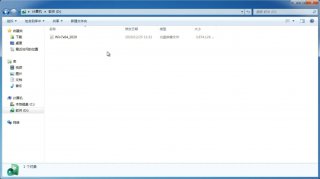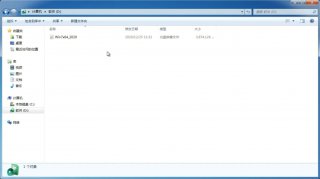Win11怎么设置护眼绿色?Win11系统设置护眼绿色的方法
更新日期:2021-08-09 09:15:25
来源:互联网
经常使用电脑的用会了解电脑使用的时间越长,对视力的影响就越大,所以要在电脑中设置护眼色对必须长时间使用电脑的人视力有非常多的帮助。如果为了设置护眼绿色大费周章的去下载一个软件又太麻烦了,不如直接使用系统中现有的功能设置更加方便。
具体步骤:
1、点击左下角菜单,点击开始键打开”运行“,或者直接按WIN+R也能打开”运行“框,打开后,在框内输入regedit,并按下回车,转到注册编辑表。
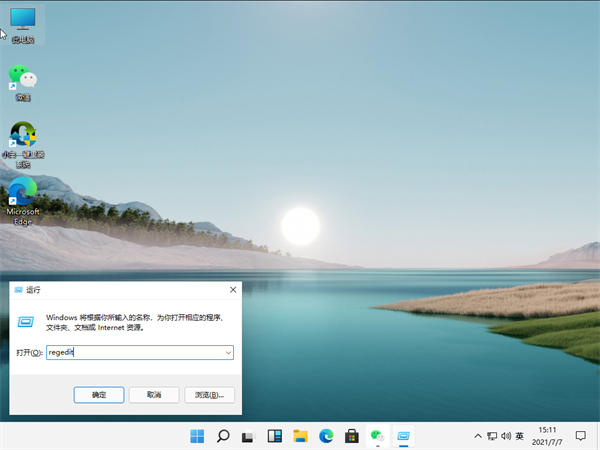
2、选择左侧 HKEY_CURRENT_USER ,再点击进入。
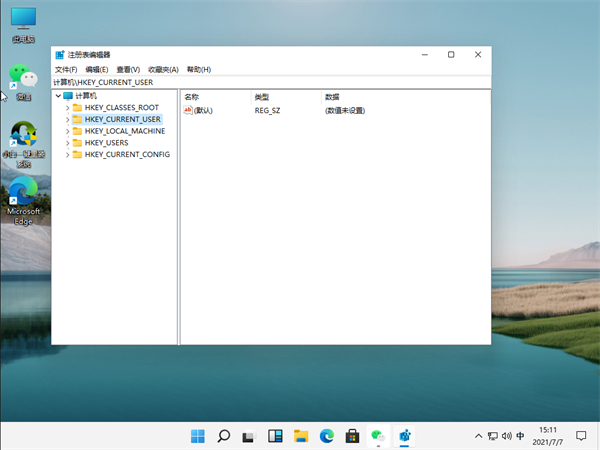
3、进入界面后,再次点击Control Panel 进入。
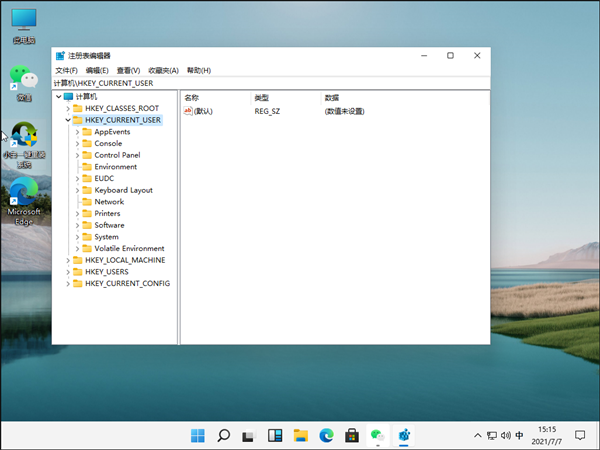
4、进入文件夹页面后,再点击左侧的Control Panel里面的color。
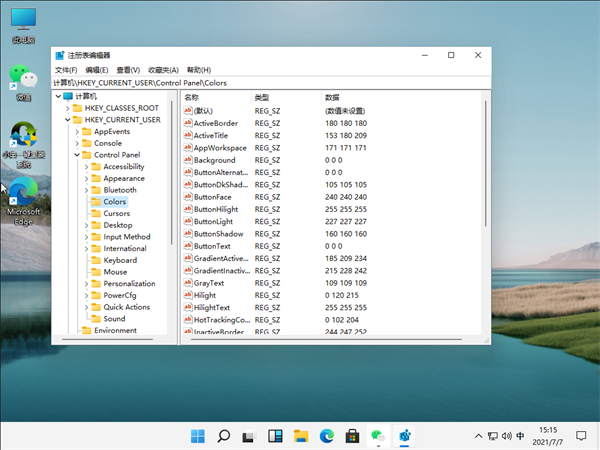
5、进入Colors 界面后,找到下面的windows,并点击它。
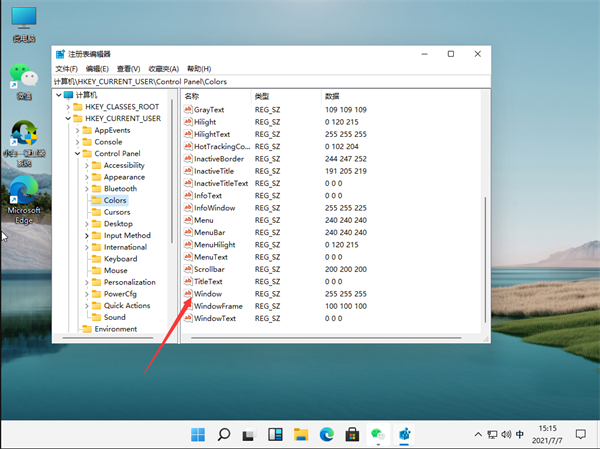
6、进入界面后,就可以根据自己的需求调整护眼绿参数,填写完后,选择确定即可。
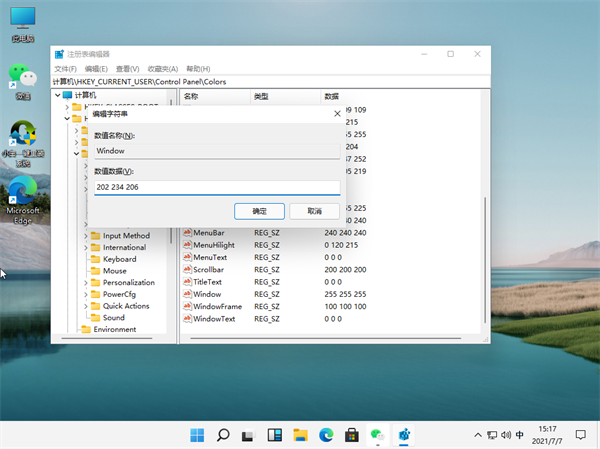
7、打开左下角菜单栏,点击重启电脑,重启完成后便可。
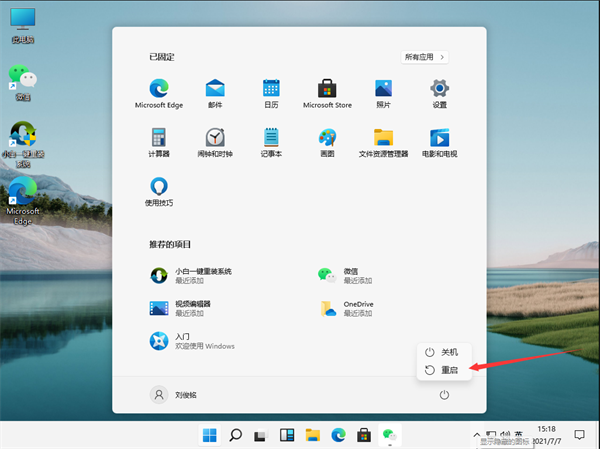
猜你喜欢
-
Win11设置的位置在哪?Win11设置的位置及打开方法 21-07-13
-
Win11硬盘安装方法介绍 Win11系统硬盘安装教程 21-07-14
-
Win11如何隐藏菜单文件?Win11隐藏菜单文件的方法 21-07-21
-
升级Win11出现0x0错误怎么办?升级Win11出现0x0错误解决方法 21-07-26
-
正版Win11激活_Win11最新激活码神key分享 21-08-06
-
查看电脑是否可以安装Win11系统的方法 21-09-16
-
Win11如何进入安全模式?Win11进入安全模式的方法 21-10-06
-
非uefi怎么安装Win11?非uefi安装Win11的方法教程 21-10-06
-
现在电脑有Win11系统吗 预装Win11的电脑出来了吗 21-10-19
Win7系统安装教程
Win7 系统专题