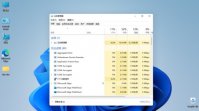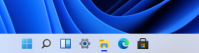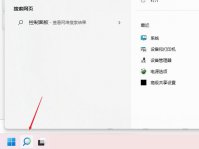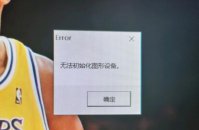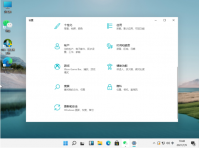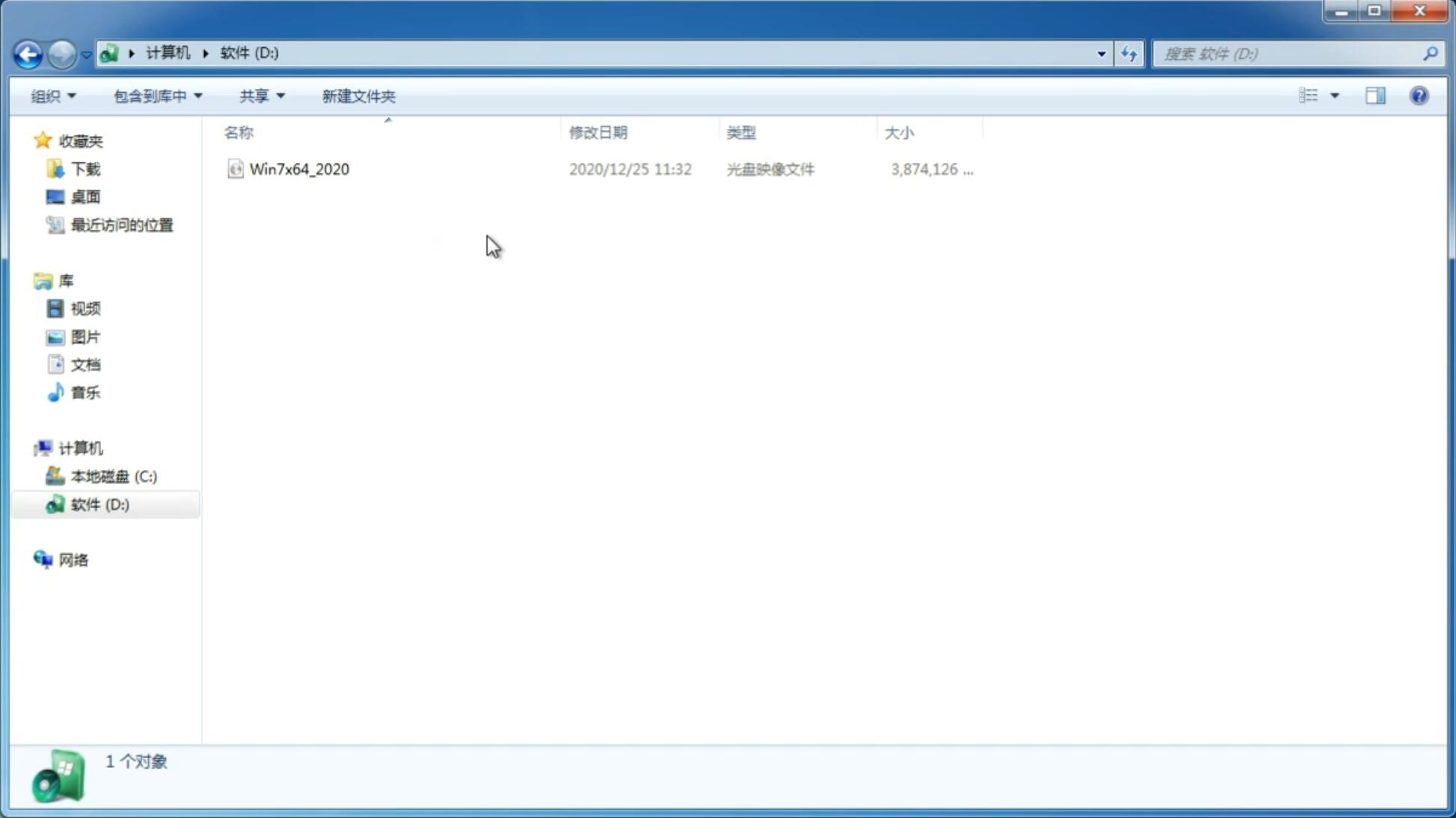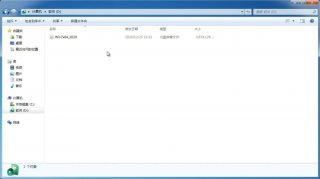Win11如何关闭Hyper-V?Hyper-V禁用教程
更新日期:2022-01-07 11:17:07
来源:互联网
Hyper-V虚拟机可以帮助用户在一台计算机上运行多个操作系统,即使它们的文件系统彼此不兼容。那Win11有虚拟机吗?Win11如何关闭Hyper-V?下面我们就来看看具体的关闭教程。
如何在Windows 11中禁用Hyper-V?
1、通过CMD禁用
按 Windows + S 键打开 搜索 栏,然后键入 cmd 并右键单击最相关的结果以管理员身份运行它。
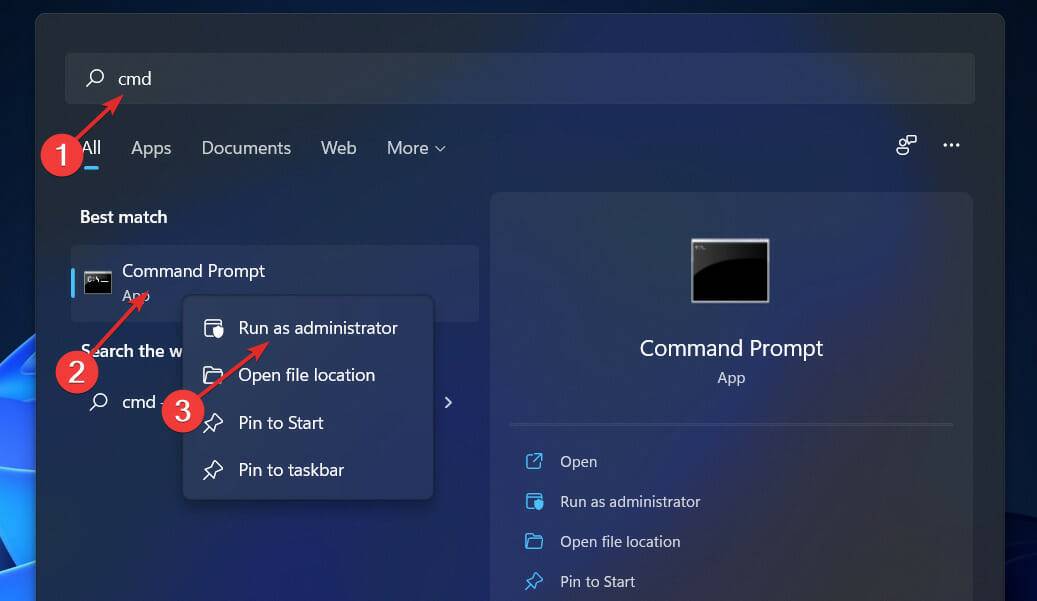
现在键入或粘贴以下命令并按下Enter以禁用 Hyper-V:dism.exe / Online / Disable-Feature / FeatureName: Microsoft-Hyper-V-All
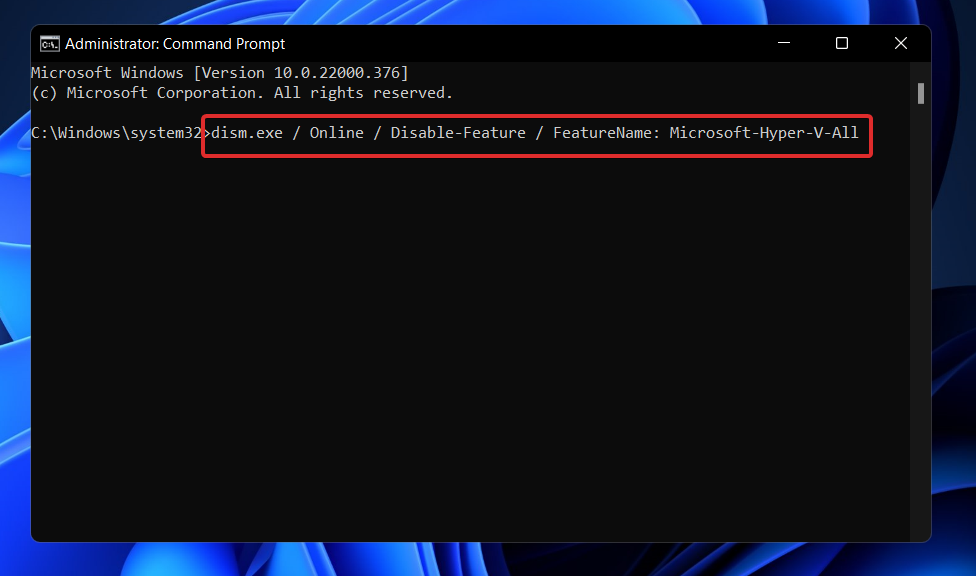
2、使用 PowerShell
右键单击“开始”图标,然后单击“ Windows 终端(管理员)”选项以打开 PowerShell 界面。
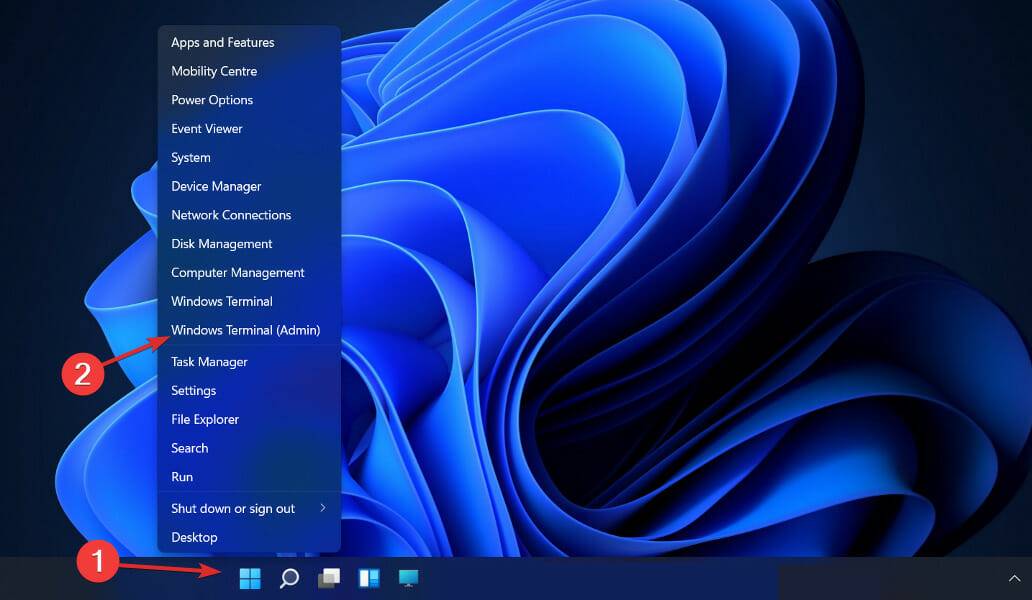
输入或粘贴以下命令,然后按下Enter并让它运行: dism.exe / Online / Disable-Feature / FeatureName: Microsoft-Hyper-V-All
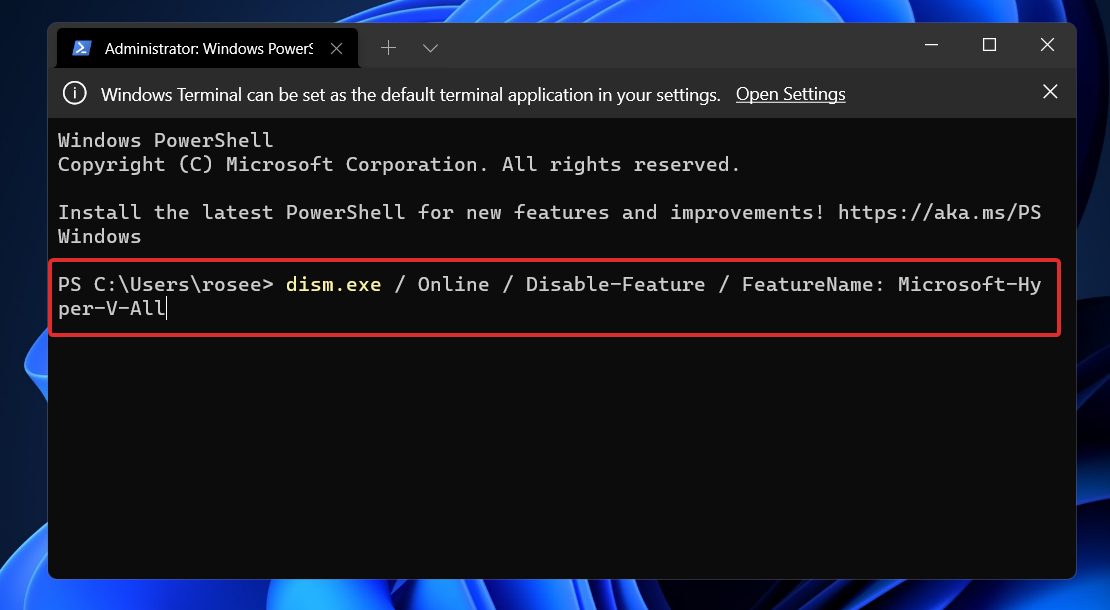
3、用DISM禁用
右键单击“开始”图标,然后单击“ Windows 终端(管理员)”选项以打开 PowerShell 界面。
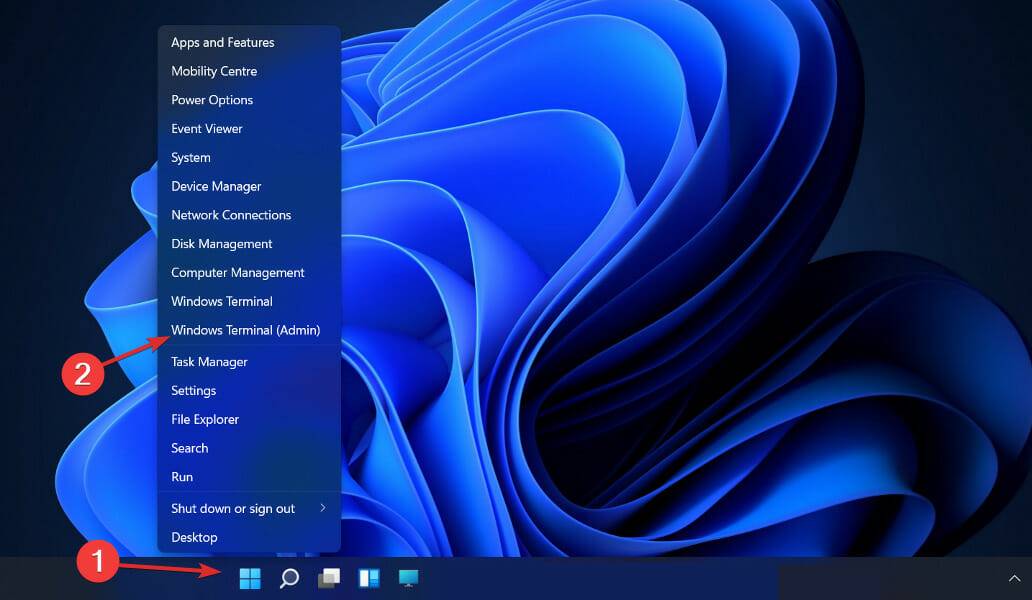
现在输入或粘贴以下命令并按下Enter以运行程序:DISM /Online /Disable-Feature:Microsoft-Hyper-V
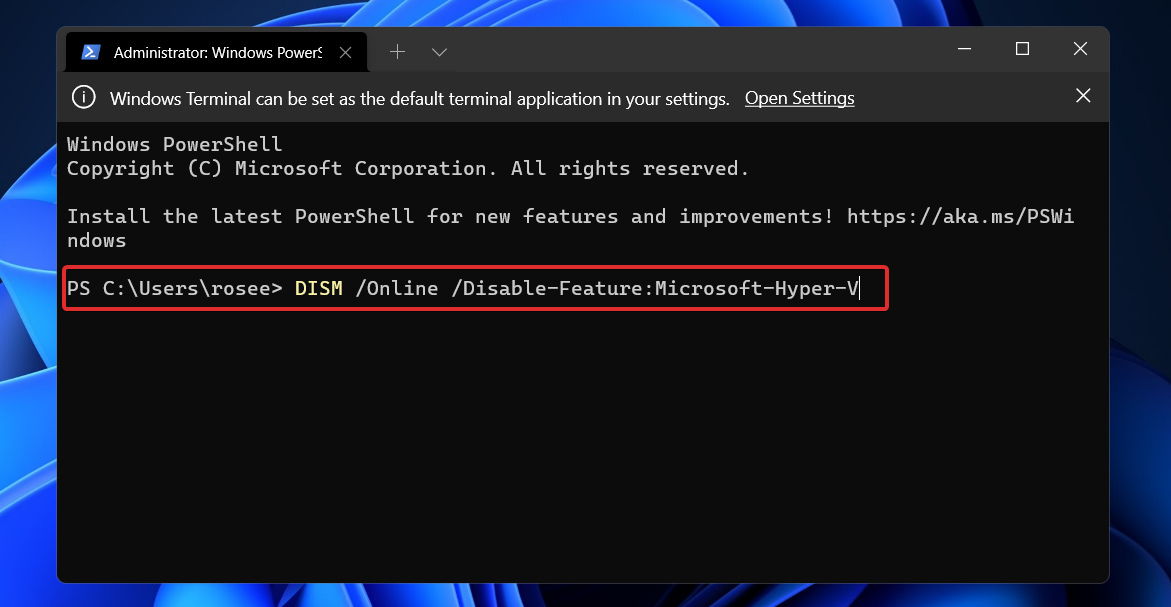
您可能需要在机器的UEFI/BIOS设置中禁用安全启动才能完成卸载过程并完全卸载Hyper-V。
-
Win11怎么设置默认输入法?win11默认输入法设置的方法 21-07-14
-
如何在Windows11中关闭透明度? 21-07-30
-
四种方法教大家开启Win11任务管理器 21-08-04
-
Win11屏幕时间要怎么设置? 21-08-16
-
Win11安装失败_如何解决Win11安装报错? 21-08-23
-
Win11需要激活吗 Win11系统到底要不要激活 21-10-18
-
Win11怎么连接远程桌面 Win11连接远程桌面设置教程 21-11-17
-
Win11老是弹出弹窗广告怎么办?Win11关闭弹窗广告教程 21-11-17
-
Win11如何快速打开注册表?Win11快速打开注册表操作方法 21-11-18