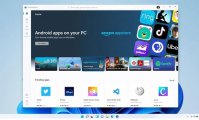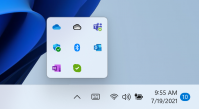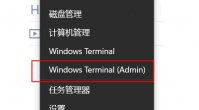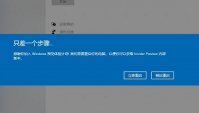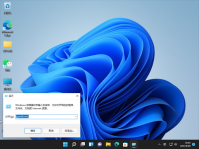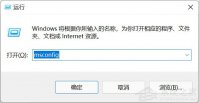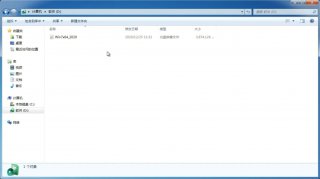如何在 Windows 11 中搜索 Wi-Fi 密码
更新日期:2022-01-04 10:12:14
来源:互联网

如何在 Windows 11 中找到您的 Wi-Fi 密码
方法 1. 通过控制面板在 Windows 11 中查找 Wi-Fi 密码
尽管“设置”应用程序不提供查看此信息的方法,但您可以使用“控制面板”来查找当前连接的 Wi-Fi 密码。
这是你如何做到的:
打开控制面板。
选择网络和共享中心。
现在,双击您连接的 Wi-Fi 网络。
选择无线属性。
转到安全选项卡,选中显示字符旁边的框。最后,查看网络安全密钥旁边的无线网络密码。
方法 2. 使用命令提示符查看 Wi-Fi 密码
您只能使用控制面板访问当前连接到的网络的 Wi-Fi 密码。您将需要使用命令提示符来查看您当前的密码或任何已保存的 Windows 10 中的 Wi-Fi 网络。这些说明也适用于 PowerShell。
以管理员身份运行命令提示符。
输入以下命令以确定特定网络的 Wi-Fi 密码。将 Wi-Fi NAME 替换为您的网络名称。在我们的例子中,Wi-Fi 网络的名称是 TP-Link_803A。按 Enter。
netsh wlan 显示配置文件“Wi-Fi NAME”键 = 删除
在这里,您可以在密钥内容旁边的安全设置中找到 Wi-Fi 密码。
方法 3. 使用 Power Shell 或 Windows 终端
继续使用更复杂的技术,您可以使用 Power Shell 或 Windows 终端中的 Network Shell (Netsh) 命令来检查有关您的网络的各种信息,包括您的密码。
右键单击开始菜单按钮并选择 Windows 终端(管理员)。
输入以下命令以确定特定网络的 Wi-Fi 密码。将 Wi-Fi NAME 替换为您的网络名称。在我们的例子中,Wi-Fi 网络的名称是 TP-Link_803A。按 Enter。
netsh wlan 显示配置文件“Wi-Fi NAME”键 = 删除
在这里,您可以在密钥内容选项旁边的安全设置中找到 Wi-Fi 密码。
-
Win11 21996英文版怎么升级到Win11 22000中文版 21-07-09
-
Win11升级提示0x0错误代码怎么解决? 21-07-13
-
小米笔记本电脑升级Win11系统后无法充电怎么办? 21-08-03
-
正版Win11激活_Win11最新激活码神key分享 21-08-06
-
Win11如何使用自带截图功能?Win11使用自带截图功能的方法 21-09-02
-
Win11无法下载软件怎么办 Win11无法下载软件的解决方法 21-10-16
-
Win11免费升级会持续多长时间 21-10-21
-
Win11玩游戏慢怎么办 Win11玩游戏帧数低的解决办法 21-10-22
-
Win11绿屏怎么办? 21-11-22