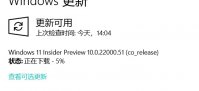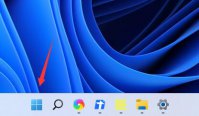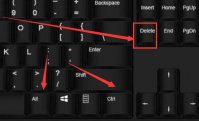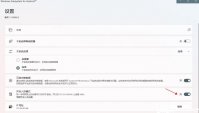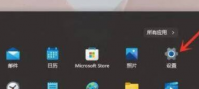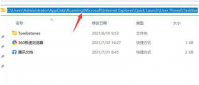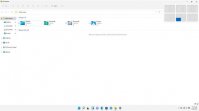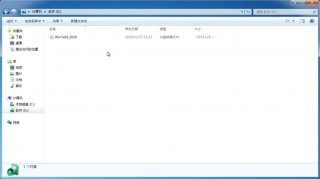Win11系统如何重新安装音频驱动程序
更新日期:2021-12-22 11:27:02
来源:互联网
驱动程序通过将命令从操作系统中继到相关设备,在 PC 的运行中发挥着关键作用。每个设备都有一个单独的驱动程序,包括音频驱动程序。但是,通常情况下,这些可能会损坏,您需要在 Windows 11 中重新安装音频驱动程序。
音频驱动程序负责音频输入和输出。而且,您在 Windows 中遇到的大多数音频问题通常是由于驱动程序过时或损坏造成的。前者需要用户更新驱动程序,后者只需重新安装即可解决。
与人们的看法相反,在 Windows 中重新安装音频驱动程序是一个相当简单的过程,可以在几分钟内完成。在我们继续您的方法之前,让我们首先了解您何时需要重新安装音频驱动程序。
我什么时候需要在 Win11 中重新安装音频驱动程序?
通常,Windows 负责驱动程序更新以及其他必要的配置和更改。但是,如果设备没有按预期工作,由于驱动程序损坏,您将需要重新安装它。
要识别出现故障的设备,请检查设备管理器中设备图标上的黄色感叹号(警告标志)。如果您发现任何问题,则在进行故障排除时,重新安装其驱动程序应该是您的主要方法。
如何在 Win11 中重新安装音频驱动程序?
通过设备管理器
1、按Windows+S启动搜索菜单。
2、在顶部的文本字段中输入设备管理器,然后单击出现的相关搜索结果。
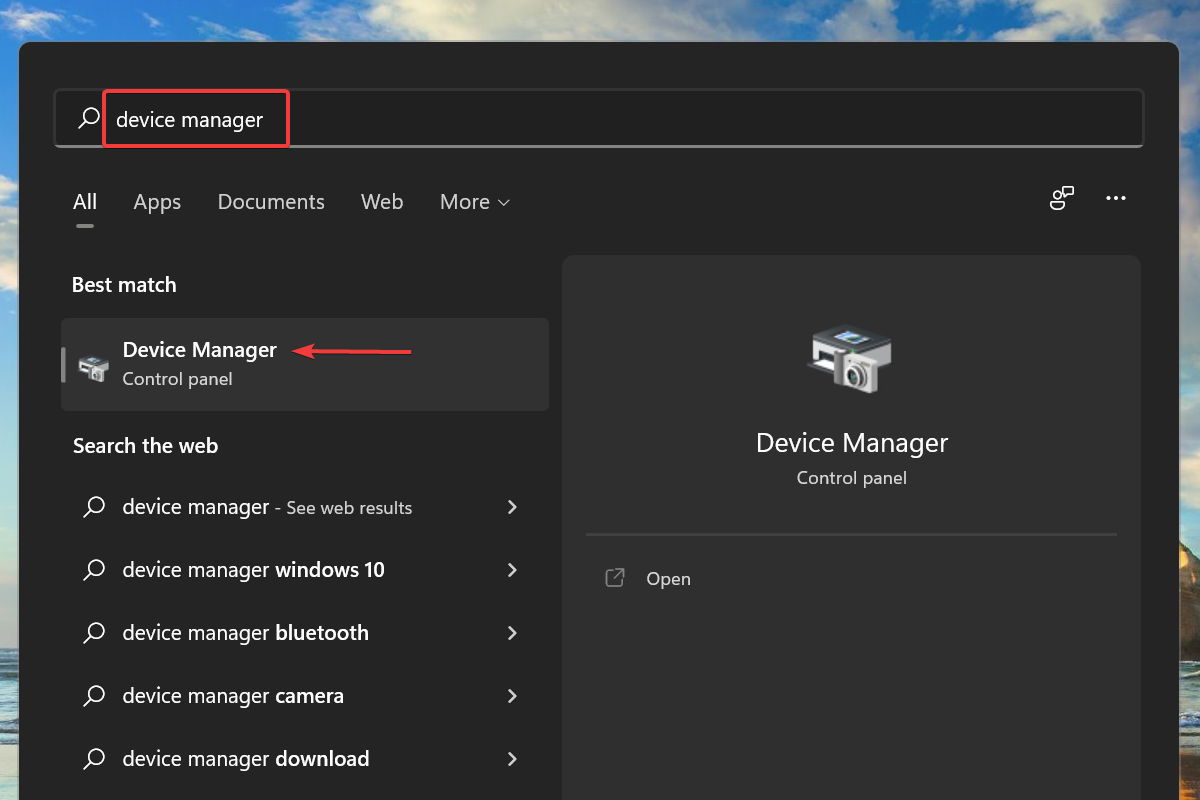
3、现在,双击声音、视频和游戏控制器条目以查看其下的设备。
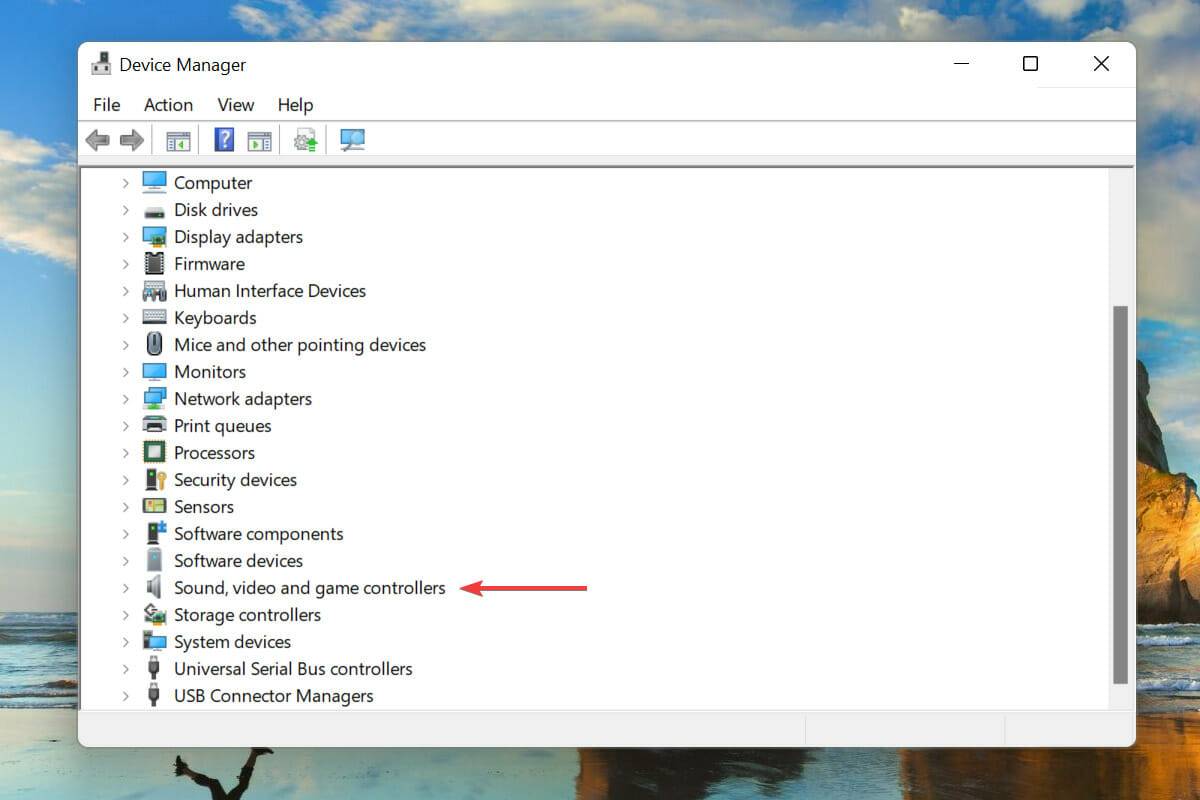
4、右键单击音频设备,然后从上下文菜单中选择卸载设备。
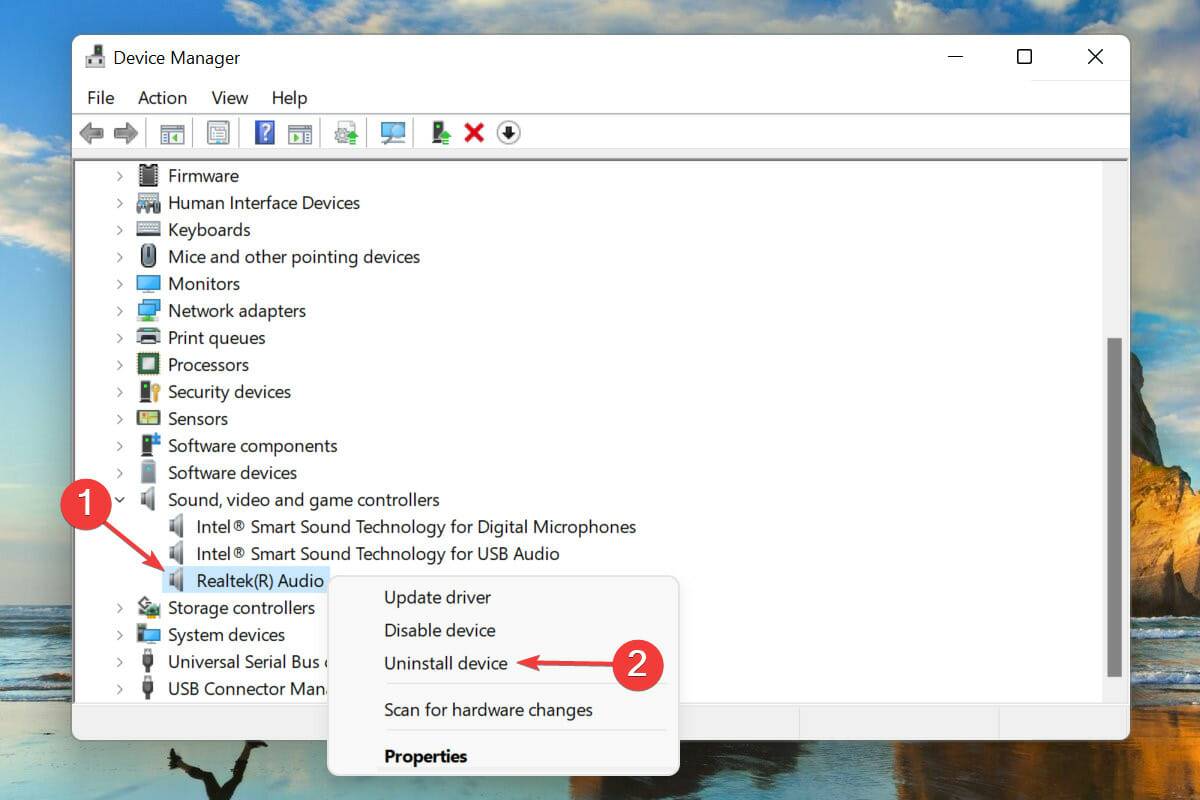
5、勾选“尝试删除此设备的驱动程序”复选框,然后单击“卸载”。

6、卸载驱动程序后,重新启动计算机。
7、Windows 现在将为音频设备寻找最佳可用驱动程序并自动安装它。
这可能是在 Windows 11 中重新安装音频驱动程序的最简单、最快捷的方法之一。整个过程中最好的部分是,您无需在删除驱动程序后手动安装驱动程序,因为 Windows 会自动执行此操作。
通过控制面板
1、按Windows+R启动运行命令。
2、在文本字段中输入appwiz.cpl,然后单击“确定”或点击Enter以启动“程序和功能”窗口。
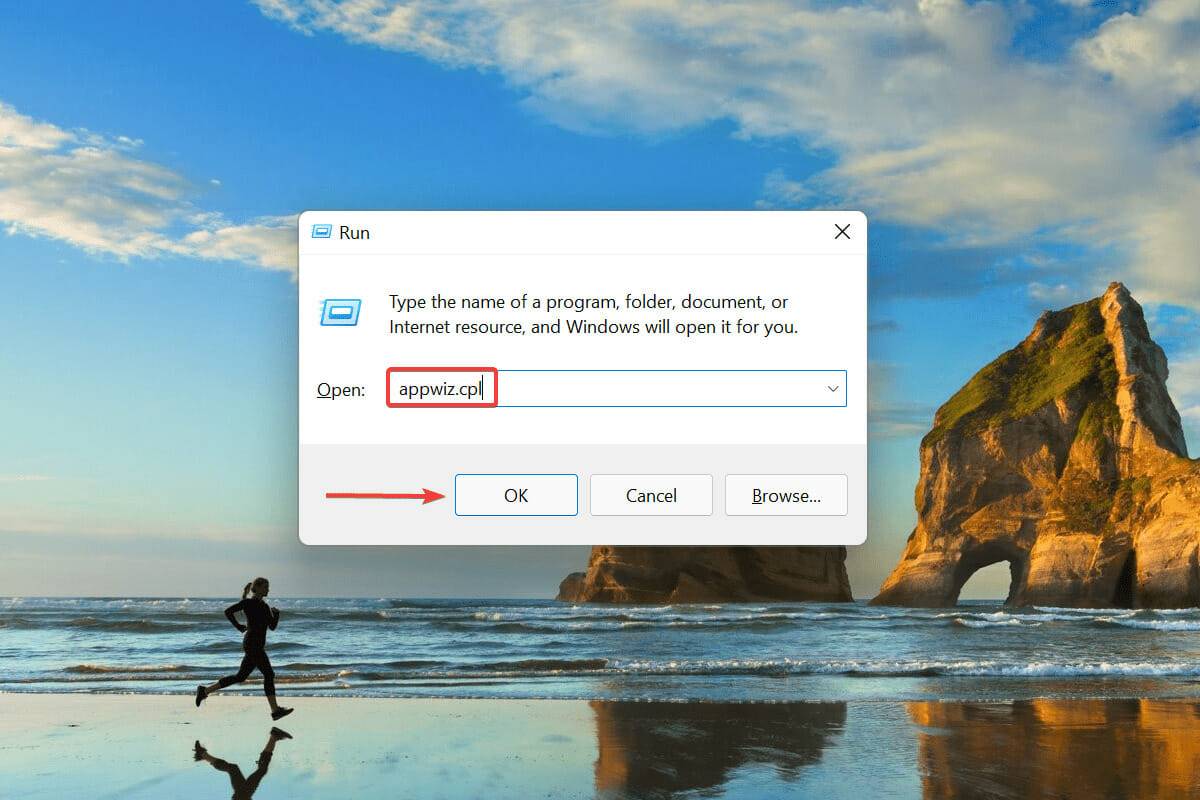
3、找到并选择音频驱动程序,然后单击顶部的卸载。
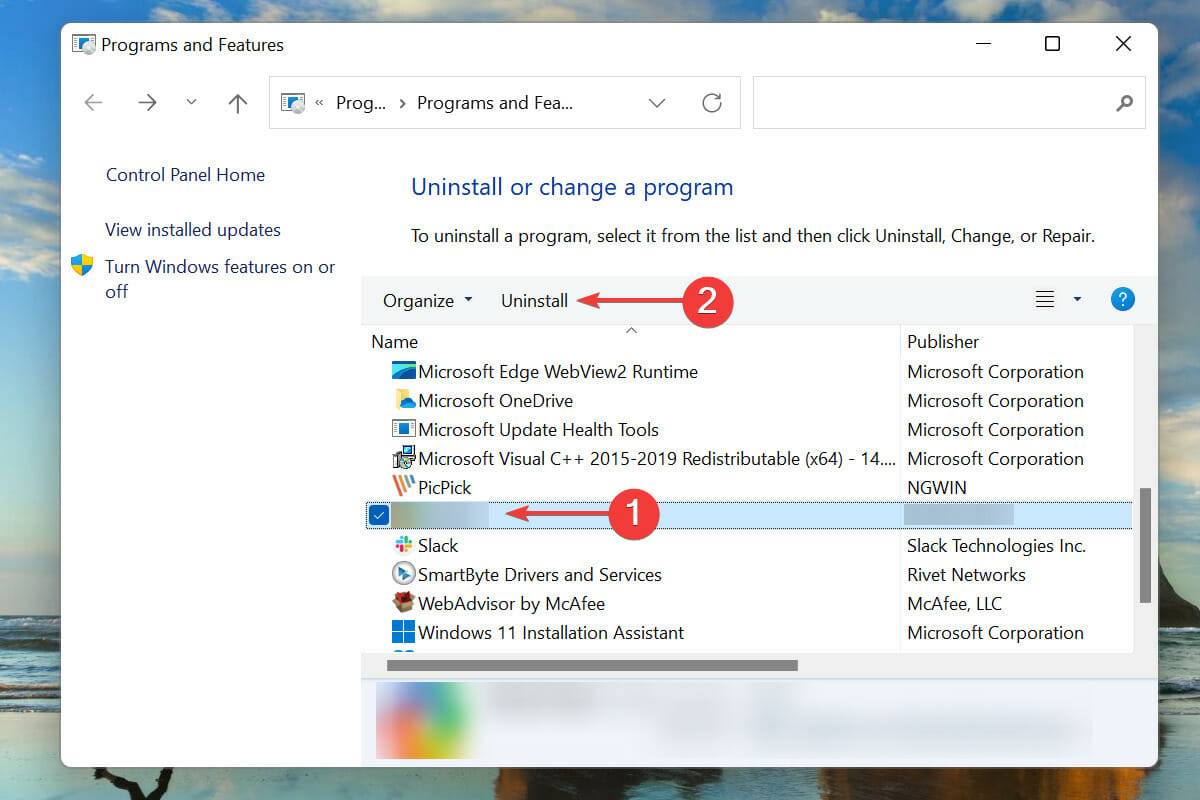
4、如果弹出确认框,请单击“是”。
5、现在,重新启动计算机,Windows 将自动为音频设备安装可用的最佳驱动程序。
重新安装声卡驱动程序的另一种方法是首先从“程序和功能”窗口中将其删除,然后重新启动 PC,让操作系统自动安装它。
第二部分,即重新安装驱动,两种方法都一样,只是卸载部分不同。选择您认为更方便的一种,以便在 Windows 11 中轻松重新安装音频驱动程序。
如果这两种方法听起来都太复杂或太耗时,您始终可以依赖第三方实用程序。我们建议使用DriverFix,这是一种专用工具,可自动扫描任何可用的较新版本并更新已安装的驱动程序。
以上内容就是关于小编为大家介绍的Win11系统如何重新安装音频驱动程序的技巧,有不懂的网友可以参考一下以上内容,更多系统教程请继续关注镜像之家:https://www.win10com.com/
-
Win11的任务栏位置怎么靠右显示? 21-07-09
-
Win11更新22000.100后面部识别不可用怎么办? 21-07-24
-
Win11运行找不到了怎么办? 21-08-06
-
Win11系统我的电脑/此电脑怎么调出来? 21-08-12
-
Win11抢先升级_Win11升级注意事项 21-08-18
-
Win11连不上手机热点怎么办?Win11连接手机热点教程 21-10-20
-
Win11命令提示符怎么打开 Win11命令提示符打开方法 21-10-21
-
Win11安卓子系统如何运行?安卓子系统运行详细教程 21-11-14