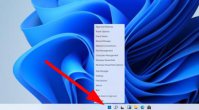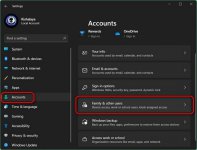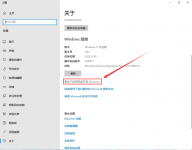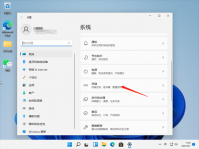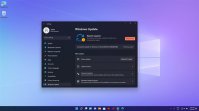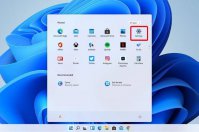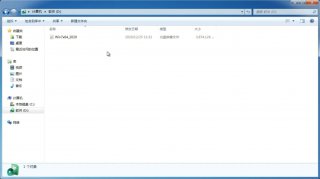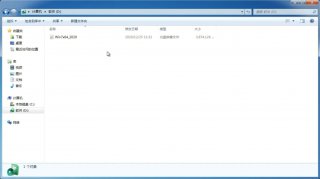Win11怎么查看电脑连接的WiFi密码?Win11怎么查看WiFi密码图文教程
更新日期:2021-08-10 16:27:33
来源:互联网
当我们的电脑连接了WiFi之后,下次再开机电脑就会自动记住已经连接过的电脑的WiFi密码了。这样就导致万一忘记密码或需要把密码提供给别人的时候就需要知道自己的WiFi密码才能告诉别人。怎么在自己已连接的电脑中查看WiFi密码呢?
具体步骤:
首先右击windows11任务栏上的网络,然后点击网络和internet设置选项。
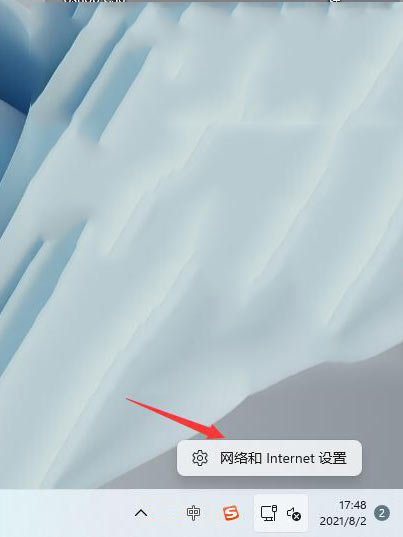
之后会进入network internet界面,点击高级网络设置。
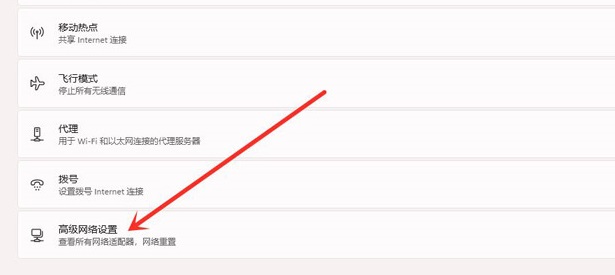
接下来点击更多网络适配器选项。
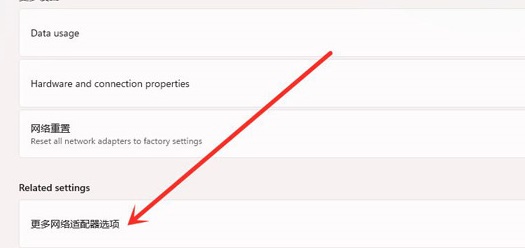
进入网络连接界面,右击WLAN,在弹出的菜单点击状态。
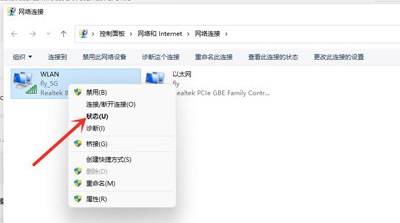
随后进入WLAN状态,点击选择无线属性。
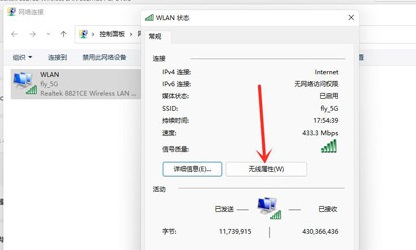
最后进入安全界面,勾选显示字符,即可看到wifi密码。
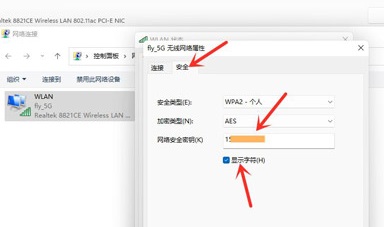
猜你喜欢
-
Win11怎么设置圆角窗口?Win11设置圆角窗口教程 21-07-14
-
怎么加入Win11预览体验计划 加入Win11预览体验计划方法介绍 21-07-21
-
Windows11怎么设置中国时区?Windows11设置中国时区方法 21-07-30
-
Win11系统有几个版本?不同版本之间有什么区别? 21-08-05
-
Win11耳机插在电脑上没有反应是怎么回事? 21-08-18
-
Win11如何获得新的照片应用程序?Win11获取新的照片应用程序方法 21-10-16
-
如何在Win11上默认打开完整的右键菜单 21-10-27
-
检查Win11系统中新更新的方法 21-11-07
-
虚拟键盘在哪里?Win11系统打开虚拟键盘的方法 21-11-07
-
Win11系统打开自带虚拟机平台的方法 21-11-18
Win7系统安装教程
Win7 系统专题