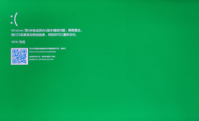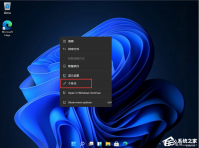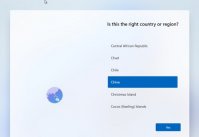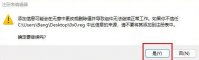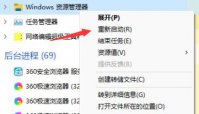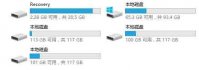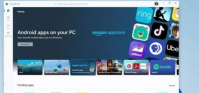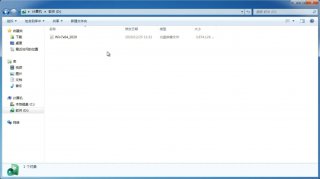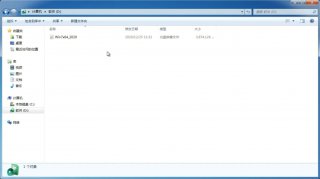电脑不满足升级Win11系统怎么办?电脑不满足升级Win11系统的解决方法
更新日期:2021-10-18 08:02:47
来源:互联网
正式版的Win11系统马上就要正式推出了,但是还有不少小伙伴的电脑都不满足升级Win11系统的条件,那么遇到这种情况要怎么办呢?下面就让小编来教一教大家几种不同解决升级Win11系统的方法吧。
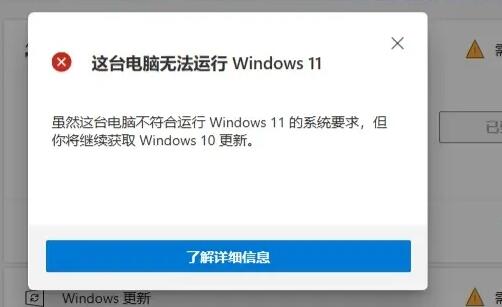
电脑不满足升级Win11系统的解决方法
一、DirectX12
1、首先我们按下键盘“win+r”,输入“dxdiag”回车确定。
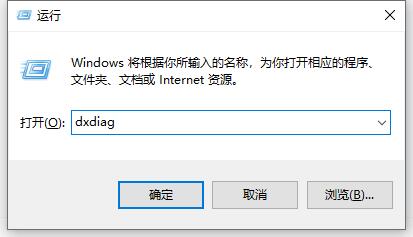
2、然后点击上方“显示”选项卡,并查看右侧的驱动程序模型是否满足要求。
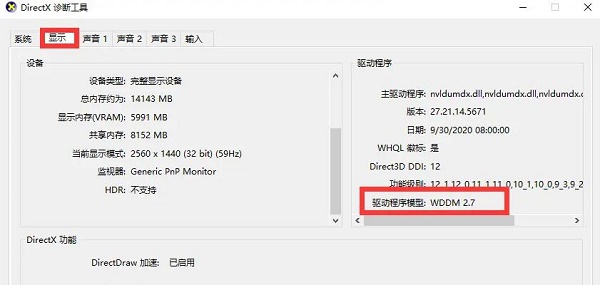
二、UEFI安全启动
1、首先我们重启电脑,然后使用热键进入“bios”设置。
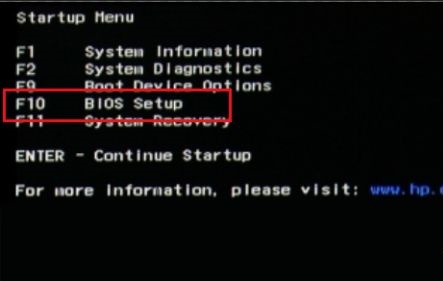
2、接着在“system configuration”选项下找到“boot options”进入。

3、接着找到其中的“secure boot”,回车选择,将它更改为“enabled”。
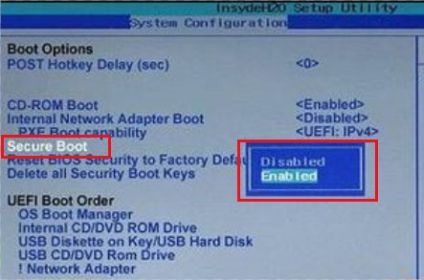
4、最后按下“F10”进行保存,弹出窗口中选择“Yes”保存设置,重启就能解决安全启动问题。
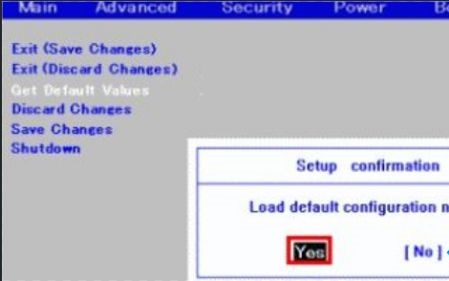
三、tpm2.0
1、首先在搜索框之中搜索并打开“设备管理器”。
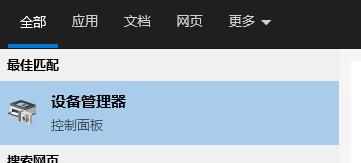
2、然后展开“安全设备”,在其中就可以看到自己是否拥有tpm2.0设备。
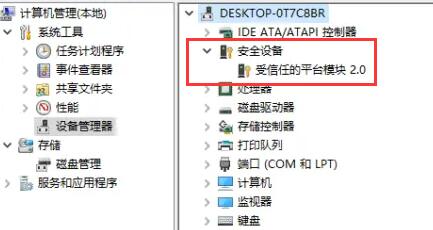
3、如果我们拥有tpm2.0,那么使用上面的方法进去bios设置。
4、依次点击settings——>安全(security)——>Trusted Computing 。
5、然后在其中将Security Device Support改成Enable,AMD fTPM switch改成AMD CPU fTPM 。
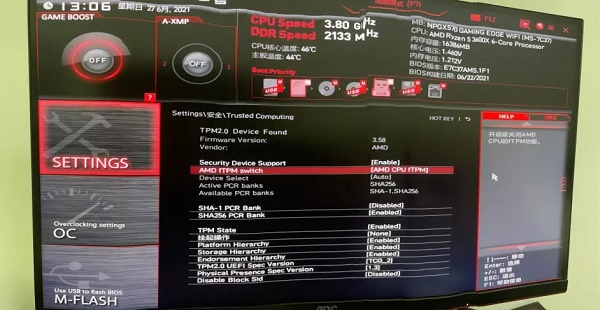
四、GPT分区
1、首先右键选中“此电脑”,点击其中的“管理”。
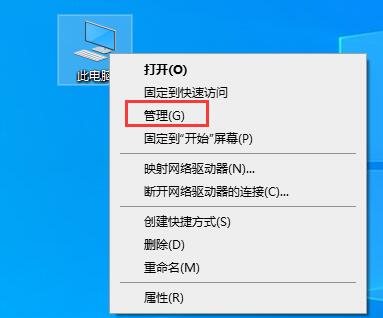
2、然后在磁盘管理中找到“C盘”,右键选中它,进入“属性”。
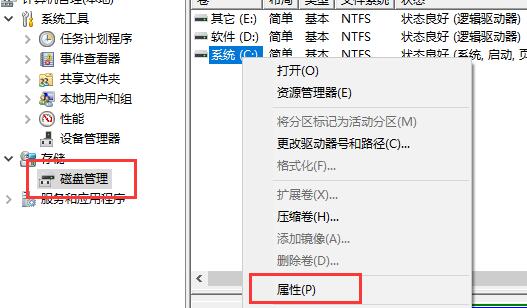
3、接着选择我们的磁盘,点击右下角“属性”。
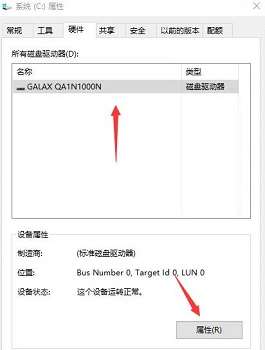
4、在“卷”选项卡下,点击左下角的“写入”。
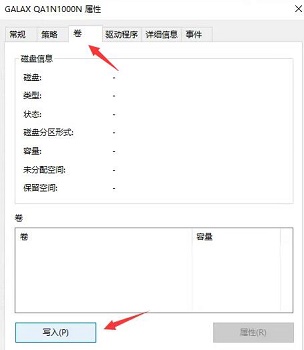
5、写入完成后,我们就可以看到自己的磁盘分区已经为“GPT”了。
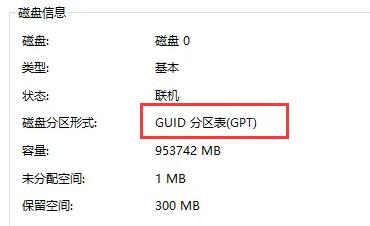
-
Win11如何隐藏菜单文件?Win11隐藏菜单文件的方法 21-07-21
-
如何解决Win11系统资源管理器一直重启? 21-08-05
-
Win11系统如何取消粘滞键? 21-08-06
-
Win11无法使用面部识别怎么解决? 21-08-20
-
Win11正式版发布时间 那么升级Windows11正式版注意什么? 21-09-30
-
电脑检查更新没有Win11怎么办 怎么获得Win11更新推送 21-10-21
-
Win11想要添加打印机怎么操作?Win11添加打印机操作方法 21-11-11
-
Win11我的电脑图标没了怎么办?Win11我的电脑图标没了解决方法 21-11-22
-
如何解决Win11系统无法识别移动硬盘? 21-11-25
-
如何永久禁用触摸屏?Win11系统禁用触摸屏的方法 21-11-25