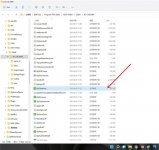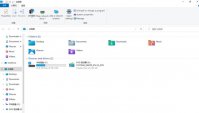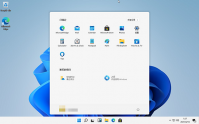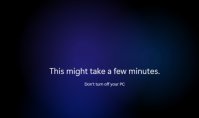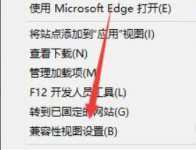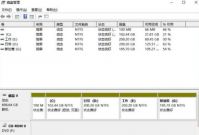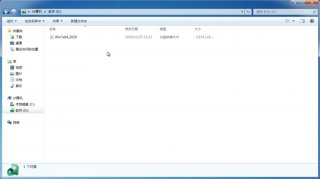Win11任务栏如何打开任务管理器?Win11任务栏打开任务管理器方法
更新日期:2021-12-21 09:35:09
来源:互联网
正常我们在右键任务栏的时候会出现任务管理器,但是有使用Win11的小伙伴说自己右击任务栏只有任务栏设置,那么遇到这种情况应该如何解决呢?下面就和小编一起来看看有什么解决方法。
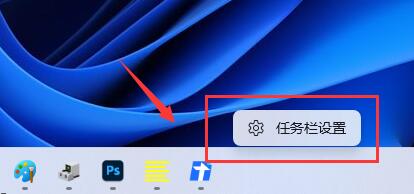
Win11任务栏打开任务管理器方法
1、首先右键“开始菜单”,打开“运行”。
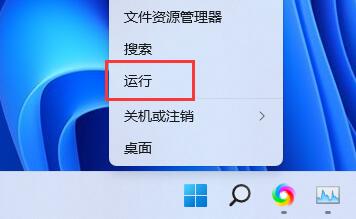
2、在其中输入“regedit”回车确定打开注册表编辑器。
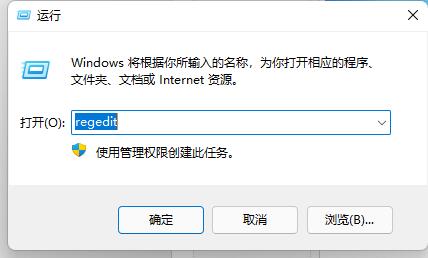
3、接着复制“计算机HKEY_LOCAL_MACHINESOFTWAREMicrosoftWindowsCurrentVersionShellUpdatePackages”路径到上方路径栏。
4、然后在右边右键新建一个“DWORD值”。
5、将他重命名为“UndockingDisabled”,并双击打开,更改值为“1”并保存。
6、保存完成后重启电脑,就能发现右键任务栏可以打开任务管理器了。
猜你喜欢
-
升级到Win11会变成盗版吗?升级到Win11会不会变成盗版详细介绍 21-07-10
-
Win11更新卡在35%怎么办?Win11更新卡在35%解决方法 21-07-14
-
Win11预览版可以升级正式版吗? 21-07-20
-
教大家如何开启Win11系统性能模式? 21-08-06
-
Windows11更新KB5004300后进入桌面无限闪屏怎么办? 21-08-11
-
不符合条件如何升级Win11系统? 21-08-13
-
Win11镜像下载_Win11微软最新版 V22000.132 21-08-22
-
Win11应用商店打不开怎么办 Win11应用商店无法加载页面怎么解决 21-11-17
-
如何解决Win11系统无法识别移动硬盘? 21-11-25
Win7系统安装教程
Win7 系统专题