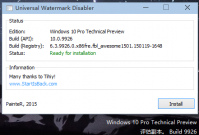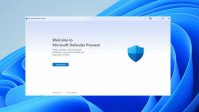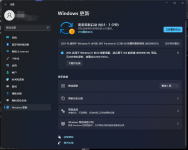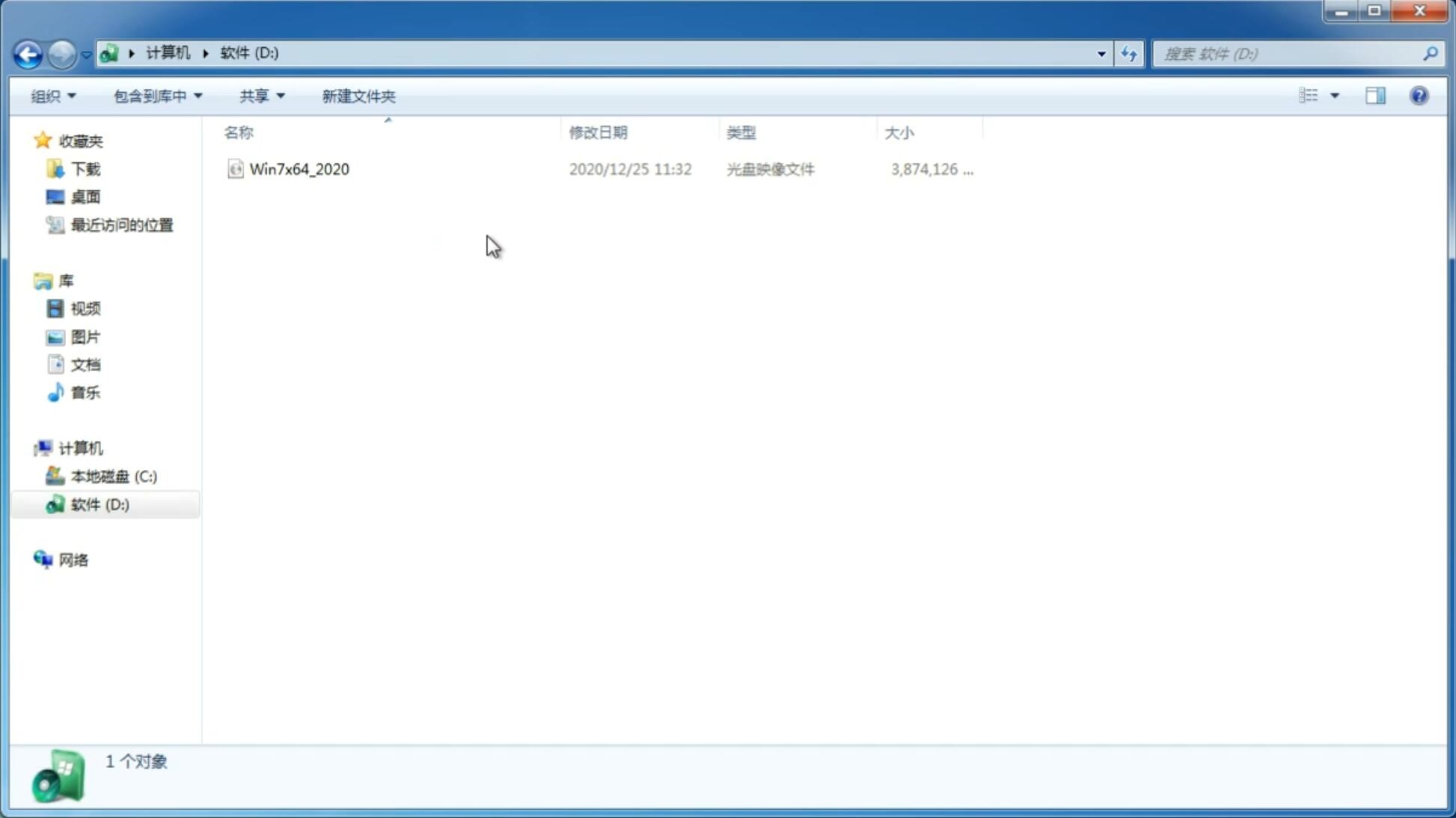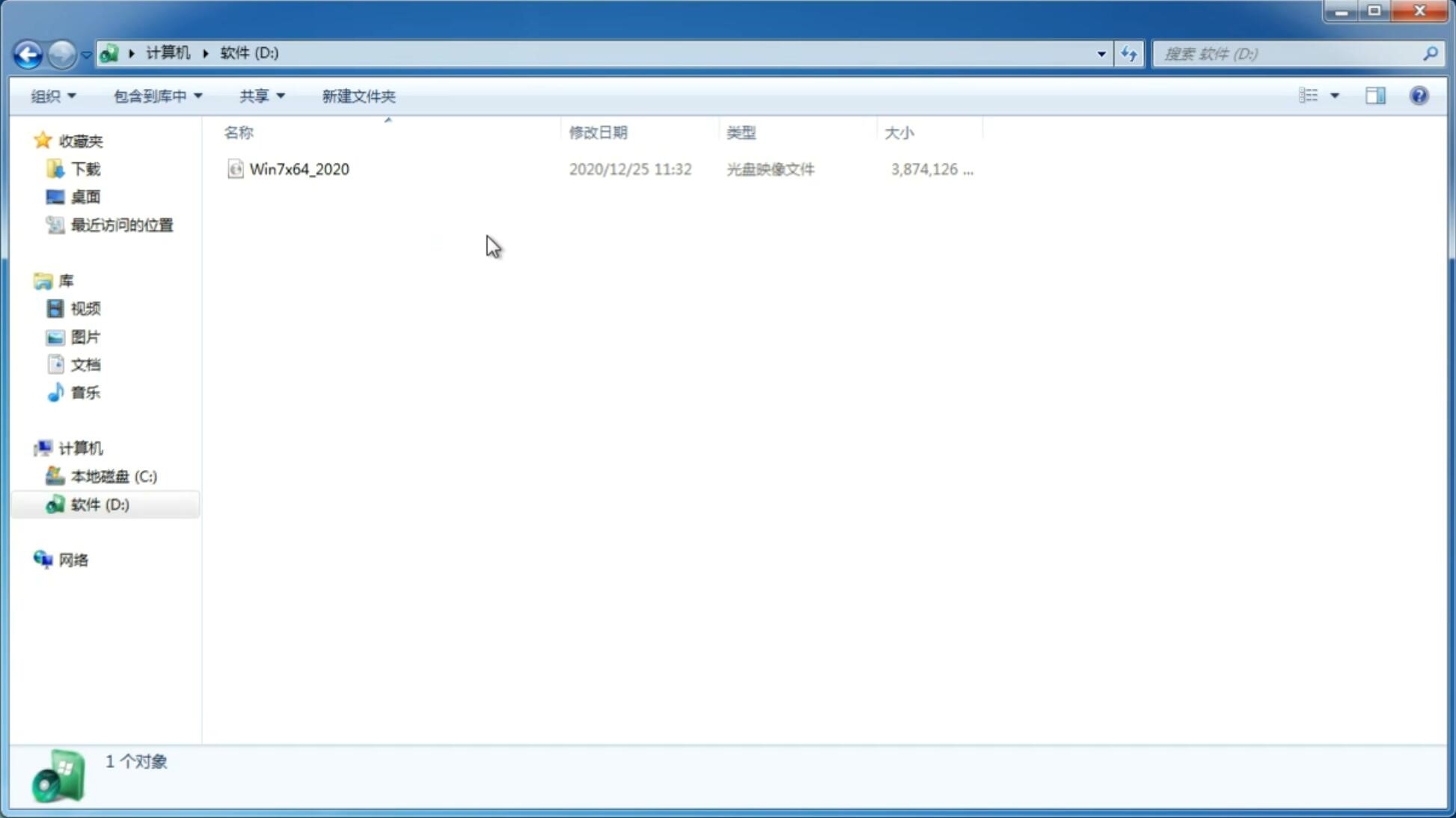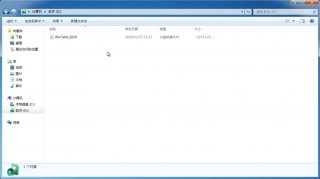如何修改DNS?Win11系统修改DNS的方法
更新日期:2021-12-13 15:51:40
来源:互联网
Win11系统是微软最新发布的电脑操作系统,很多用户都安装了,并且新的系统需要使用正确的DNS才可以上网,因此不少小伙伴都被提示DNS错误,那么在Win11系统中该如何修改DNS呢?今天在这里小编就来为大家简单的介绍一下Win11系统修改DNS的方法教程,希望大家会喜欢。
Win11系统修改DNS的方法:
方法一:
首先打开开始菜单中的设置。
打开后,在左侧选择网络和Internet选项,再在右侧的最下方找到高级网络设置。
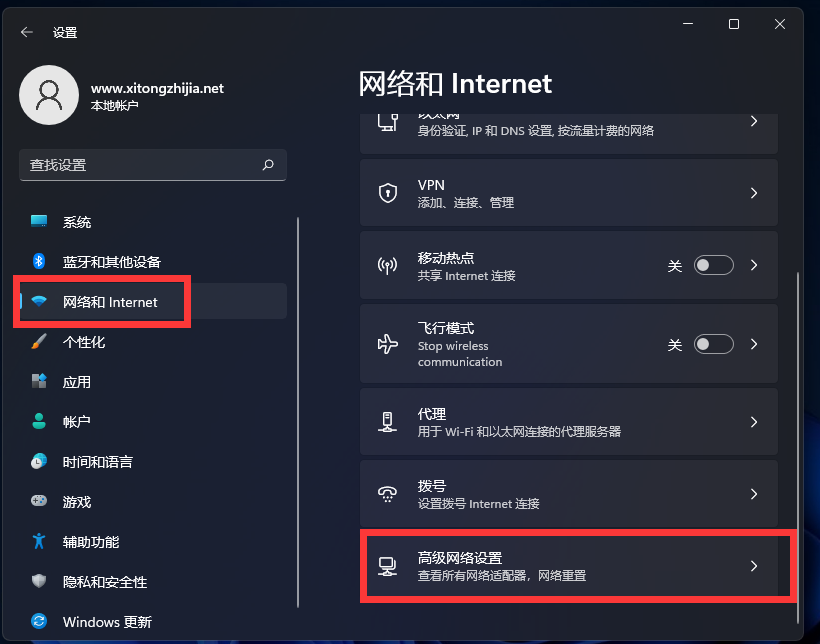
进入后,再在最下方找到更多网络配适器选项。
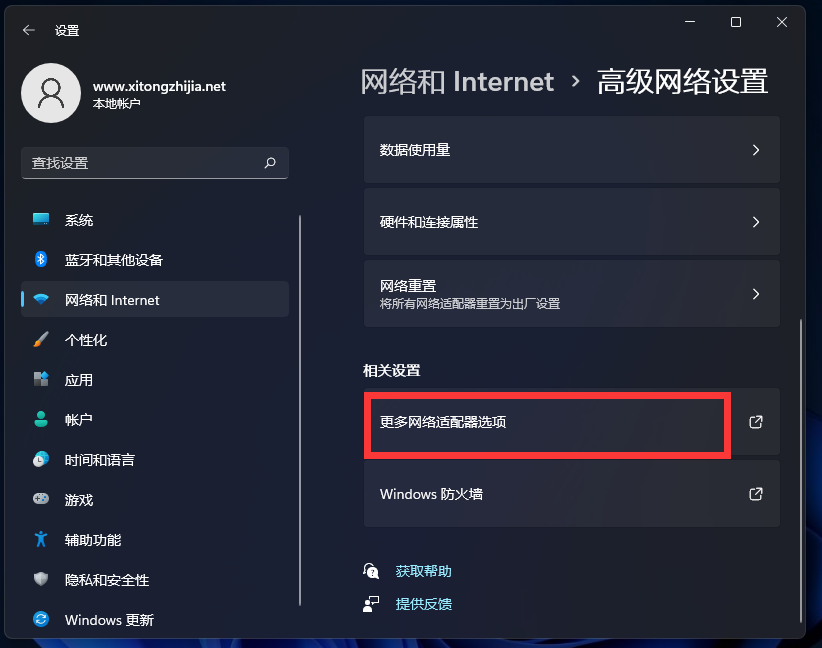
打开就进入网络配置器界面了。
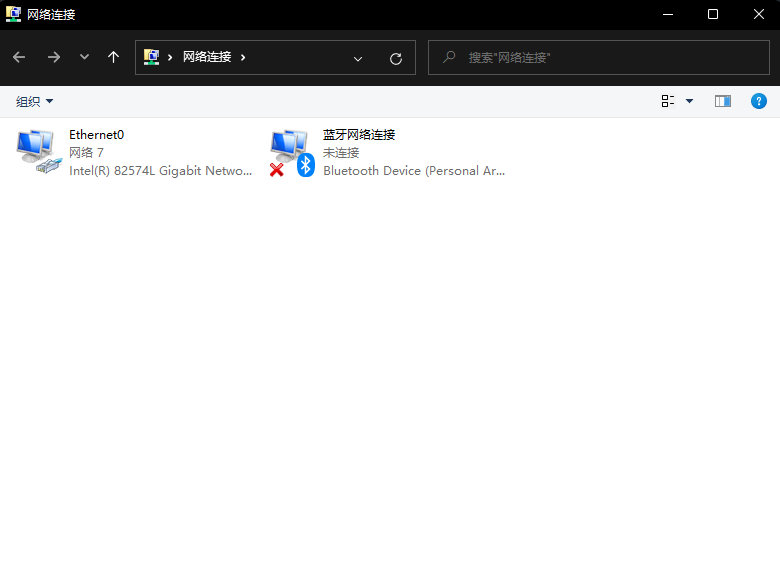
、
完成后,选择已连接的网卡设备,右键选择属性。
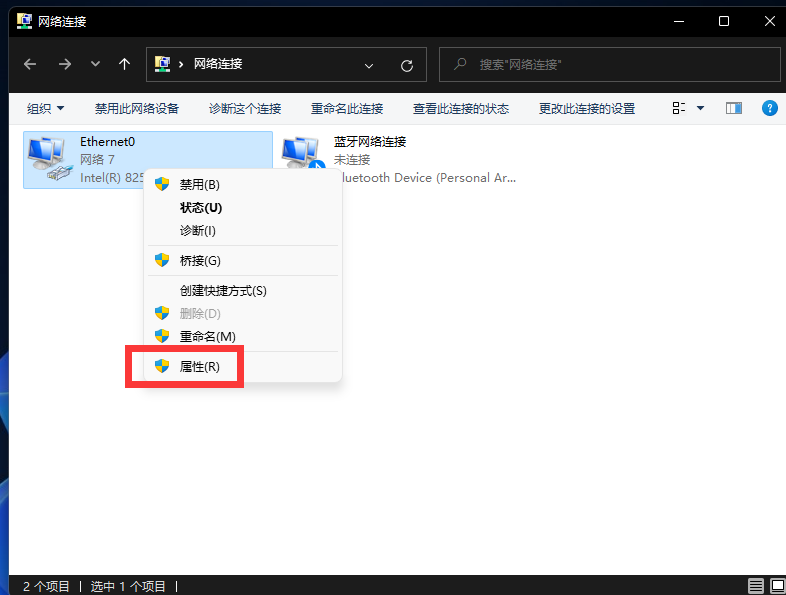
点击后,勾选使用下面的DNS服务器地址,然后自己更改合适的DNS即可。
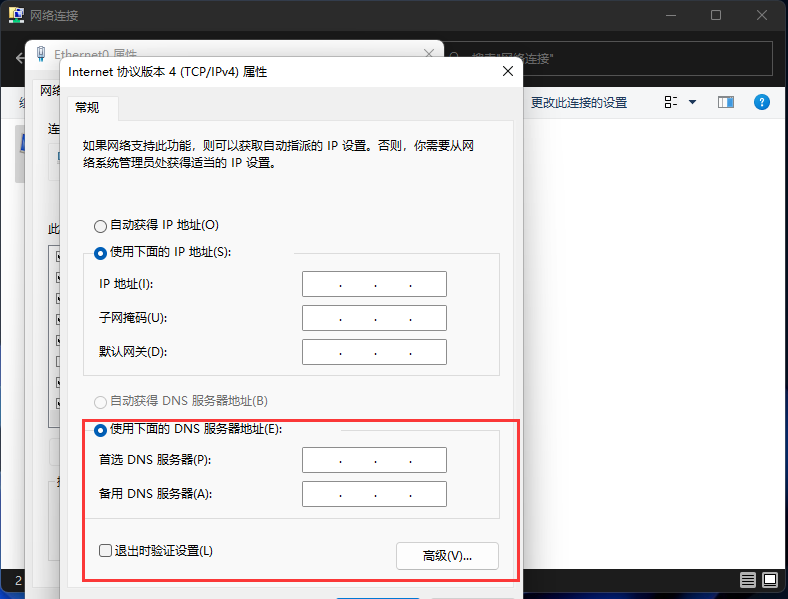
方法二:
1、点击windows11桌面搜索图标,然后搜索框中输入控制面板,打开控制面板
2、在控制面板操作界面中,将查看方式改为类别,找到查看网络状态和任务并打开,如下图所示;
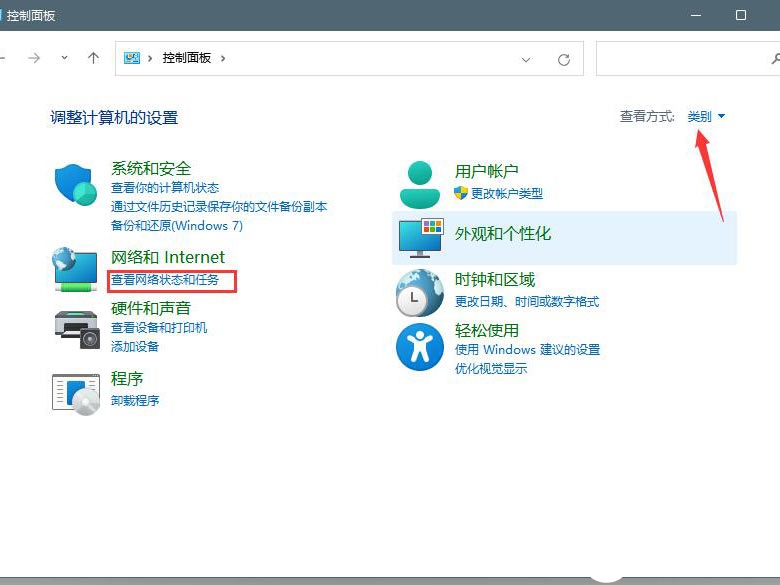
3、打开连接的网络,打开属性,如下图所示;
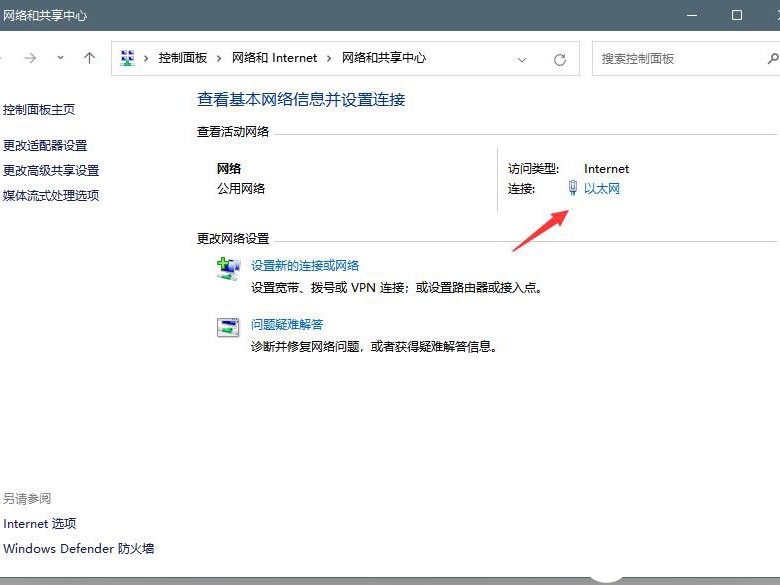
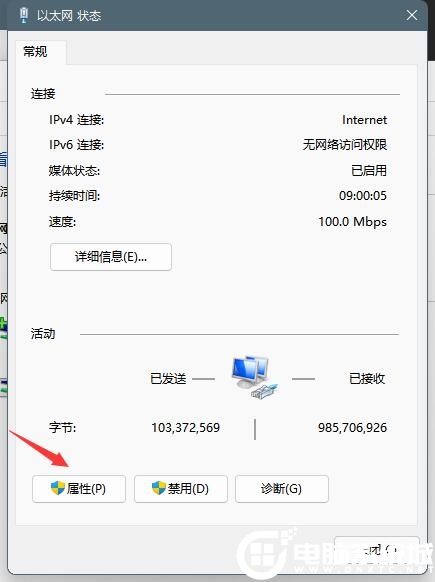
4、打开internet协议版本4(TCP/IPv4),如下图所示;
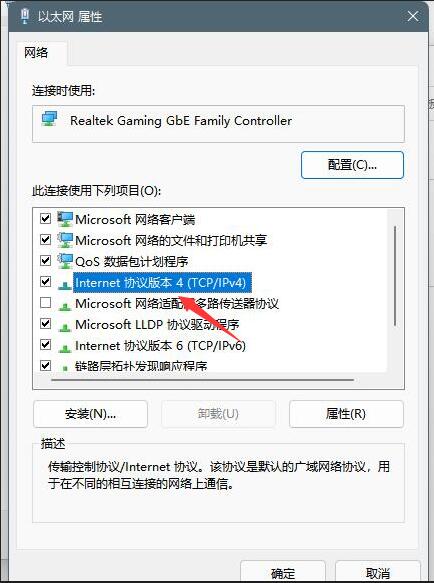
5、选择使用下面的DNS服务器地址(E),输入DNS即可修改,如下图所示;
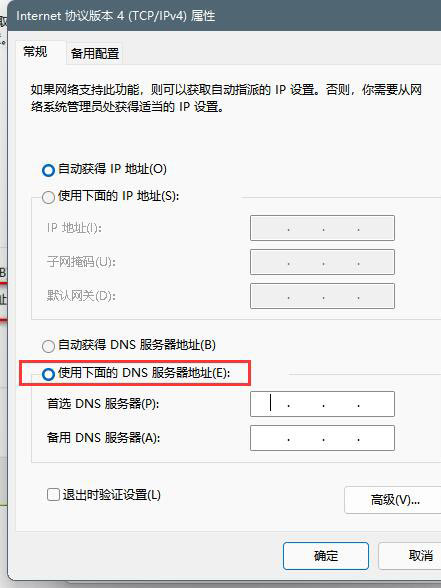
以上介绍的内容就是关于Win11系统修改DNS的具体操作方法,不知道大家学会了没有,如果你也遇到了这样的问题的话可以按照小编的方法自己尝试一下,希望可以帮助大家解决问题,谢谢!!!想要了解更多的Windows11技巧请关注win11系统相关内容。~
-
Win11怎么连接游戏手柄?游戏手柄怎么连接Win11电脑 21-07-27
-
Win11系统汉化出错:错误代码0x800f0950 21-08-05
-
Win11系统打开caj文件的方法 21-08-18
-
Win11任务栏空白怎么办?Win11任务栏空白解决办法 21-09-05
-
Win11的注册表如何打开?Win11注册表打开的方法 21-09-08
-
Win11一直闪屏怎么办?Win11屏幕不停的闪烁怎么办? 21-09-30
-
Win11怎么隐藏桌面图标?Win11隐藏桌面图标方法步骤 21-10-06
-
Win11如何获得新的照片应用程序?Win11获取新的照片应用程序方法 21-10-16
-
微软 Win11 Dev 预览版 22483 更新内容详情 21-10-26
-
Win11系统软件无法固定到任务栏的解决方法 21-11-25