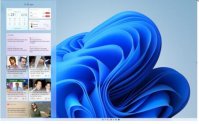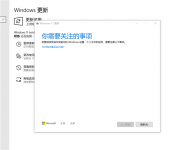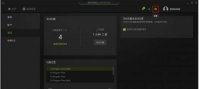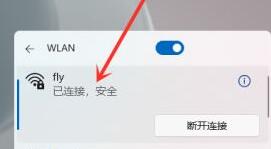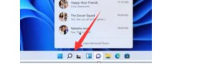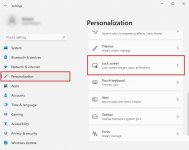Win11怎么连接校园网?Win11连接校园网方法
更新日期:2021-12-01 11:09:47
来源:互联网
Win11系统发布之后,很多校园里的学生也想将自己的电脑升级Win11,但是学校里的网络是属于校园网,和普通的宽带网络连接不一样,那Win11如何连接校园网呢?下面我们就来看看。
具体方法:
1、首先可以看到右下角的网络宽带连接图标点击进入。
2、来到设置界面后,点击设置界面里的“以太网”点击里面的“网络和共享中心”。
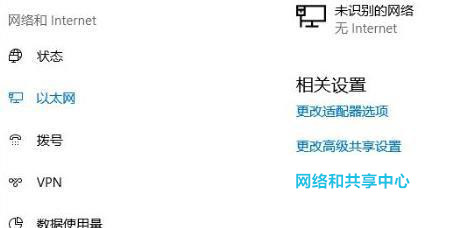
3、随后在里面点击设置新的连接或网络。
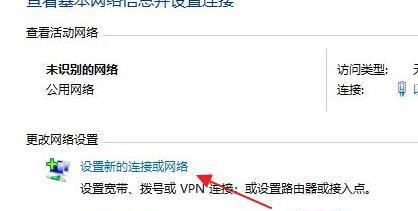
4、此时会进入设置连接或网络处,点击连接到Internet。
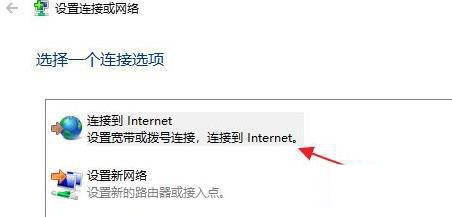
5、此时会跳出“你想使用一个已有的连接吗?”选则否,创建新连接。

6、之后点击下方的下一步。
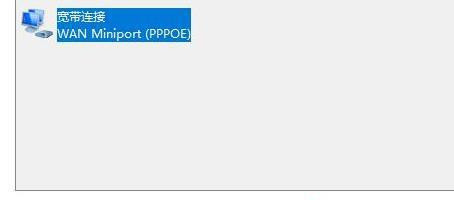
7、这个时候会出现“你希望如何连接?”点击宽带(PPPoE)即可。
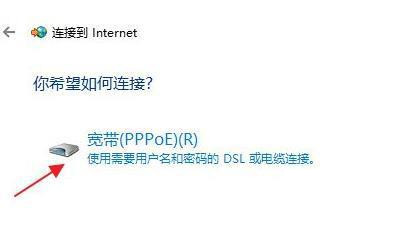
8、这个时候就可以输入Internet服务供应商的信息了。
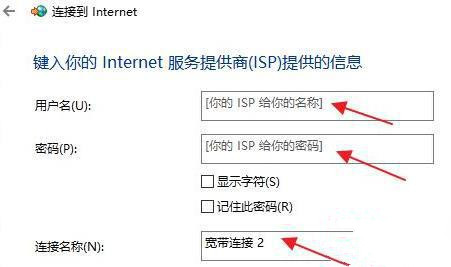
9、输入成功后点击下方的连接。
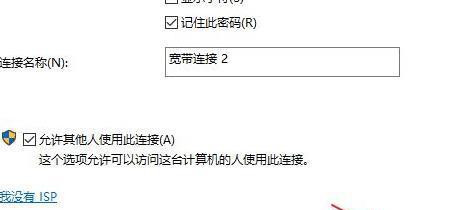
10、最后等待成功连接就可以使用网络了。
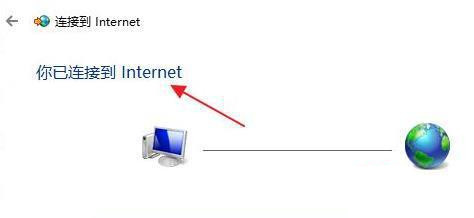
猜你喜欢
-
Win11如何截屏录屏?Win11截屏教程和快捷键使用方法 21-07-10
-
Win11如何预设多窗口?Win11预设多窗口的方法 21-07-14
-
教大家Win11系统设置DNS的方法 21-08-17
-
Win11系统升级Dev渠道进行更新的方法 21-08-19
-
如何设置Win11系统桌面图标? 21-10-06
-
怎么查看Win10的电脑是否满足Win11的硬件要求? 21-10-06
-
Win11系统运行Android应用和游戏的技巧 21-10-26
-
Win11桌面窗口管理器占用大量GPU怎么办? 21-11-17
-
Win11最新版本频繁提示许可信息即将过期怎么办? 21-11-18
-
Win11小组件新闻怎么关闭 Win11小组件新闻关闭方法 21-11-24
Win7系统安装教程
Win7 系统专题