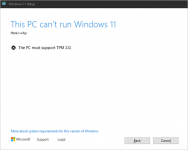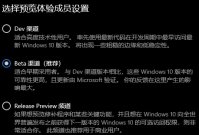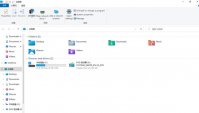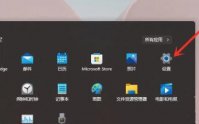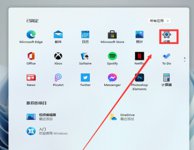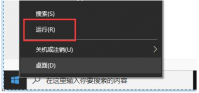Win11桌面图标变成白色方块怎么办?Win11桌面图标变成白色方块的解决方法
更新日期:2021-11-24 15:48:49
来源:互联网
现在的Win11系统已经相对比较稳定,但是还有一些小伙伴在使用的时候遇到了桌面图标变成白色方块的情况,那么遇到这种情况要怎么办呢?下面就和小编一起来看看解决方法吧。
Win11桌面图标变成白色方块的解决方法
1、打开白色方块应用的文件位置。
2、将文件的路径复制下来。
3、右键进入应用的属性页面。
4、点击打开更改图标的页面。
5、将复制的内容粘贴到对应的位置。
6、加上文件的自身的名称,如图。
7、点击确定就会出现图标,自由的选择一个,点击确定。
8、在属性页面点击应用即可恢复。
猜你喜欢
-
Win11系统无法调整分辨率怎么办? 21-08-04
-
如何解决Win11系统内存占用高? 21-08-05
-
如何解决Win11系统重置网络后无法上网? 21-08-06
-
Win11怎么下载安装 Win11下载安装图文教程 21-08-19
-
红米笔记本怎么升级Win11 红米笔记本升级Win11详细教程 21-08-21
-
Win11如何重置电脑?Win11重置电脑教程 21-09-14
-
如何免费获取Win11万能密钥?Win11激活码分享 21-10-17
-
Win11正式版怎么更新?Win11正式版更新方法 21-10-18
-
Win11截图提示错误怎么办?Win11截图提示错误的解决方法 21-11-17
Win7系统安装教程
Win7 系统专题