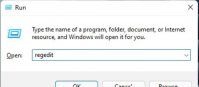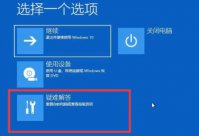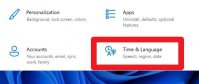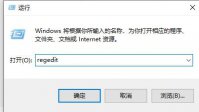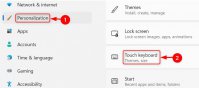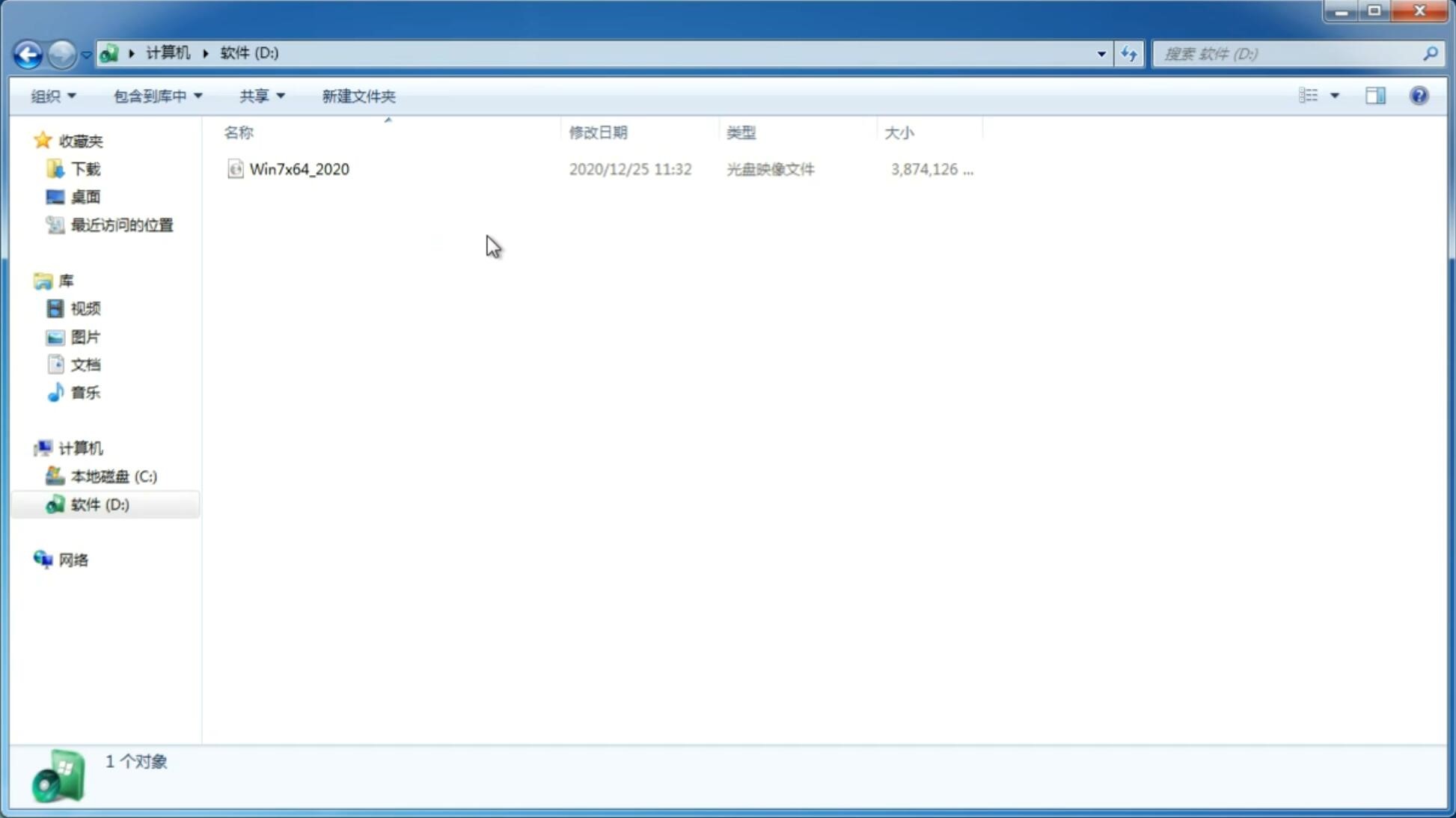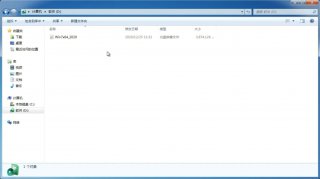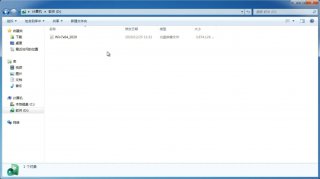升级Win11系统后数字小键盘不能用了的解决方法
更新日期:2021-11-19 11:37:50
来源:互联网
Win11系统是最新版的电脑操作系统,目前正式版本已经发布了,有还没更新的用户想更新体验一下,最近有用户反映自己升级Win11之后,无法使用小键盘,怎么操作都没反映,要如何解决?那么接下来和小编一起来简单的学习一下升级Win11系统后数字小键盘不能用了的解决方法,希望大家会喜欢。
升级Win11系统后数字小键盘不能用了的解决方法:
一、小键盘不能用的解决办法
1、打开搜索,打开win11电脑桌面,点击底部【搜索】图标。
2、搜索【屏幕键盘】,点击右侧【打开】。
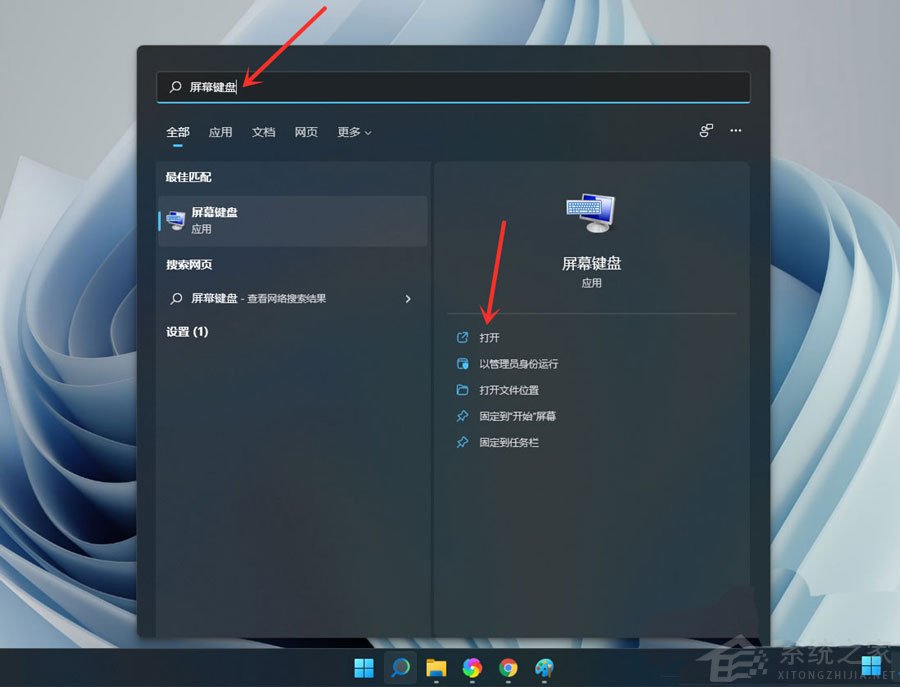
3、点击【选项】。
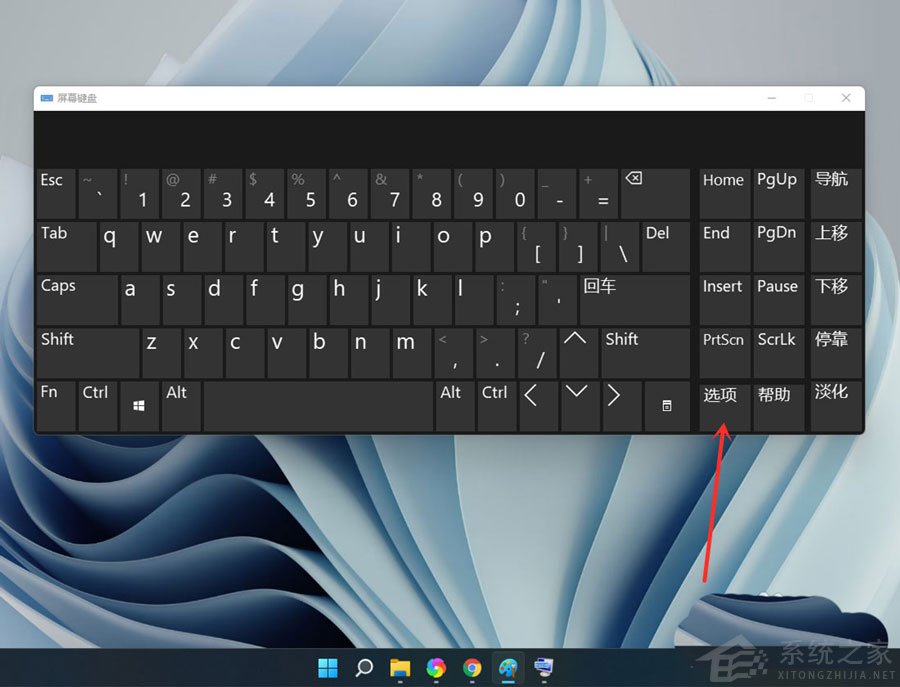
4、勾选【打开数字小键盘】,点击【确定】。
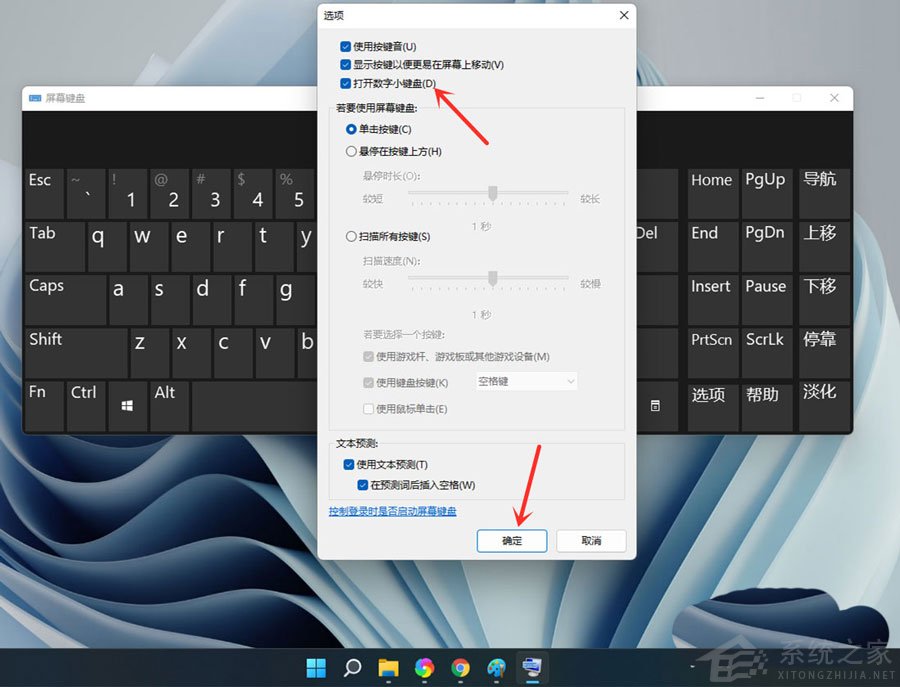
5、点击【Numlock】键,打开小键盘开关。
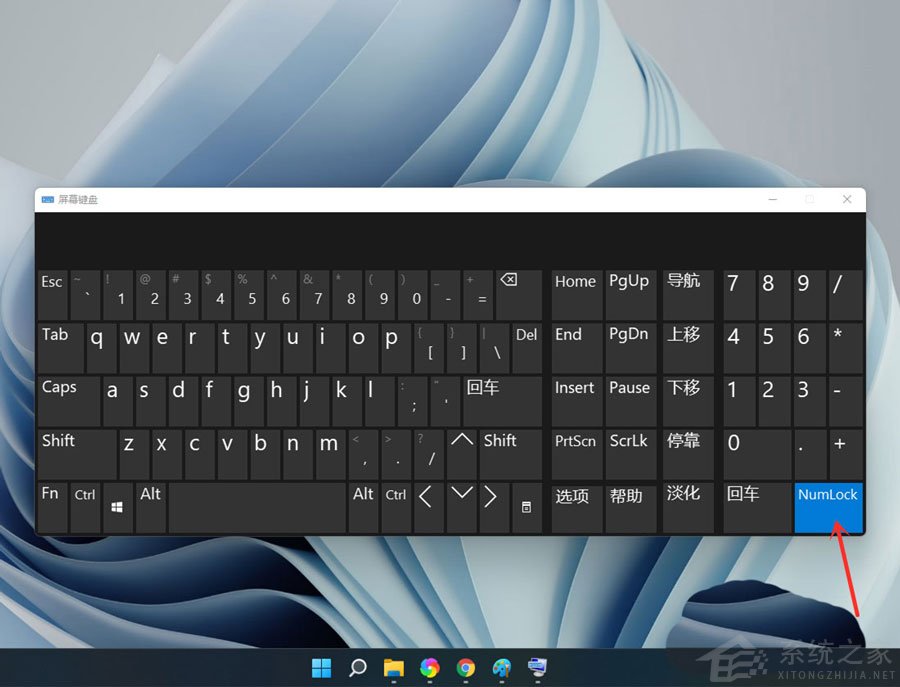
注意:设置完成后可关闭屏幕键盘。
二、开启小键盘
1、点击下方的开始菜单,然后点击设置;
2、点击左边菜单栏的辅助功能,然后再点击右边的键盘,进入下一步设置;
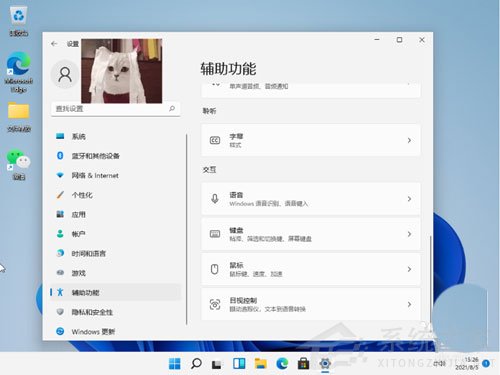
3、点击右侧按钮;
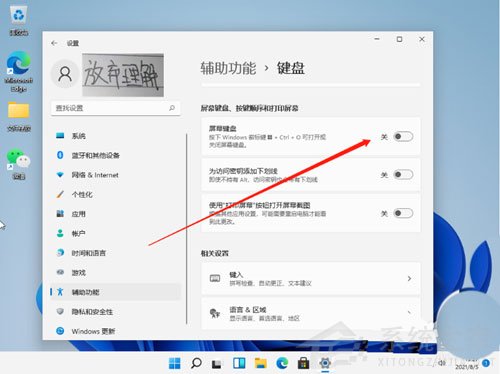
4、然后我们就可以看到桌面上的小键盘啦。
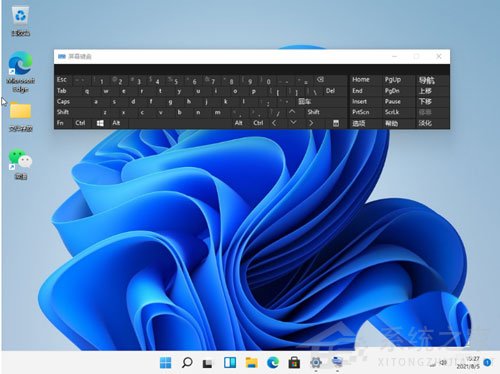
以上介绍的内容就是关于升级Win11系统后数字小键盘不能用了的解决方法,不知道大家学会了没有,如果你也遇到了这样的问题的话可以按照小编的方法自己尝试一下,希望可以帮助大家解决问题,谢谢!!!想要了解更多的Windows11技巧请关注Win10镜像之家~~
-
Win11有哪些不能用的软件? 21-07-26
-
惠普笔记本怎么升级Win11 惠普笔记本升级Win11详细教程 21-08-21
-
Win11系统设置任务栏新消息提醒的方法 21-08-21
-
微软Surface Book 3更新Win11后发生无限闪屏怎么办? 21-08-23
-
Win11外接显示器没反应怎么办? 21-08-25
-
PE安装原版Win11教程 PE怎么安装原版Windows11 21-10-06
-
Win11有几个版本 Win11每个版本有什么区别 21-10-19
-
现在购买Win10电脑以后能安装Win11吗? 21-10-21
-
Win11怎么更改HTTP设置?Win11更改HTTP设置方法 21-11-18