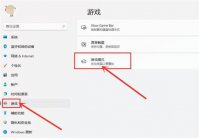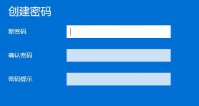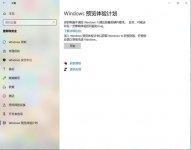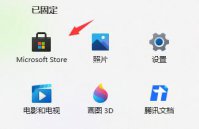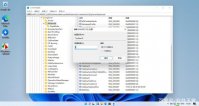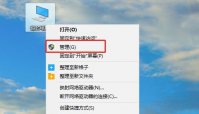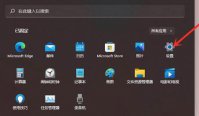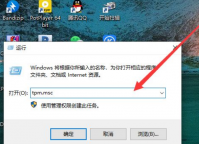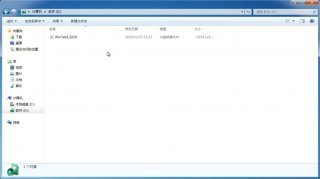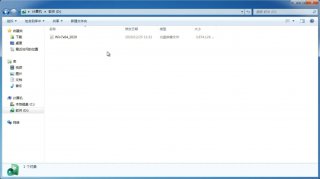怎样更改Win11PC上的虚拟键盘主题?更改Win11PC上的虚拟键盘主题教程
更新日期:2021-11-17 10:32:31
来源:互联网
当用户都升级了Win11系统时,想要更改Win11PC上的虚拟键盘主题该怎么操作,接下来为大家带来详细介绍,有需要的朋友快来看看吧。
教程如下:
第 1 步:同时按下键盘上的Windows + I键以打开“设置”应用。
第 2 步:然后,转到设置应用程序窗口左侧的个性化。
第 3 步:向下滚动页面并单击窗口右侧的触摸 键盘,如下面的屏幕截图所示。
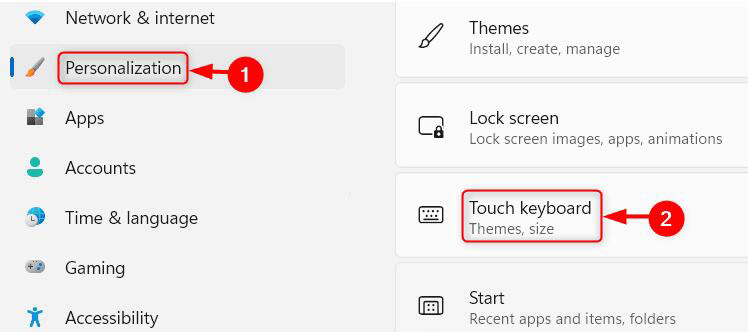
第 4 步:在键盘主题部分下,您可以从多种可用选项中进行选择,如下所示。
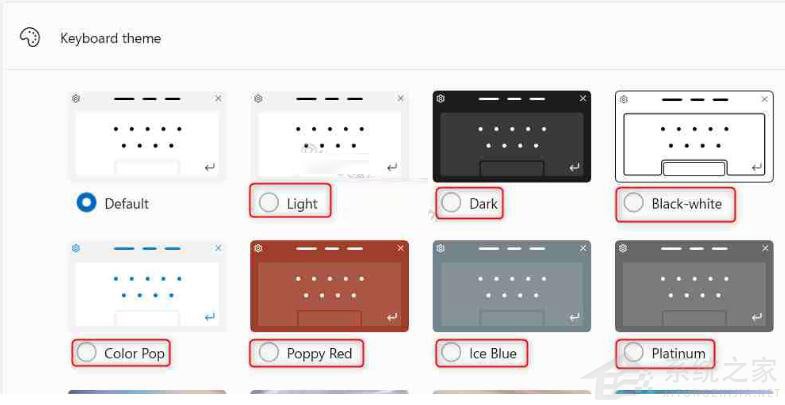
第 5 步:您甚至可以通过单击自定义主题下的编辑来创建自定义主题,如下图所示。
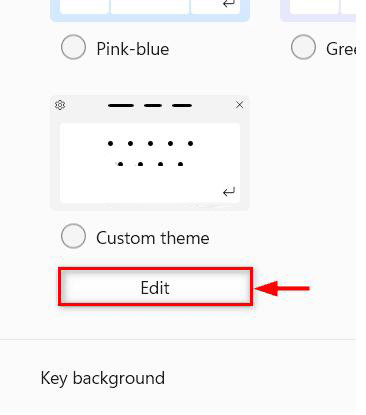
第 6 步:单击每个选项卡,即文本、键和窗口并选择您想要的颜色,最后单击底部的保存按钮,如下所示。
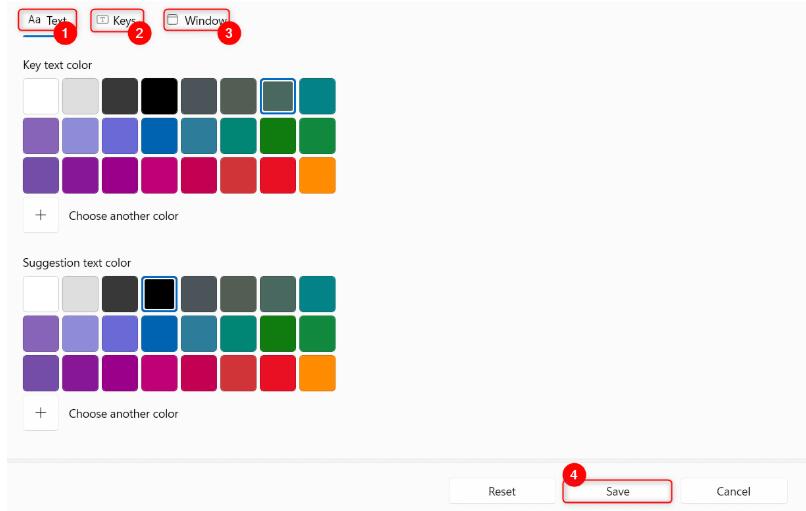
第 7 步:要检查您所做的更改是否已反映,请单击“查看您的更改”选项中的“打开键盘”按钮。

通过这种方式,您可以更改当前的虚拟键盘主题,还可以为系统上的虚拟键盘创建自定义主题。
以上就是关于更改Win11PC上的虚拟键盘主题教程啦,希望可以帮助到大家。
猜你喜欢
-
8代酷睿支持Win11吗?8代酷睿是否支持Win11详细介绍 21-07-09
-
升级Win11提示必须支持安全启动怎么解决? 21-07-20
-
Win11怎么改休眠时间?Win11修改睡眠时间方法 21-08-05
-
Win11系统开启安全启动的方法 21-08-18
-
神州笔记本怎么升级Win11 神舟电脑升级Win11详细教程 21-08-22
-
如何在电脑硬件不满Win11最低更新要求下更新Win11版本? 21-09-22
-
Win11怎么卸载已安装更新 Win11卸载已安装更新的方法 21-10-22
-
Win11专业版如何启用上帝模式 21-10-27
-
Win11系统安装Android子系统完整教程 21-10-30
Win7系统安装教程
Win7 系统专题