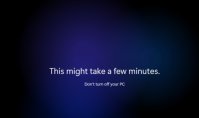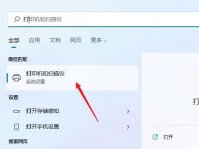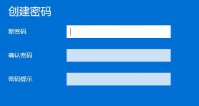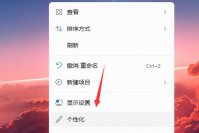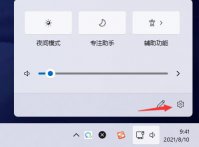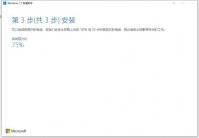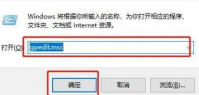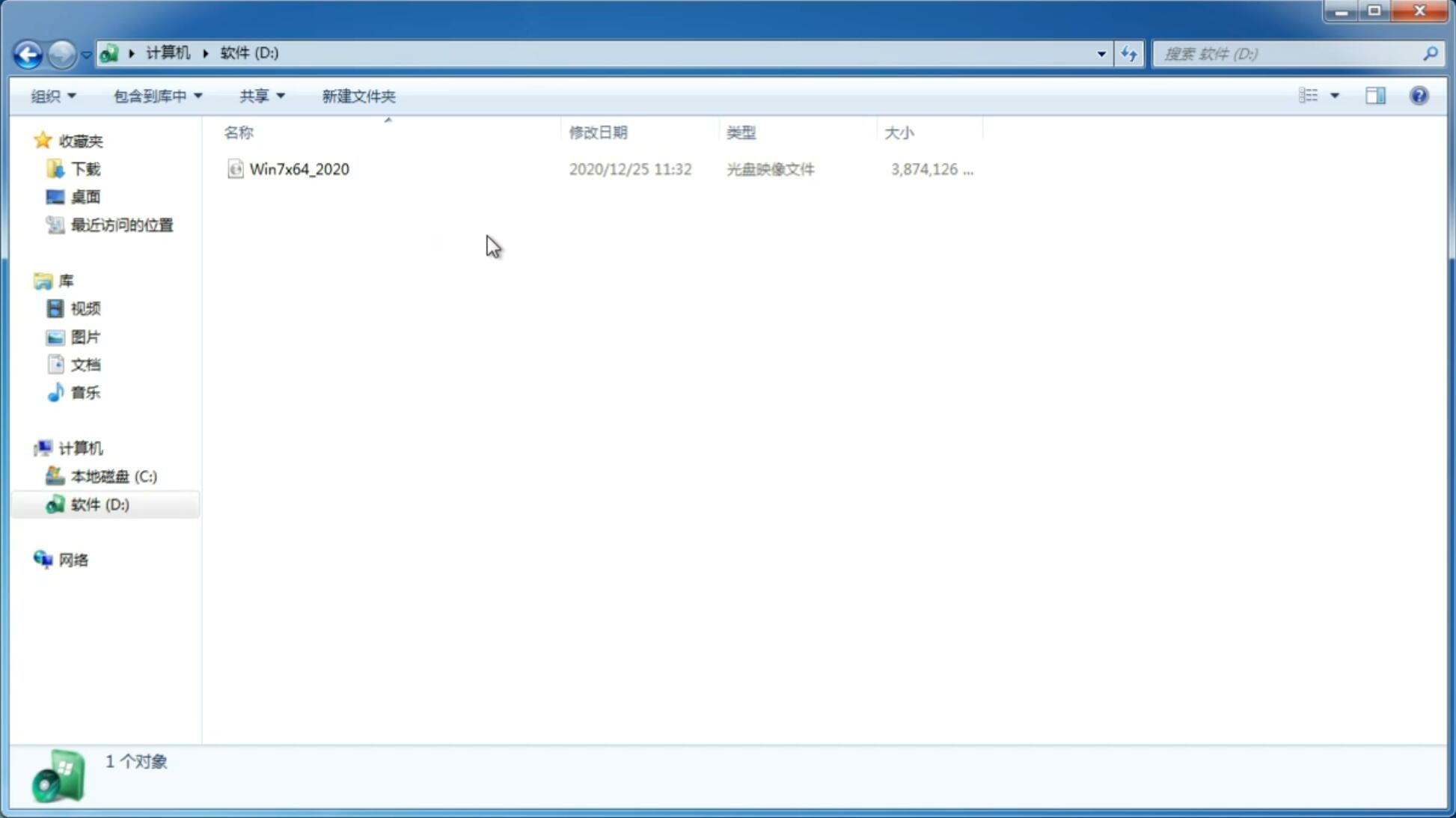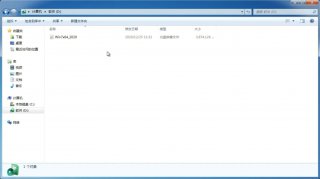Win11电脑硬盘分区形式怎么看? 硬盘分区形式mbr和guid的查看方法
更新日期:2021-11-18 15:09:06
来源:互联网
Win11电脑硬盘分区形式怎么看? 硬盘分区形式mbr和guid的查看方法,win11系统中的硬盘分区后,想要看看分区刑事,硬盘分区形式有两种mbr和guid,该怎么查看呢?下面我们就来看看详细的教程。
电脑硬盘分区格式一共有两种,一种是GUID(GPT)分区,一种是MBR分区,该怎么查看自己的win11电脑是用哪种格式呢?下面我们就来看看查看电脑硬盘分区形式的方法:右键开始菜单,进入磁盘管理,右键磁盘,进入属性,切换到卷后,即可查看分区形式。
查看电脑硬盘分区形式
右键开始菜单
右键任务栏四宫图标。
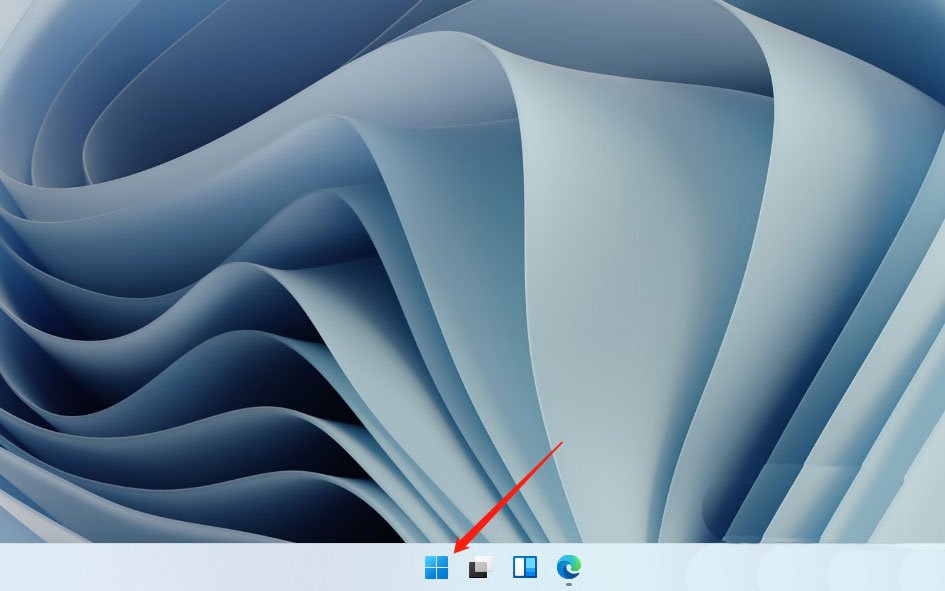
进入磁盘管理
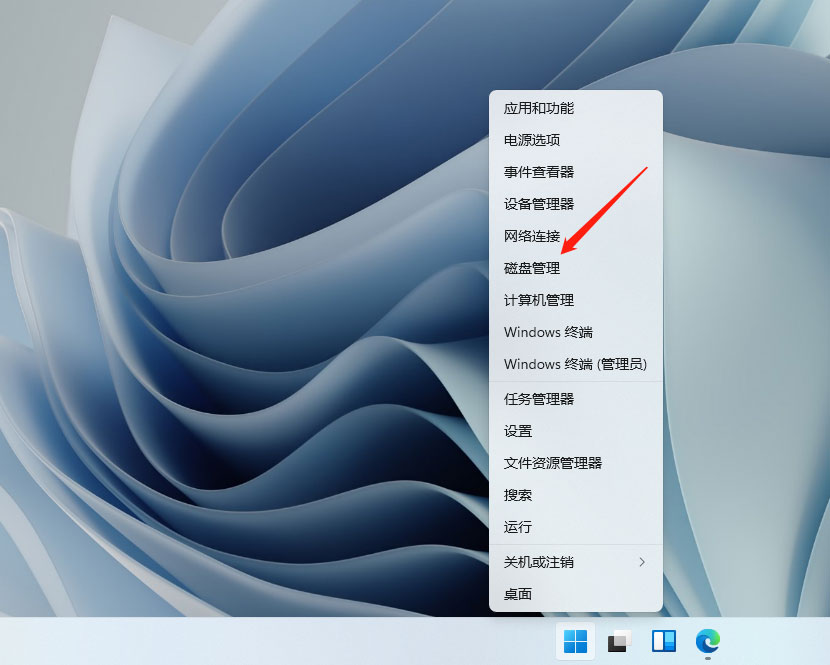
右键磁盘
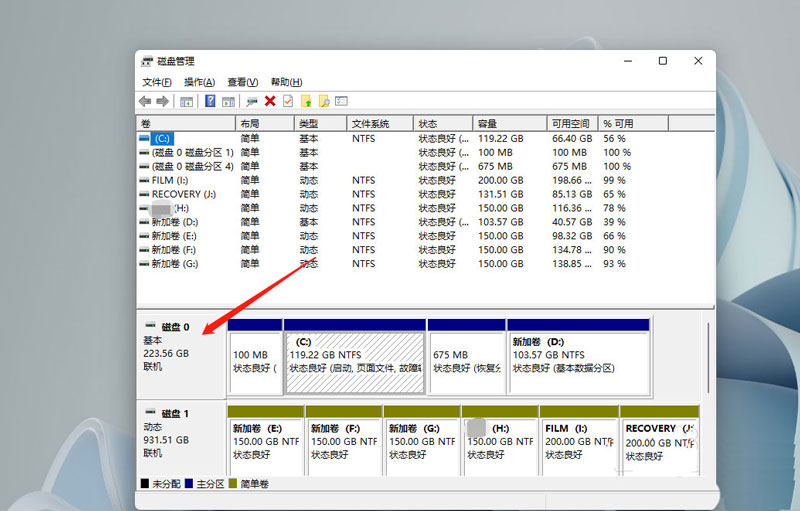
进入属性
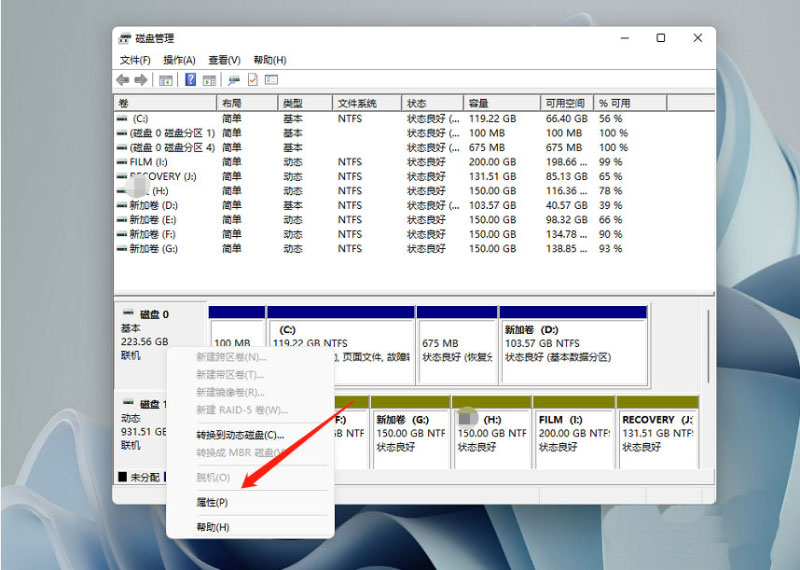
查看分区形式
切换到卷后,即可查看分区形式。
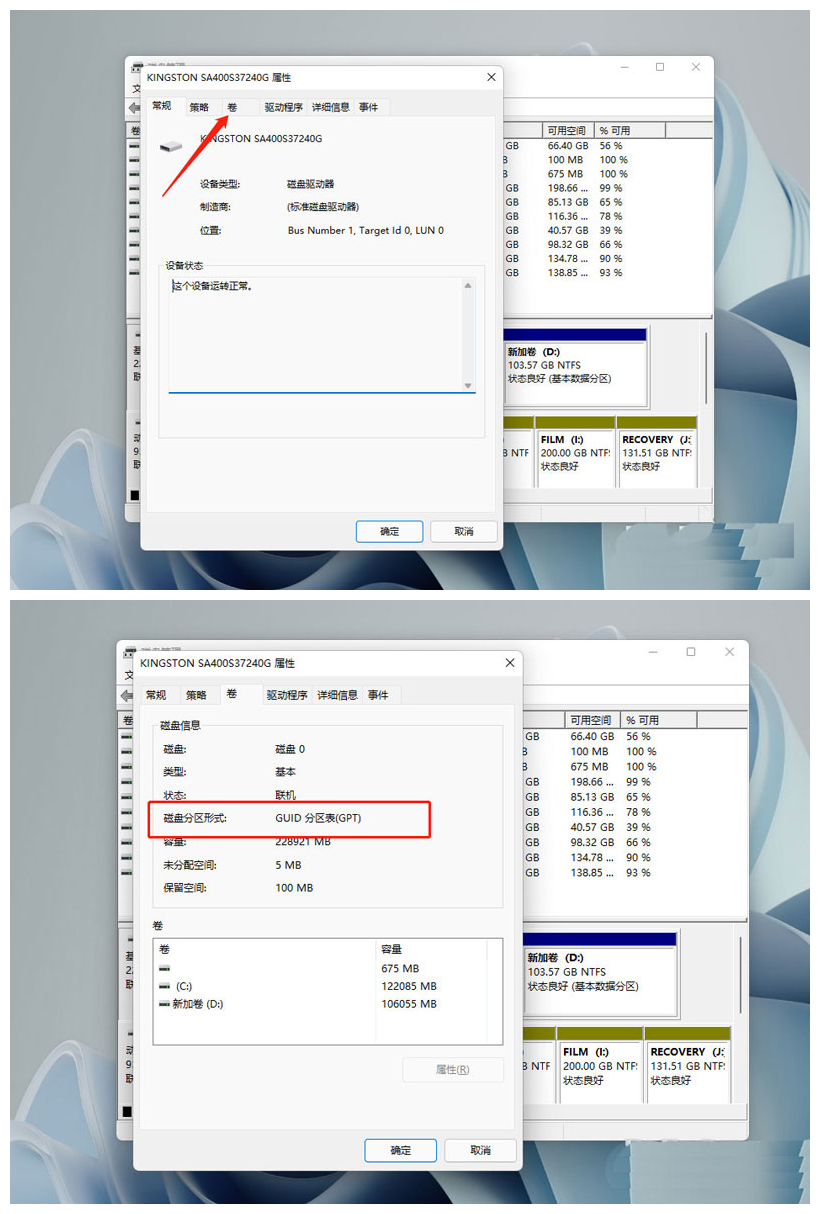
MBR和GUID的区别
分区对比:
在MBR分区表中最多4个主分区(或者3个主分区+1个扩展分区),也就是说扩展分区只能有一个。
GUID(GPT)最多支持128个主分区,没有扩展分区和逻辑盘。
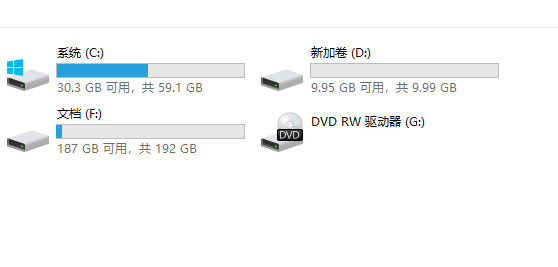
容量对比:
MBR支持2.2T容量以下的硬盘分区。
GUID(GPT)支持2.2T容量以上的硬盘分区。

BIOS启动方式对比:
硬盘分区格式为MBR格式,启动模式为Legacy,即传统引导方式。
硬盘分区格式为GUID(GPT)格式,启动模式为UEFI。

适用系统对比:
MBR支持win7版本系统以下的32位和64位。
GUID(GPT)支持win7版本以上的64位系统(不支持32位系统),比如win8、win10、win11系统。

总结:
MBR分区表:Master Boot Record,即硬盘主引导记录分区表,只支持容量在 2.2TB 以下的硬盘,超过2.2TB的硬盘却只能管理2.2TB,最多只支持4个主分区或三个主分区和一个扩展分区,扩展分区下可以有多个逻辑分区,适用Win7版本以下的系统(包含Win7)。
GPT分区表:GPT,全局唯一标识分区表(GUID Partition Table),与MBR最大4个分区表项的限制相比,GPT对分区数量没有限制,但Windows最大仅支持128个GPT分区,GPT可管理硬盘大小达到了18EB。只有基于UEFI平台的主板才支持GPT分区引导启动,适用Win8版本以上的系统。
-
Win11绿屏重启怎么办?升级Win11绿屏重启的解决方法 21-07-09
-
如何禁用、隐藏、显示Windows11上的小部件菜单? 21-07-27
-
Win11是否支持第三方App? 21-08-06
-
Win11如何调整任务栏大小?Win11调整任务栏大小的方法 21-08-10
-
Win11资源管理器占用过高怎么办?Win11资源管理器占用过高解决办法 21-09-04
-
Win11怎么设置IE浏览器兼容性?IE浏览器兼容性设置教程 21-10-05
-
Win11重新安装显卡驱动怎么操作?Win11重新安装显卡驱动方法 21-10-05
-
Win11怎么去除快速搜索?Win11去除快速搜索的操作方法 21-10-17
-
苹果台式电脑如何使用虚拟机安装Win11正式版? 21-10-17
-
Win11自带截图功能如何使用?Win11自带截图功能使用方法 21-11-17