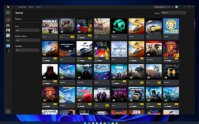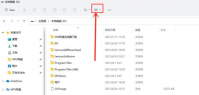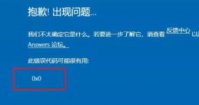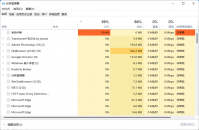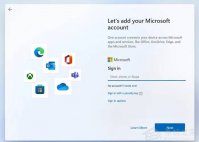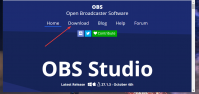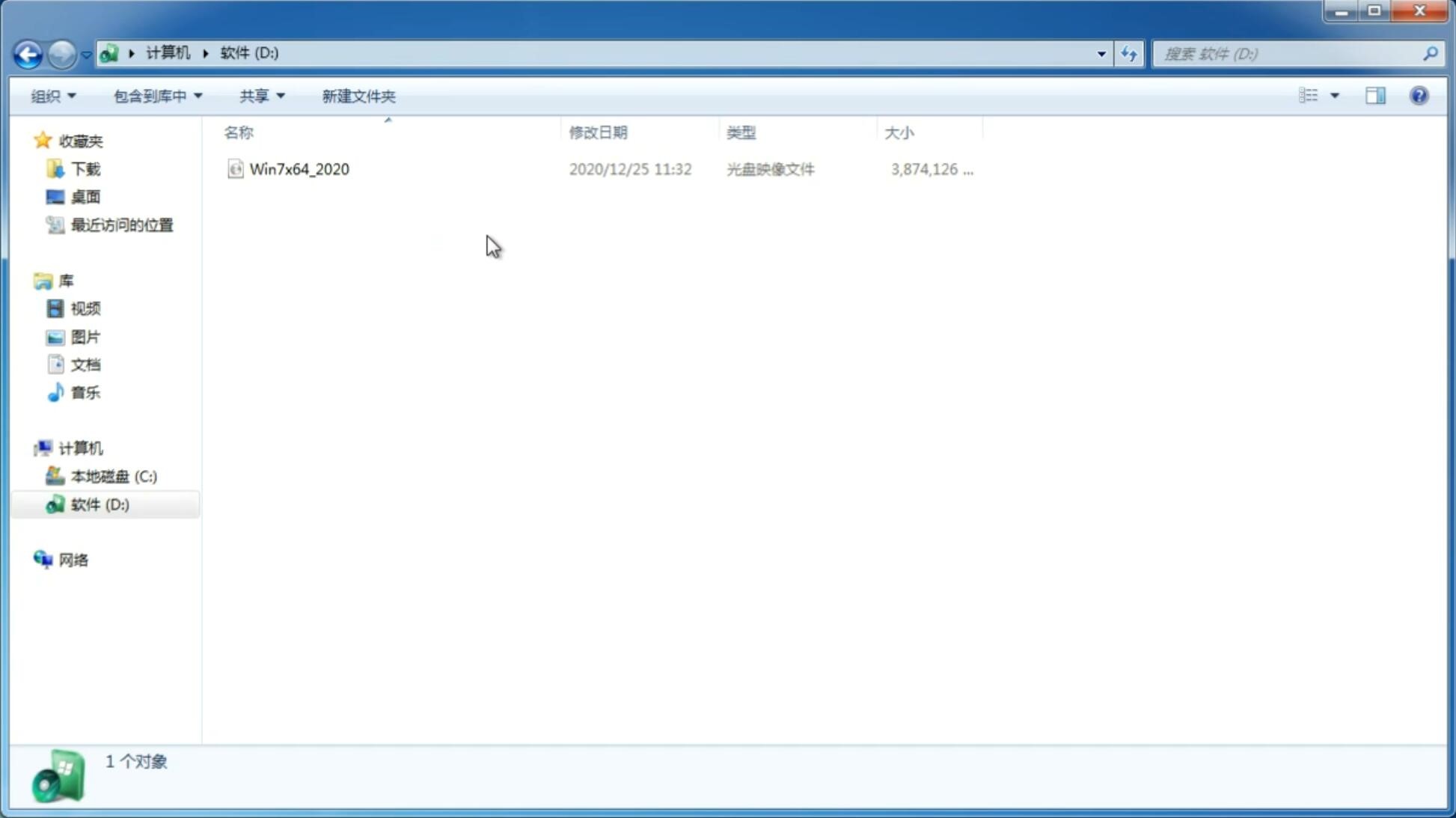Win11搜索栏项如何隐藏?Win11搜索栏项隐藏方法
更新日期:2021-11-18 15:09:40
来源:互联网
无论是哪个系统,搜索框的使用程度都是有限的了,但是不使用搜索框放着就会比较占地方,因此不少升级Win11系统的小伙伴想要将搜索栏项隐藏,那么Win11搜索栏项应该如何隐藏呢?下面就和小编一起来看看应该怎么操作吧。
Win11搜索栏项隐藏方法
1、首先我们用鼠标右键点击任务栏空白处,接着单击弹出来的任务栏设置选项;
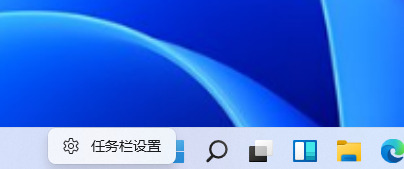
2、接着在弹出来的设置界面之中,我们选择左侧功能栏中的个性化设置;
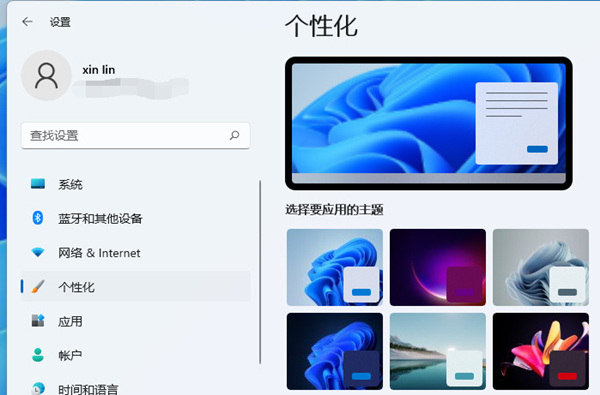
3、接下来我们在个性化界面的右侧功能栏之中,找到任务栏选项点击进去;
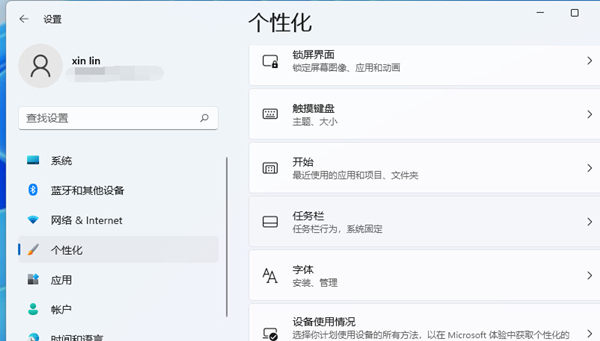
4、然后我们就能在右侧看到任务栏各种图标的开关选项了;
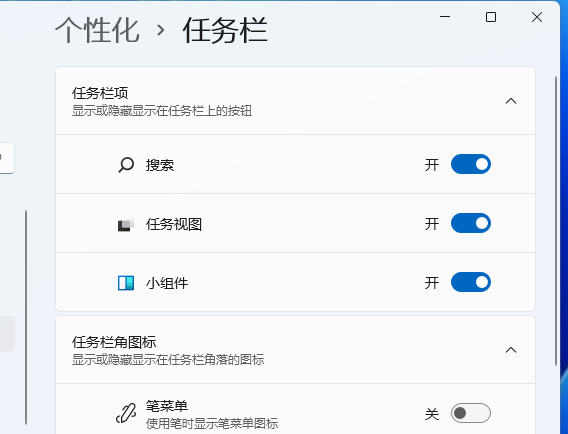
5、接着我们只要把搜索关闭即可,这时我们就可以看到任务栏上就不会再显示搜索图标了;
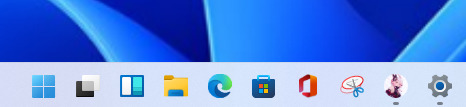
6、其实还有更为简单的方法,我们可以直接右键点击搜索图标,再选择弹出来的“从任务栏隐藏”的选项也可以把它隐藏掉。
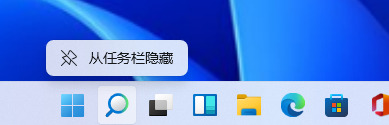
猜你喜欢
-
联想笔记本怎么升级Win11 联想笔记本安装Win11图文教程 21-07-09
-
Win11怎么使用IE浏览器?Win11开启IE浏览器教程 21-07-14
-
通过注册表安装Win11系统的方法 21-08-06
-
Win10更新Win11失败错误代码0x0怎么办? 21-08-10
-
Windows11预览体验计划空白怎么办 21-08-13
-
微软Win11免费升级是永久的吗? 21-08-18
-
无法打开Win11系统小组件怎么办? 21-08-18
-
安装Win11 Bios设置 电脑装Win11各品牌电脑主板设置 21-10-23
-
Win11系统下检查 GPU 温度的技巧 21-11-09
Win7系统安装教程
Win7 系统专题