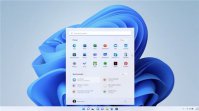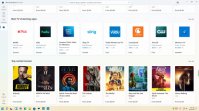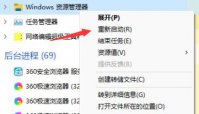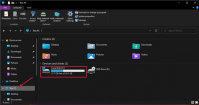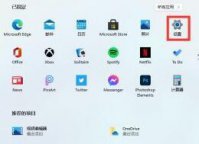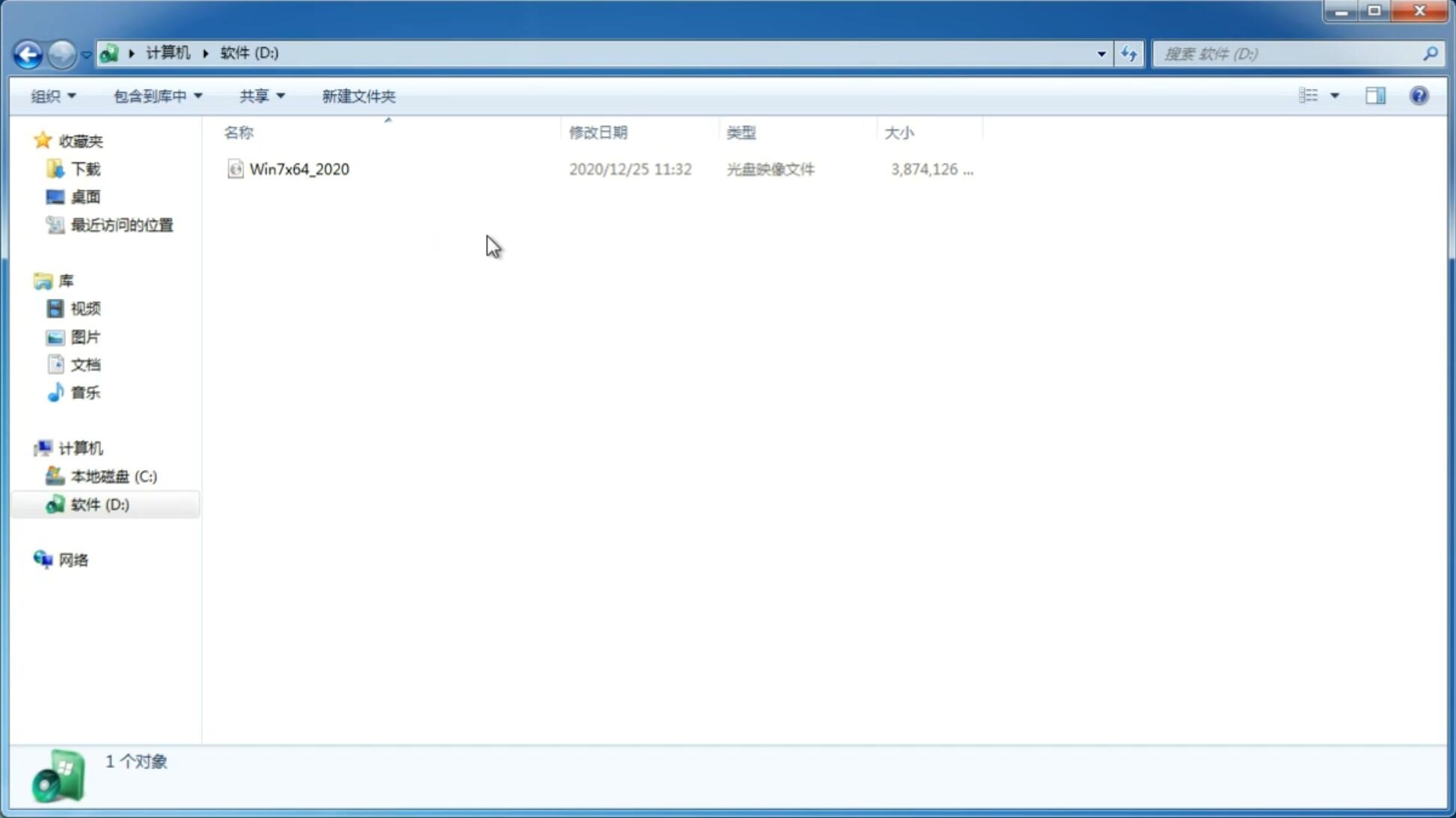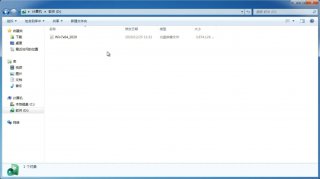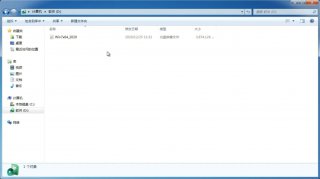Win11此电脑怎么放在桌面上?Win11此电脑如何显示在电脑桌面上?
更新日期:2021-11-15 09:19:35
来源:互联网
Win11此电脑怎么放在桌面上?相信用习惯Win10的用户都喜欢电脑电脑桌面上的此电脑,但是很多用户更新完Win11正式版以后,发现桌面只有回收站和Microsoft Edge图标,没有此电脑。那么,Win11此电脑要如何显示呢?下面小编为大家简单介绍一下操作方法!
Win11桌面显示此电脑步骤:
1、桌面空白处,点击右键,在打开的菜单项中,选择显示设置;
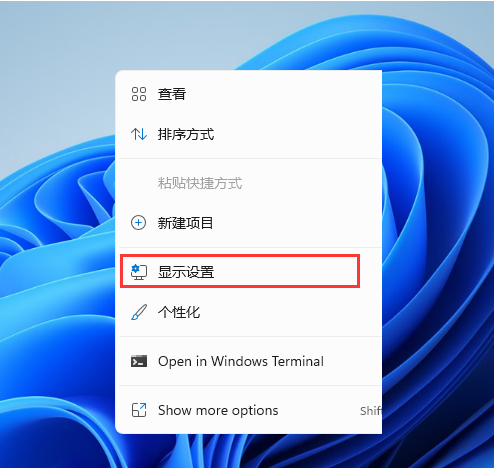
2、设置窗口,左侧点击个性化;
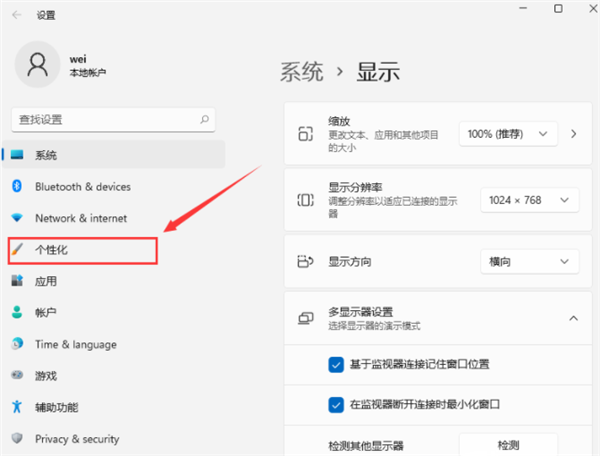
3、右侧点击主题(安装、创建、管理);
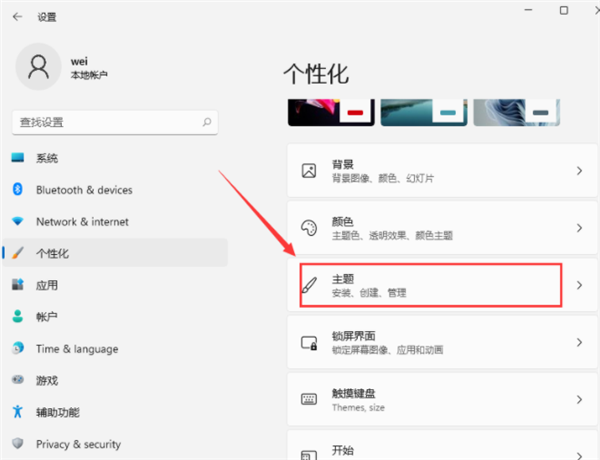
4、个性化 - 主题,相关设置下,点击桌面图标设置;
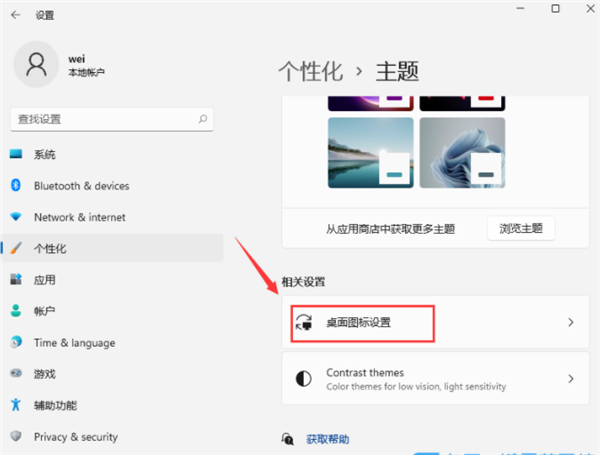
5、桌面图标设置窗口,点击勾选计算机,然后点击确定,桌面就可以显示此电脑图标了。
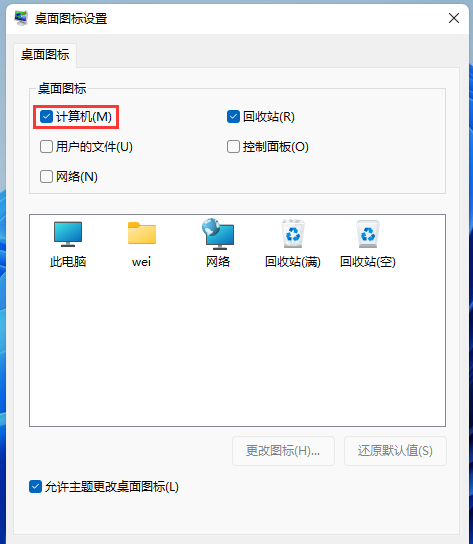
猜你喜欢
-
Win11渠道选哪个 升级Win11选择哪个渠道 21-07-14
-
Win11微软商店找不到怎么办?Win11找不到微软商店的原因及解决方法 21-07-21
-
Win11系统如何调节字体大小? 21-08-03
-
Win11系统如何设置五笔输入法? 21-08-04
-
Win11兼容性怎么样?Win11网页兼容性怎么设置? 21-08-10
-
神舟战神是否支持Win11系统? 21-08-17
-
Win11安装卡住了怎么解决?Win11安装卡住了解决办法 21-08-17
-
平板电脑可以升级Win11吗?平板电脑升级Win11介绍 21-10-05
-
Win11系统设置DNS的方法 21-10-06
-
TPM 无法在 Win11 中初始化怎么办 21-11-20
Win7系统安装教程
Win7 系统专题