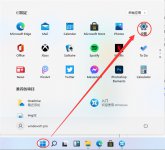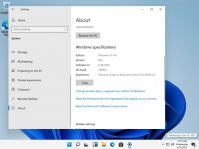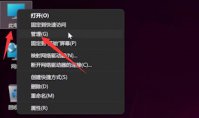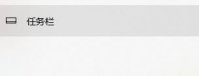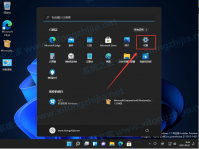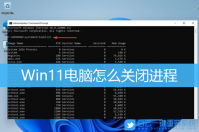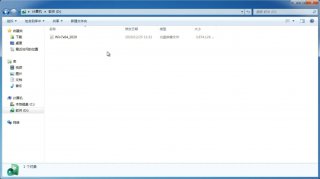Win11如何查看Wifi密码?Win11查看Wifi密码的方法
更新日期:2021-10-22 11:21:42
来源:互联网
我们在使用电脑的时候总会因为某些原因需要查看wifi密码,不过因为Win11系统的很多设置和之前不太一样,所以就有小伙伴不清楚如何查看Wifi密码,那么遇到这种情况要怎么办呢?下面就和小编一起来看看要如何去操作吧。
Win11查看Wifi密码的方法
1、首先右击windows11任务栏上的网络,然后点击网络和internet设置选项,如下图所示;
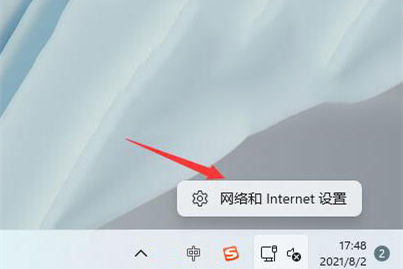
2、之后会进入network internet界面,点击高级网络设置,如下图所示;
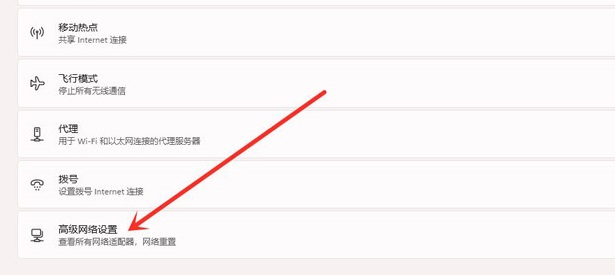
3、接下来点击更多网络适配器选项,如下图所示;
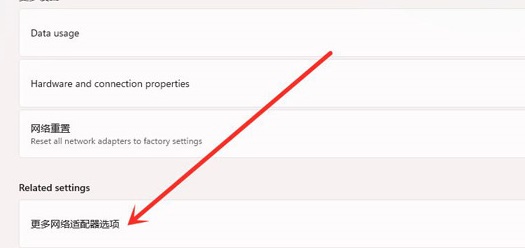
4、进入网络连接界面,右击WLAN,在弹出的菜单点击状态,如下图所示;
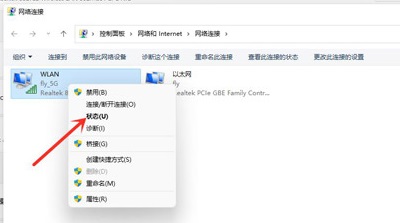
5、随后进入WLAN状态,点击选择无线属性,如下图所示;
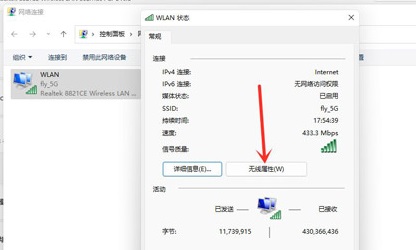
6、最后进入安全界面,勾选显示字符,即可看到wifi密码,如下图所示;
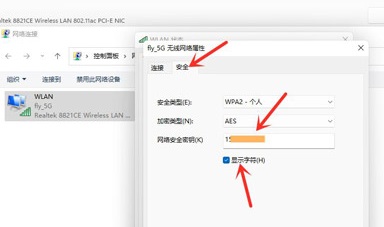
猜你喜欢
-
Win11绿屏重启怎么办?升级Win11绿屏重启的解决方法 21-07-09
-
加入了Dev渠道却没有收到Win11推送是怎么回事? 21-08-05
-
Win11任务栏颜色如何更改?Win11更改任务栏颜色教程 21-08-09
-
Win11如何设置快捷键关机?Win11设置快捷键关机的方法 21-09-09
-
Win11如何恢复上下文菜单为旧版模式 21-10-19
-
电脑升Win11有必要吗 有必要升级Windows11系统吗 21-11-03
-
联想ThinkBook可以升级Win11吗? 21-11-18
-
Win11小娜如何开启?Win11开启小娜的方法 21-11-22
Win7系统安装教程
Win7 系统专题