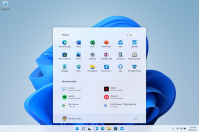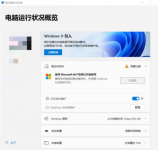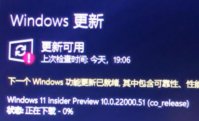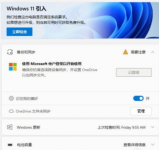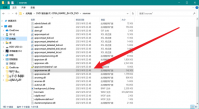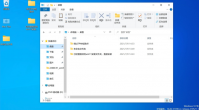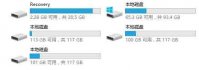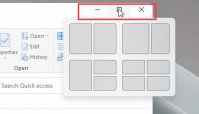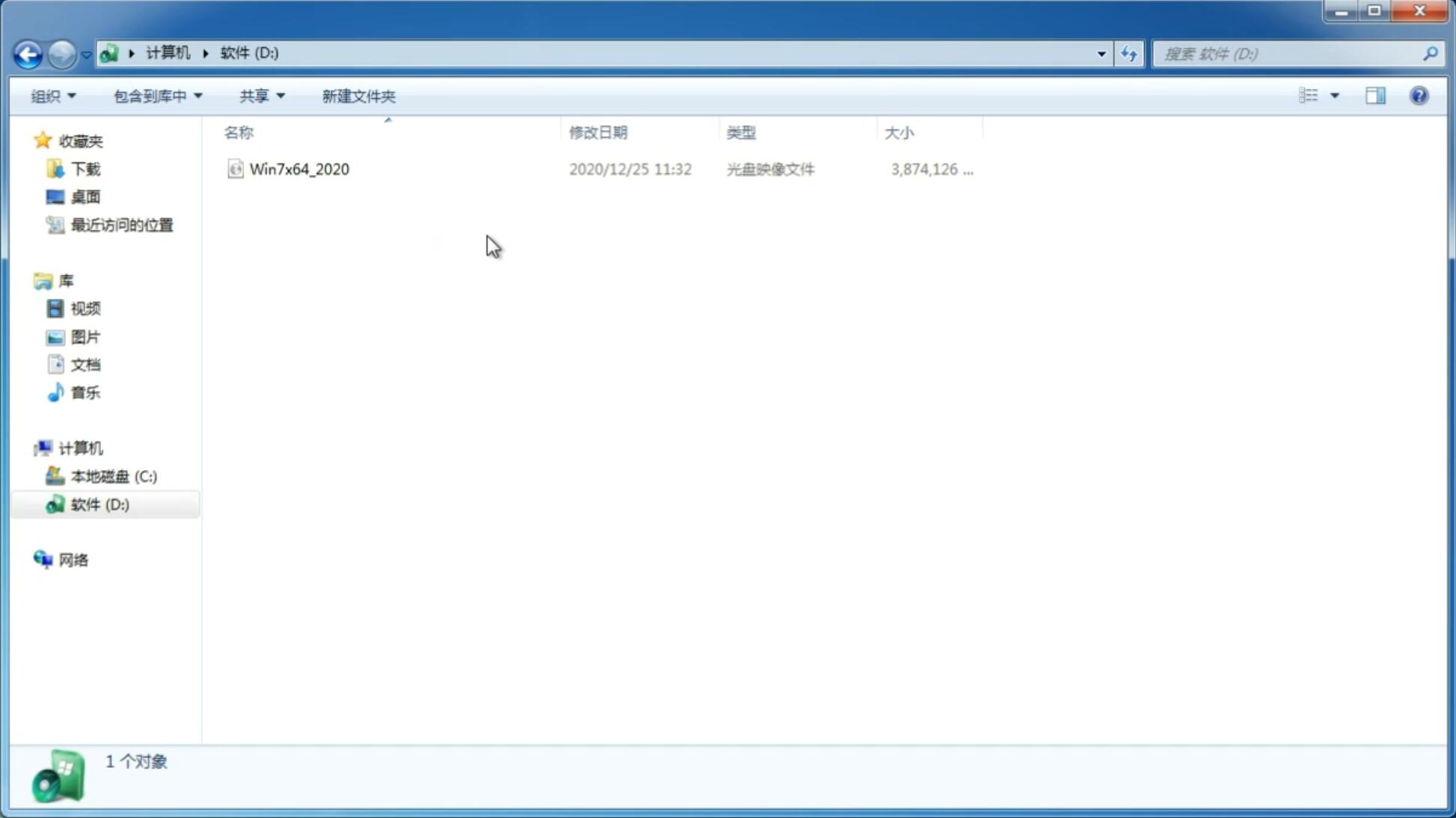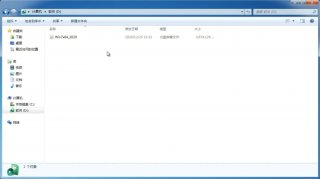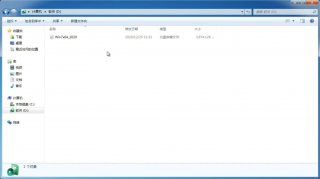Win11正式版怎么打开麦克风?Win11正式版麦克风打开方法
更新日期:2021-10-17 13:40:24
来源:互联网
相信很多用户都趁着Win11正式版发布之际更新到了最新的版本,更新后的版本与之前的操作系统有比较大的差异,一些设置按钮改变了位置,导致用户找不到了,用的用户就找不到麦克风的打开按钮在哪里,下面教给大家打开的方法。
具体内容如下
如图所示,第一步首先右击下方的菜单栏,然后点击设置。
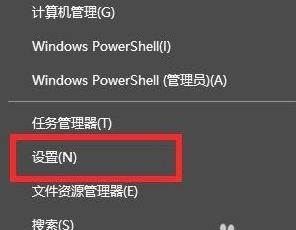
如图所示,进入了windows设置之后,就可以点击隐私选项了。
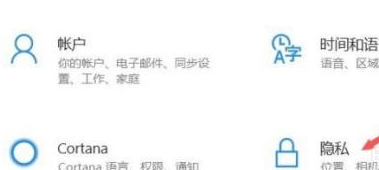
如图所示,进入隐私设置之后,就可以点击麦克风选项了。
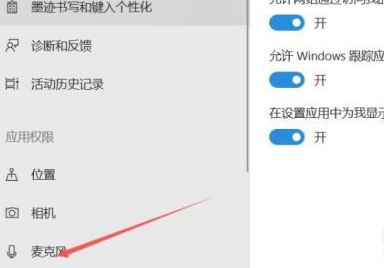
如图所示,最后打开右边“允许应用访问你的麦克风”选项下面的开关即可。
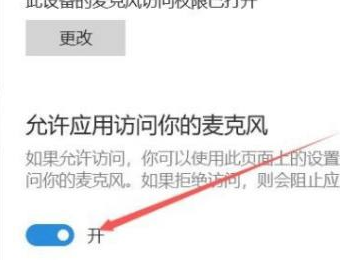
以上就是全部的内容了,快去试试吧。
猜你喜欢
-
Win11更新卡在35%怎么办 Win11更新卡在35%的解决办法 21-07-21
-
Win11怎么暂停系统更新?Win11暂停更新教程 21-07-23
-
Win11 KB5004300更新失败 安装错误代码0x800f0989 21-07-23
-
如何在Windows11专业版中更改管理员? 21-07-30
-
Win11无法进入高级模式启动怎么办? 21-08-12
-
Win11开始菜单推荐文件部分该如何删除? 21-10-27
-
Win11系统关闭应用程序诊断的技巧 21-10-28
-
Win11怎么跳过硬盘自检?Win11跳过硬盘自检操作方法 21-11-11
-
Win11 hosts文件在哪里?Win11 hosts文件的位置 21-11-17
Win7系统安装教程
Win7 系统专题