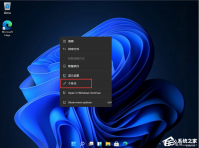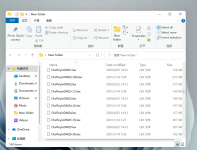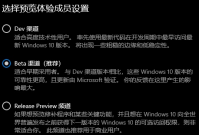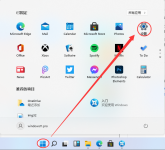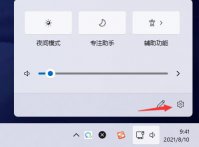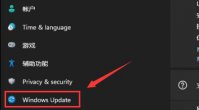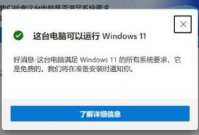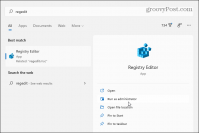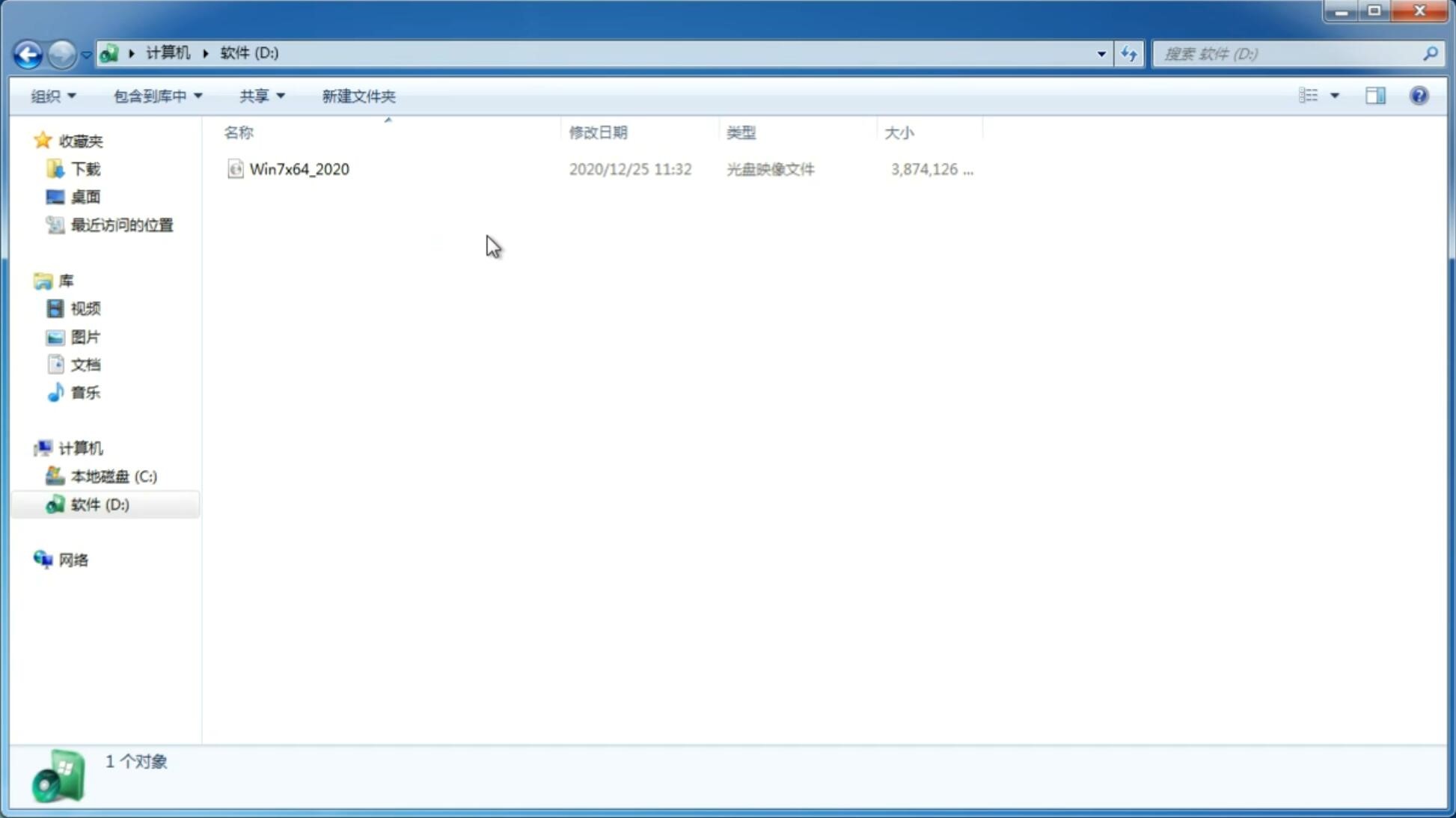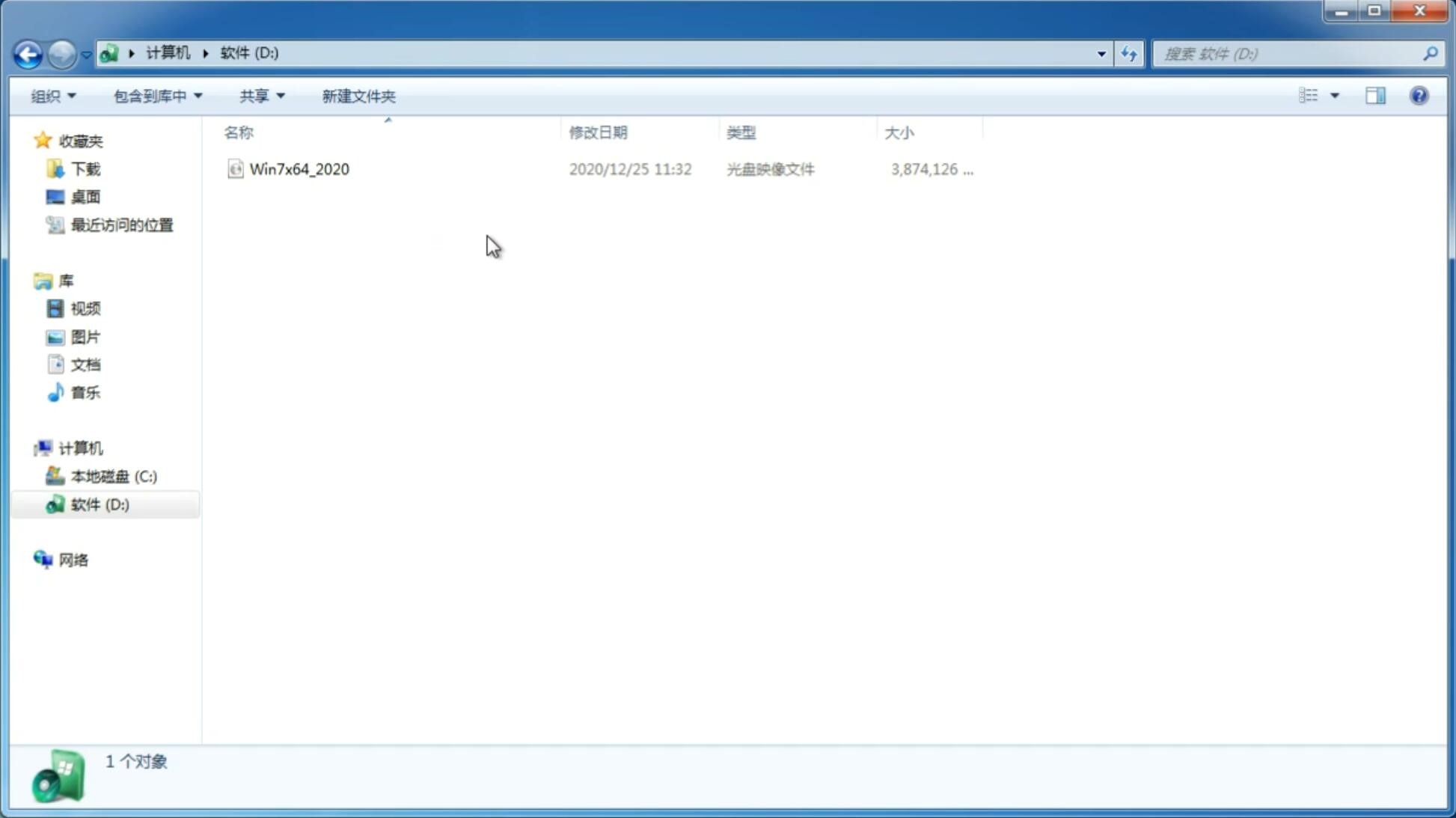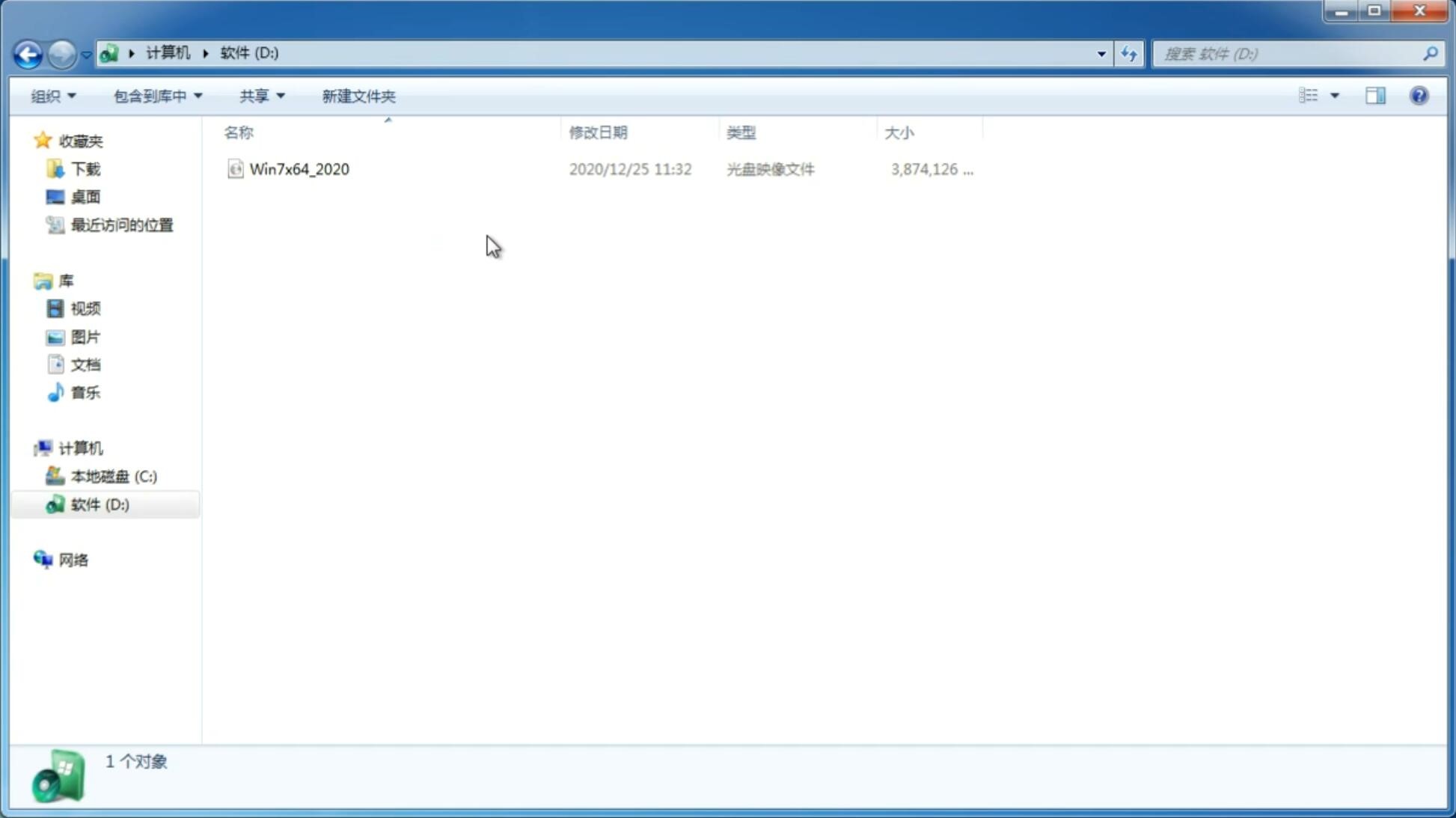Windows11电脑不读u盘怎么解决?Windows11电脑不读u盘解决方法
更新日期:2021-08-02 17:05:36
来源:互联网
Windows11电脑不读u盘怎么解决?最近有用户在使用Win11系统的时候,用U盘发现读不出来,这个该怎么解决呢?windows11电脑不读u盘删除卸载USB大容量存储设备即可解决。下面来看看详细的操作吧!
Windows11电脑不读u盘解决方法
鼠标右键单击此电脑,选择管理,进入页面。
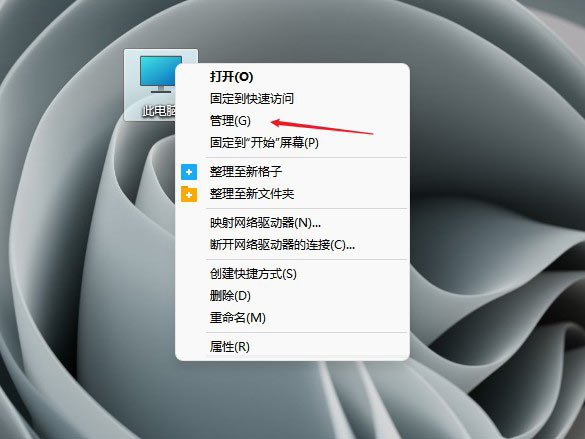
单击设备管理器,展开通用串行总线控制器。
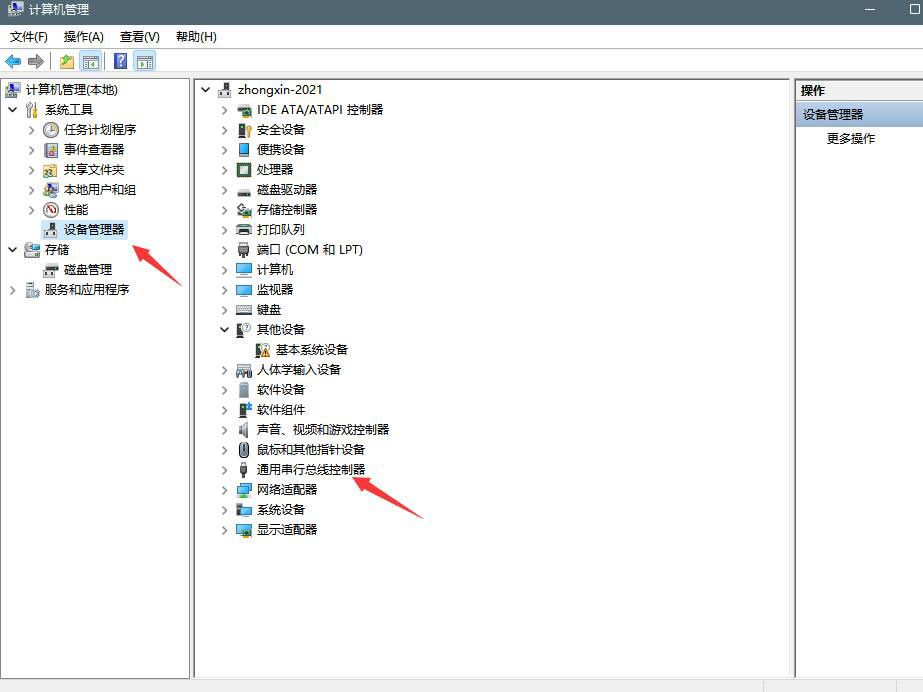
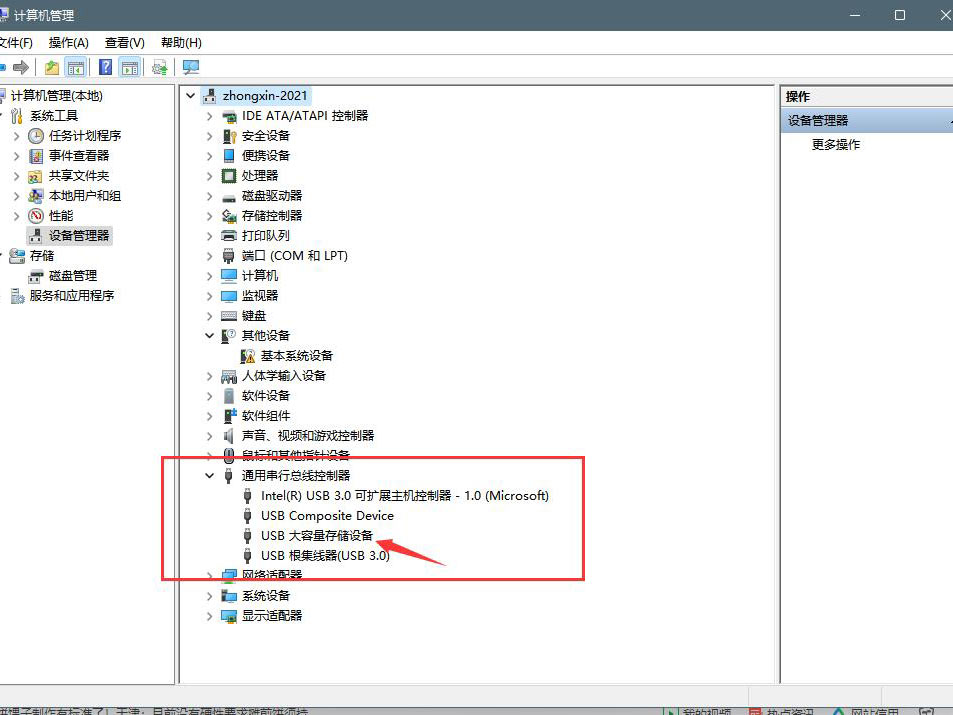
找到找到USB大容量存储设备,右键点击选择卸载。
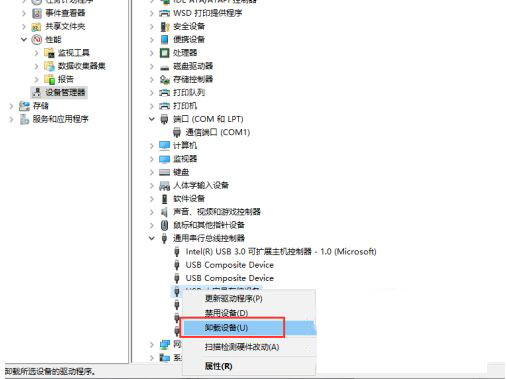
完成上述操作后,将U盘拔出重新插入,这时候就可以读取出U盘了。
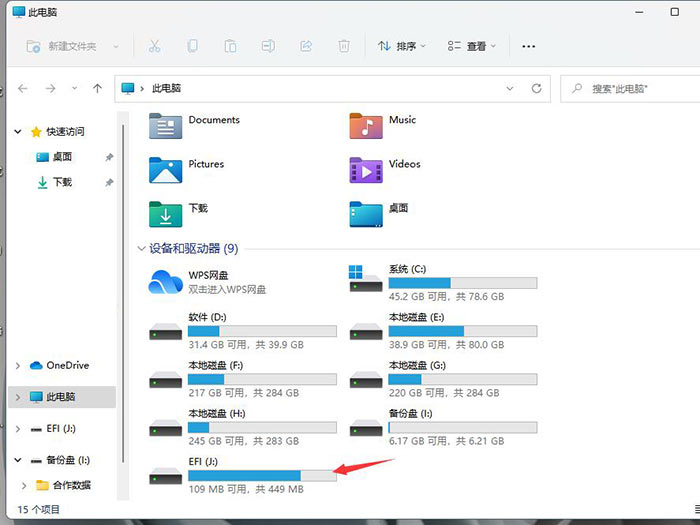
总结:
单击此电脑选择管理
单击设备管理器
卸载存储设备
U盘拔出重新插入
猜你喜欢
-
Win11任务栏设置闪退怎么办?任务栏设置打开闪退解决教程 21-07-09
-
Win11要求TPM2.0怎么办 主板怎么开启TPM2.0 21-07-10
-
Win11商店无法加载页面怎么办?Win11应用商店打不开怎么办? 21-07-23
-
Win11怎么设置护眼绿色?Win11系统设置护眼绿色的方法 21-08-09
-
升级Win11选择哪个渠道 升级Win11哪个渠道最好 21-08-10
-
Win11怎么退出微软账号?Win11退出微软账户方法 21-08-22
-
Win11怎么快速锁屏?Windows11锁屏密码如何设置? 21-10-06
-
Win11我的电脑怎么添加到桌面?新装的Win11系统桌面没有我的电脑 21-10-18
-
Win11如何添加网络打印机?Win11添加网络打印机的方法 21-10-22
-
Win11怎么更改HTTP设置?Win11更改HTTP设置方法 21-11-18
Win7系统安装教程
Win7 系统专题