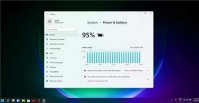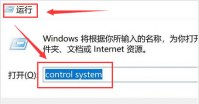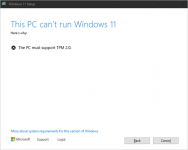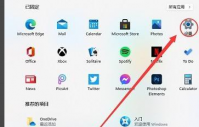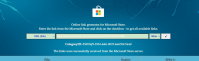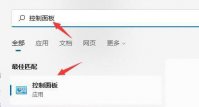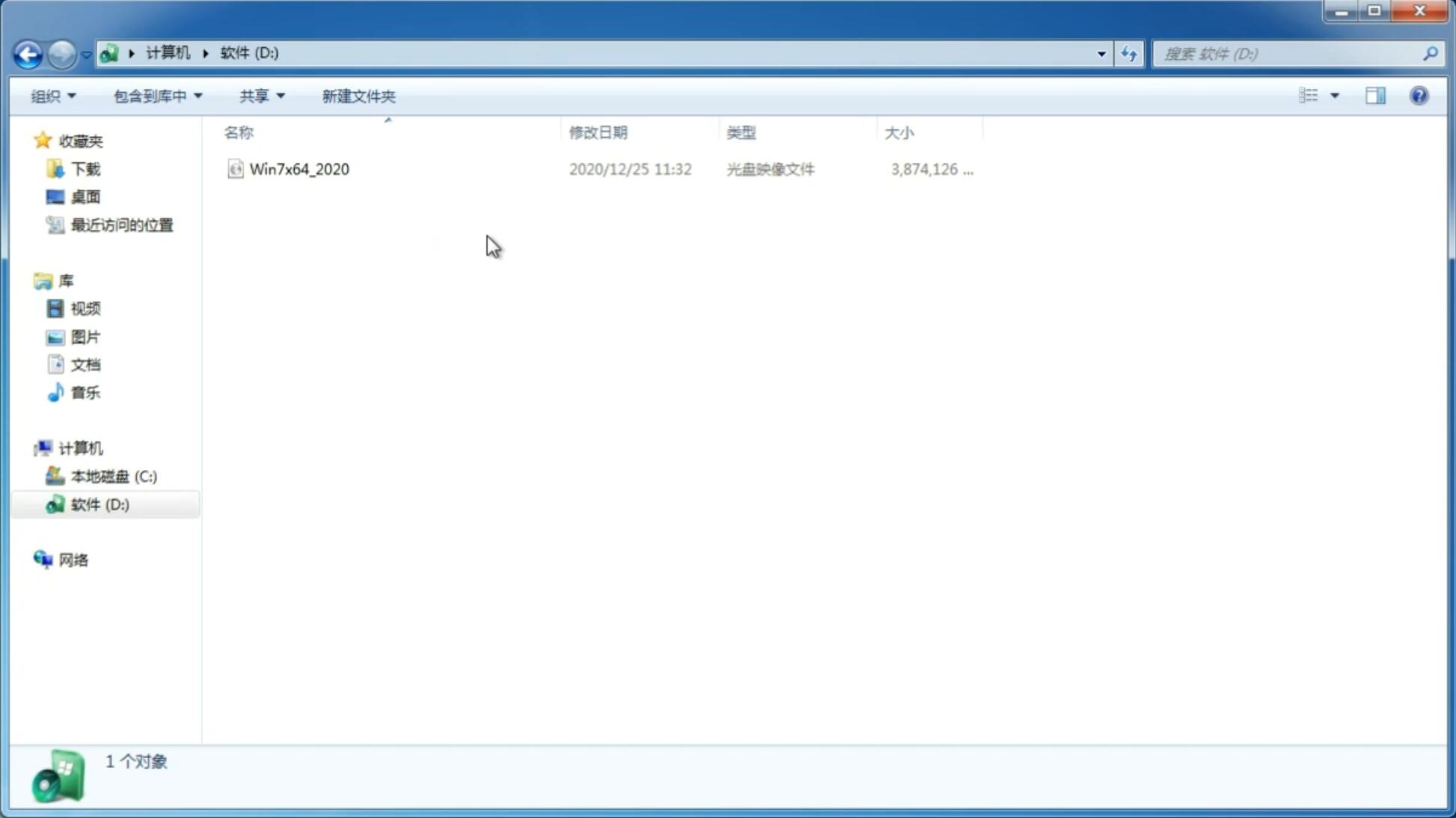Win11系统怎么设置绿色护眼模式?
更新日期:2021-08-19 08:55:36
来源:互联网
win11系统如何设置绿色护眼模式?相信很多用户都安装了Win11系统,但是在电脑使用了很长时间看屏幕有点视觉疲劳,那么Win11系统如何设置颜色为护眼绿。如果你也有同样的需求,下面就一起来看一下win11系统如何设置绿色护眼模式吧!
Win11系统设置绿色护眼模式的方法
1、 打开运行窗口,输入regedit并按下回车打开注册编辑表。
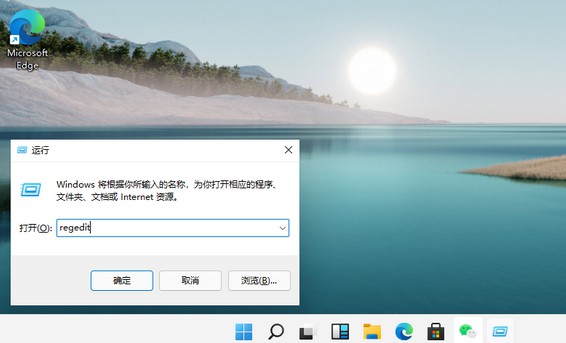
2、 然后,点击选择左侧 HKEY_CURRENT_USER。
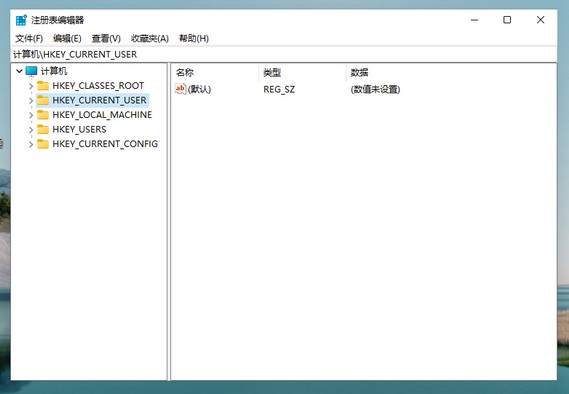
3、 接着,找到并点击Control Panel 进入。
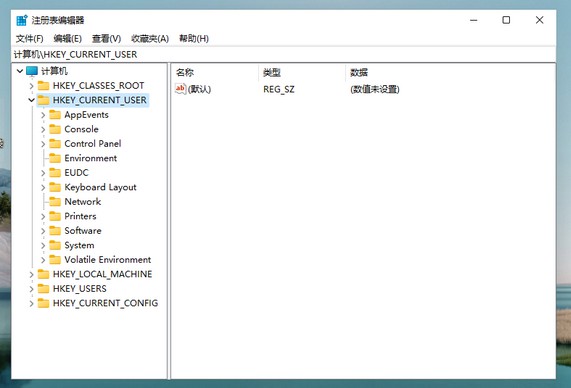
4、 随后,我们继续点击左侧的Control Panel里面的color。
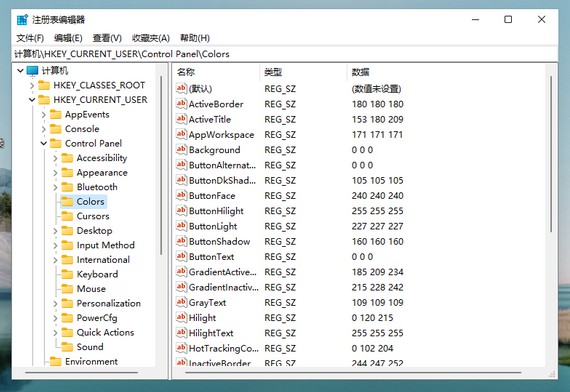
5、 在Colors选项中,找到左侧windows并双击打开。
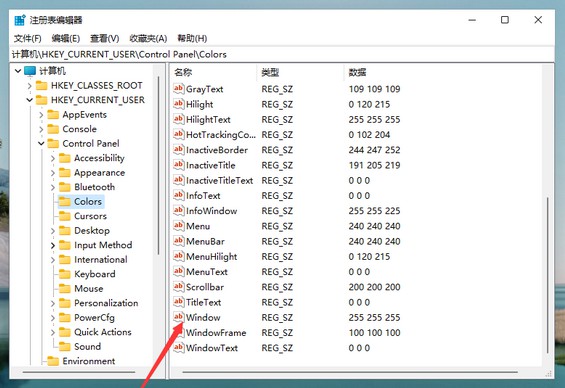
6、 最后,自己调整数值数据为护眼绿参数,填写完毕之后,点击确定,重启电脑即可生效。
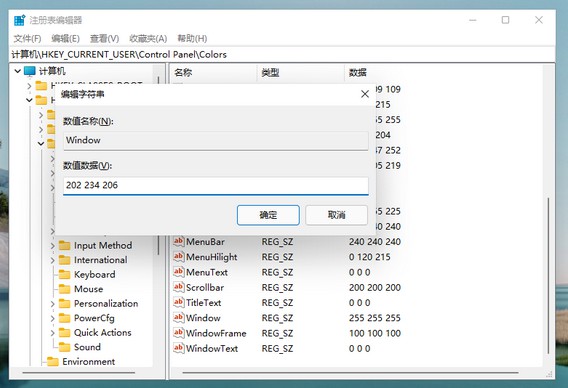
以上就是win11系统护眼设置的步骤教程啦,希望能帮助到大家。其实,Windows 11系统算是基于Windows 10系统研发的,所以在一些系统设置上面,还是可以参考操作的。
猜你喜欢
-
Win11任务栏大小怎么更改 Win11更改任务栏大小的设置方法 21-07-12
-
Win11如何创建多个虚拟窗口?Win11创建多个虚拟窗口的方法 21-07-13
-
Win11安装不了是因为什么? 21-07-26
-
Windows11玩游戏卡吗?Windows11玩游戏是否卡顿详细介绍 21-07-30
-
Win11系统安装dx9组件卡住该如何解决? 21-08-22
-
苹果M1电脑能装Win11吗 苹果M1电脑确定不能安装Win11 21-09-30
-
Win10 S模式可以升级到Windows11吗? 21-10-21
-
为什么没收到Win11正式版的推送?如何升级到Win11? 21-10-21
-
超详细的Windows11正式版升级教程!四种方式任选! 21-10-23
Win7系统安装教程
Win7 系统专题