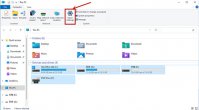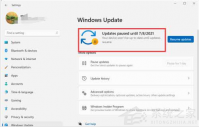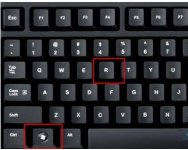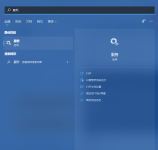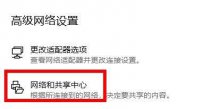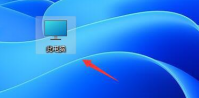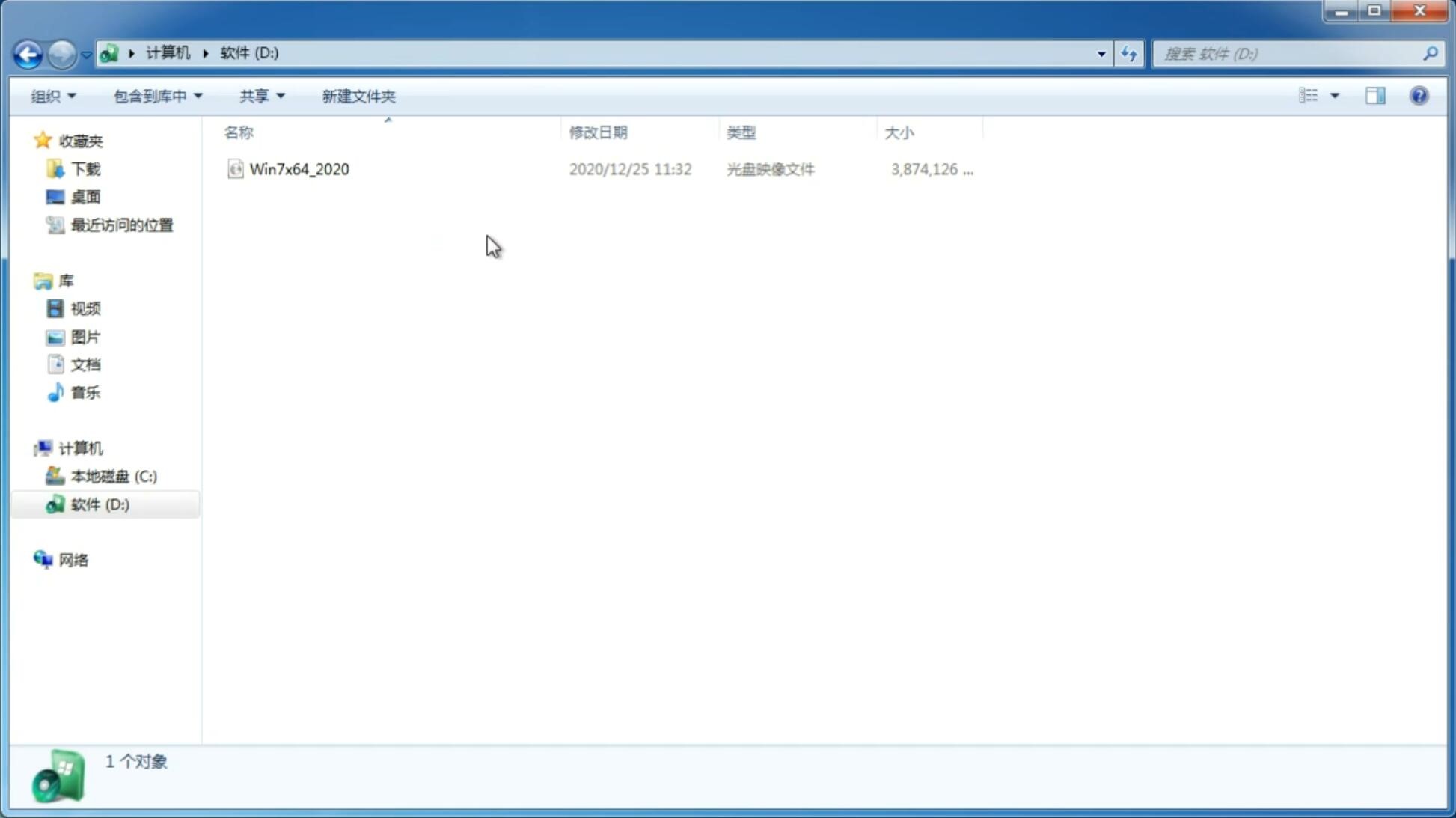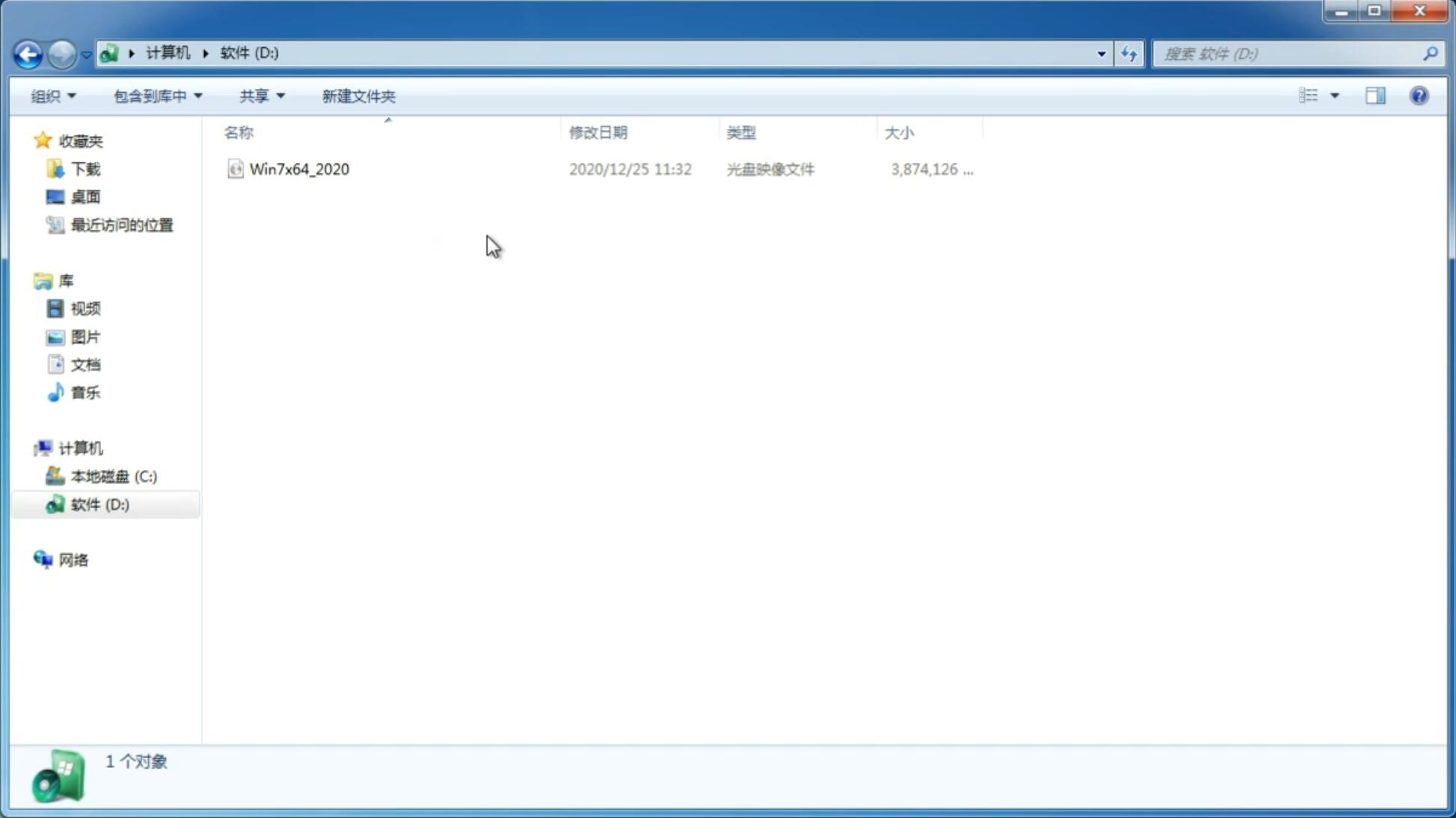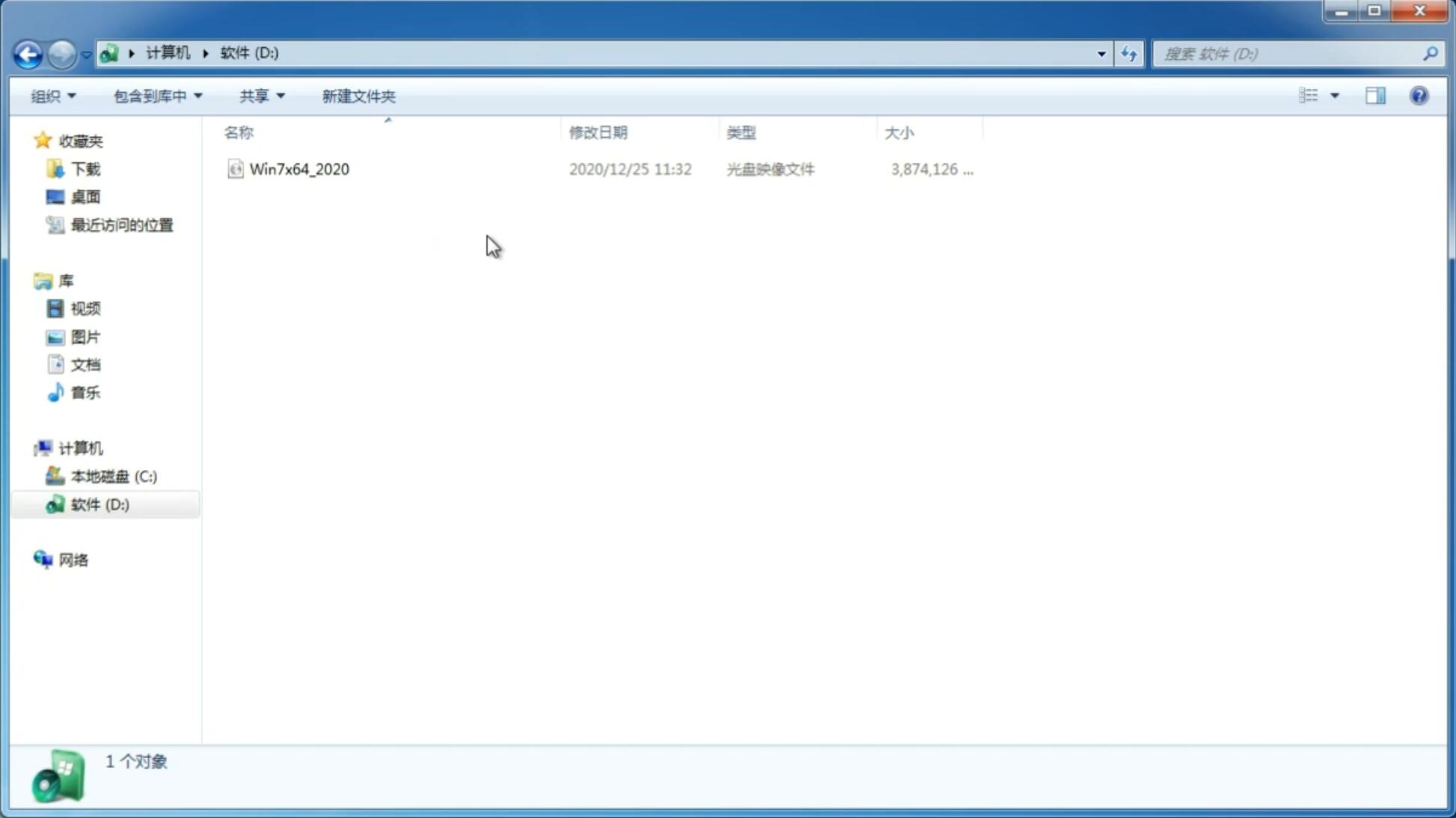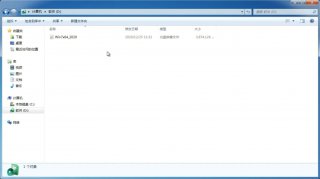Win11麦克风没声音怎么设置?Win11麦克风权限开启教程
更新日期:2021-10-02 11:04:15
来源:互联网
现在已经有越来越多的朋友更新了Windows11系统,但是有些朋友发现自己用耳机的时候没有声音,这个问题应该怎么解决呢?如果排除硬件问题,那么小伙伴们想知道Win11麦克风没声音应该怎么办吗?接下来一起来看看吧,操作步骤还挺简单的。
Win11麦克风权限开启教程
1、第一步首先点击桌面下方的菜单栏,然后点击设置。
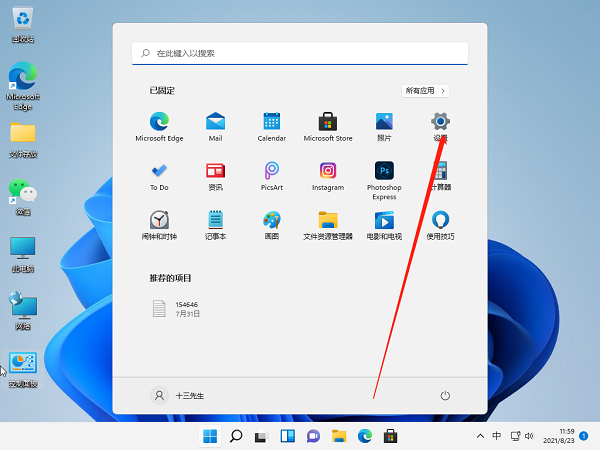
2、进入了windows设置之后,就可以点击隐私选项了。
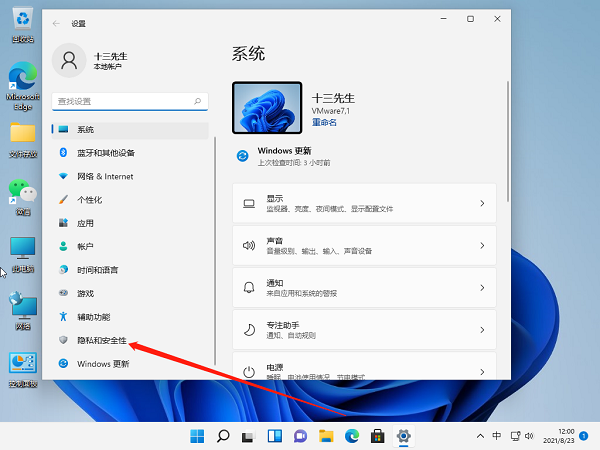
3、进入隐私设置之后,就可以点击麦克风选项了。
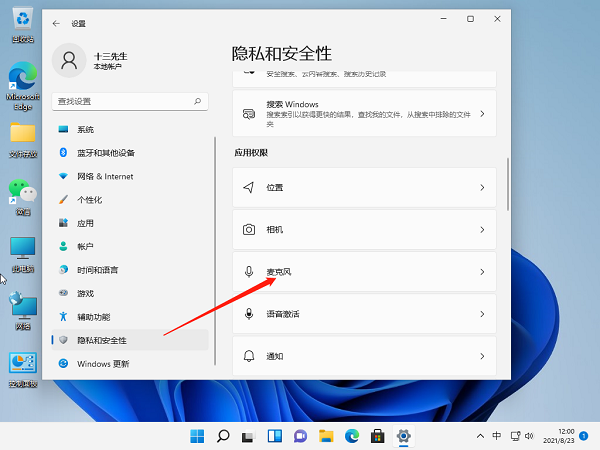
4、最后打开右边“允许应用访问你的麦克风”选项下面的开关即可。
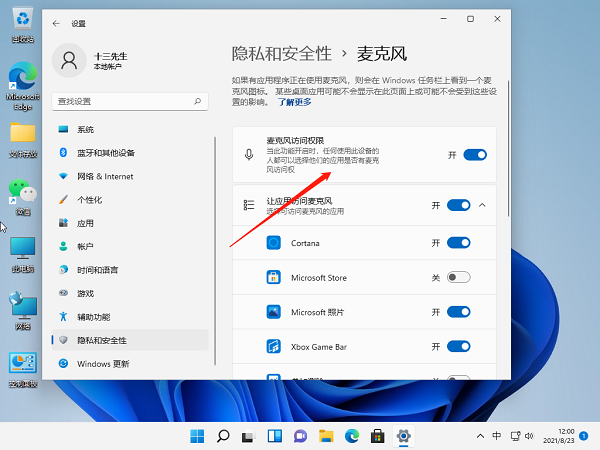
以上就是Win11麦克风没声音的设置步骤,是不是简单明了,教程不难,希望能帮助到大家。
上一篇:Win11系统删除PIN码的方法
下一篇:Win11打开文件夹卡顿怎么办?
猜你喜欢
-
官方正版Win11系统硬件要求详解及检测方法 21-07-09
-
Win11 22000.51版本如何还原“旧版”文件管理器、右键菜单? 21-07-10
-
Win11笔记本如何分区?Win11笔记本分区图文操作方法 21-07-14
-
Win11是否支持第三方App? 21-08-06
-
Win11预览版_Win11 64位预览版下载 21-08-15
-
Win11操作系统 新功能与改进信息汇总 21-08-18
-
Win11安卓子系统如何运行?安卓子系统运行详细教程 21-11-14
-
Win11激活密钥怎么获取?2021Windows11最新激活密钥分享 21-11-18
-
Win11专业工作站版最新密钥_Win11最新神key下载 21-11-19
-
Win11怎么恢复Win10而不影响文件 21-11-22
Win7系统安装教程
Win7 系统专题