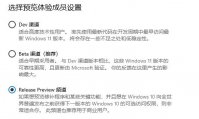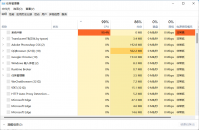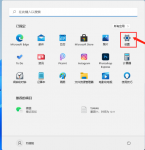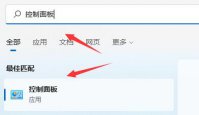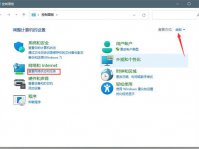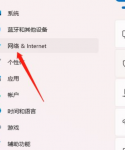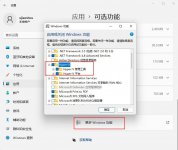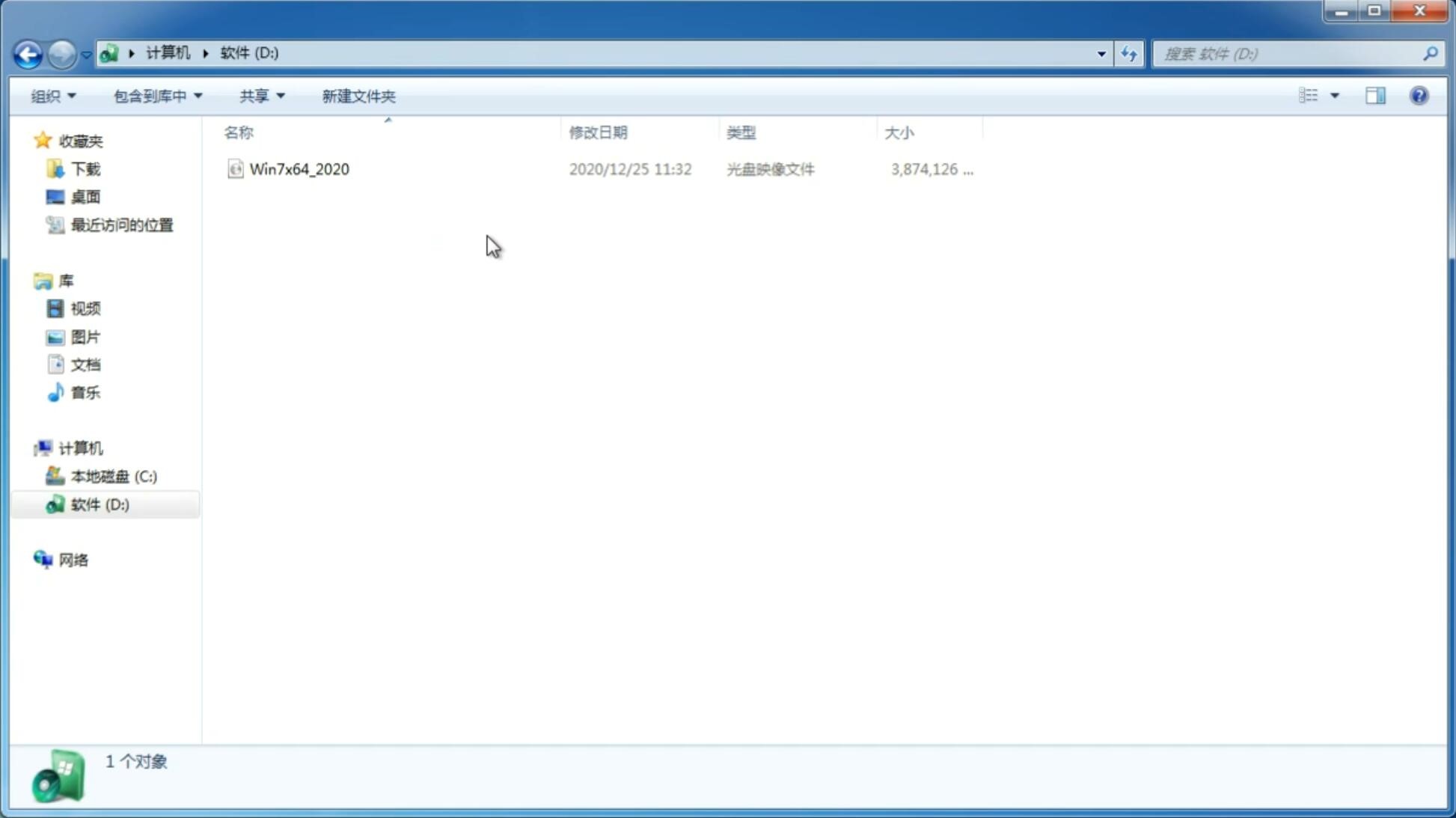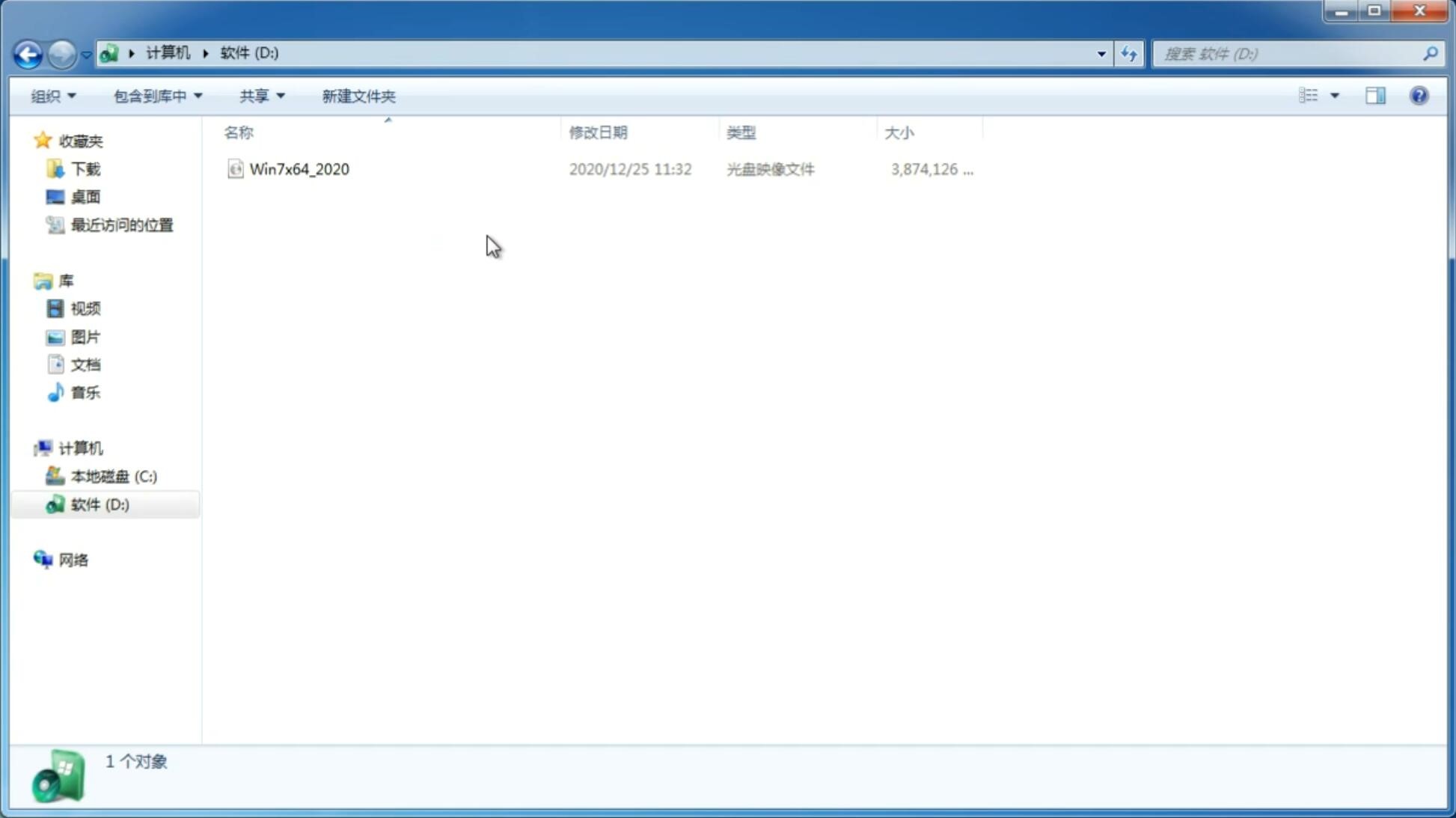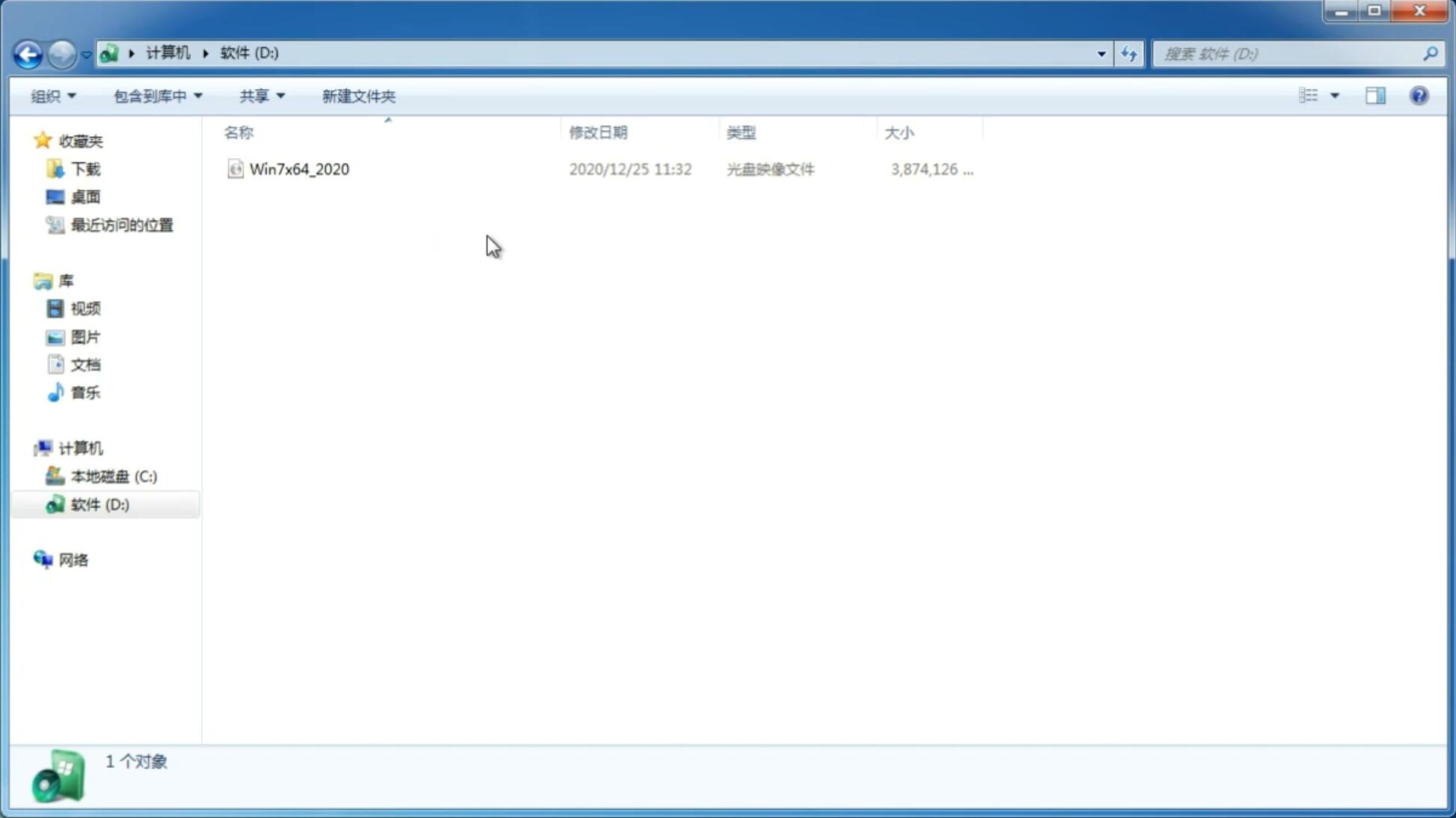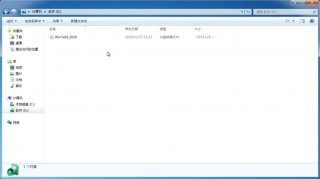win11资源管理器怎么改成win10的 win11资源管理器更改教程
更新日期:2021-08-06 15:43:43
来源:互联网
win11和win10有太多的不同,尤其是资源管理器上有很大的区别。对于用习惯了win10资源管理器的朋友们来说,win11的还真有些不适应。不过近日有网友发现win11资源管理器可以更换成win10的。那么如何更换呢?一起来看看吧!

win11资源管理器怎么改成win10的
步骤 1:Win + R 打开运行。
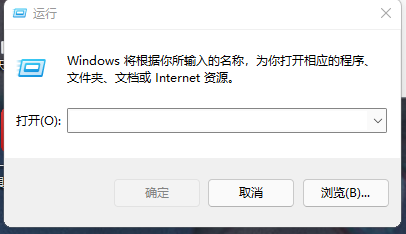
步骤 2:键入 regedit 回车。
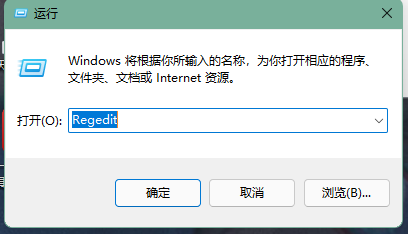
第 3 步:此时系统 UAC 可能会询问您,是否允许该应用对您的设备进行更改?选择是即可。
步骤 4:在注册表编辑器地址栏中输入以下路径并按 Enter 键:
HKEY_LOCAL_MACHINESOFTWAREMicrosoftWindowsCurrentVersionShell Extensions
当然,如果你愿意也可以使用左侧导航栏中慢慢找。
第 5 步:在左窗格中的 Shell Extensions 下,查看是否可以看到 Blocked。如果没有这一文件夹则需要你自己手动创建一个:右击 Shell Extensions,新建,然后选择项 Key。
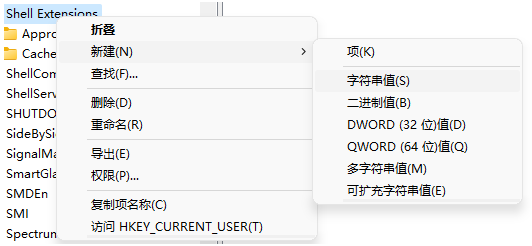
第 6 步:将其命名为 Blocked。
第 7 步:右侧新建字符串值。
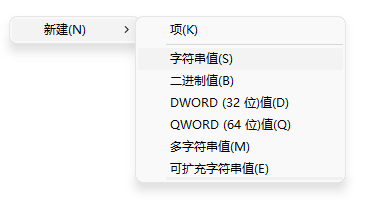
步骤 8:将值命名为:
{e2bf9676-5f8f-435c-97eb-11607a5bedf7}
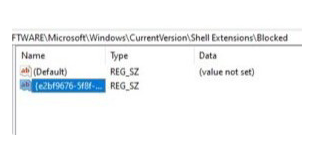
步骤 9:关闭注册表并重启电脑。
如果要重新换回 Windows 11 Explorer,请直接删除 Blocked Key 和字符串值,重新启动系
win11资源管理器占用高怎么办
其实不仅是资源管理器占用过高,还有用户遇到了桌面窗口管理器占用过高的问题。
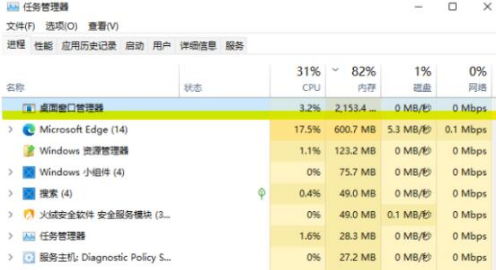
其实解决方法都是一样的,只要选中它,然后点击右下角的“重新启动”即可。
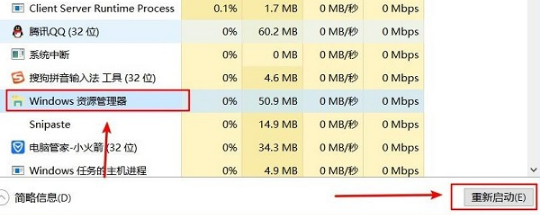
重新启动后就会发现资源管理器占用降低了。
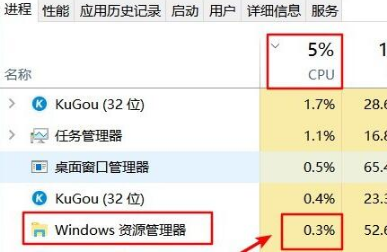
-
怎么升级Win11预览版 Win11预览版安装教程 21-07-20
-
教大家Win11系统如何放大游戏窗口? 21-08-06
-
Win11中怎么启用团队聊天功能? 21-08-11
-
速览:Win11系统14个亮点功能 21-08-13
-
如何在Win11系统中设置闹钟提醒? 21-08-22
-
Win11远程桌面找不到计算机怎么办? 21-09-04
-
Win11打开此电脑空白怎么办?Win11打开此电脑空白的解决方法 21-10-05
-
Win11正式版怎么打开麦克风?Win11正式版麦克风打开方法 21-10-17
-
如何快速升级Win11正式版?成功绕过硬件限制 21-10-17
-
Win11无法下载软件怎么办 Win11无法下载软件的解决方法 21-10-17