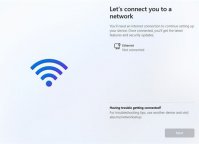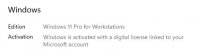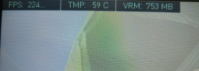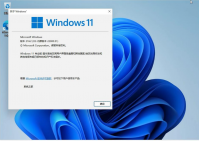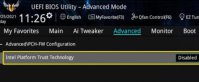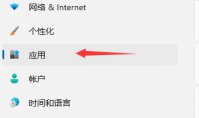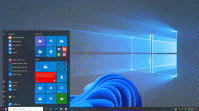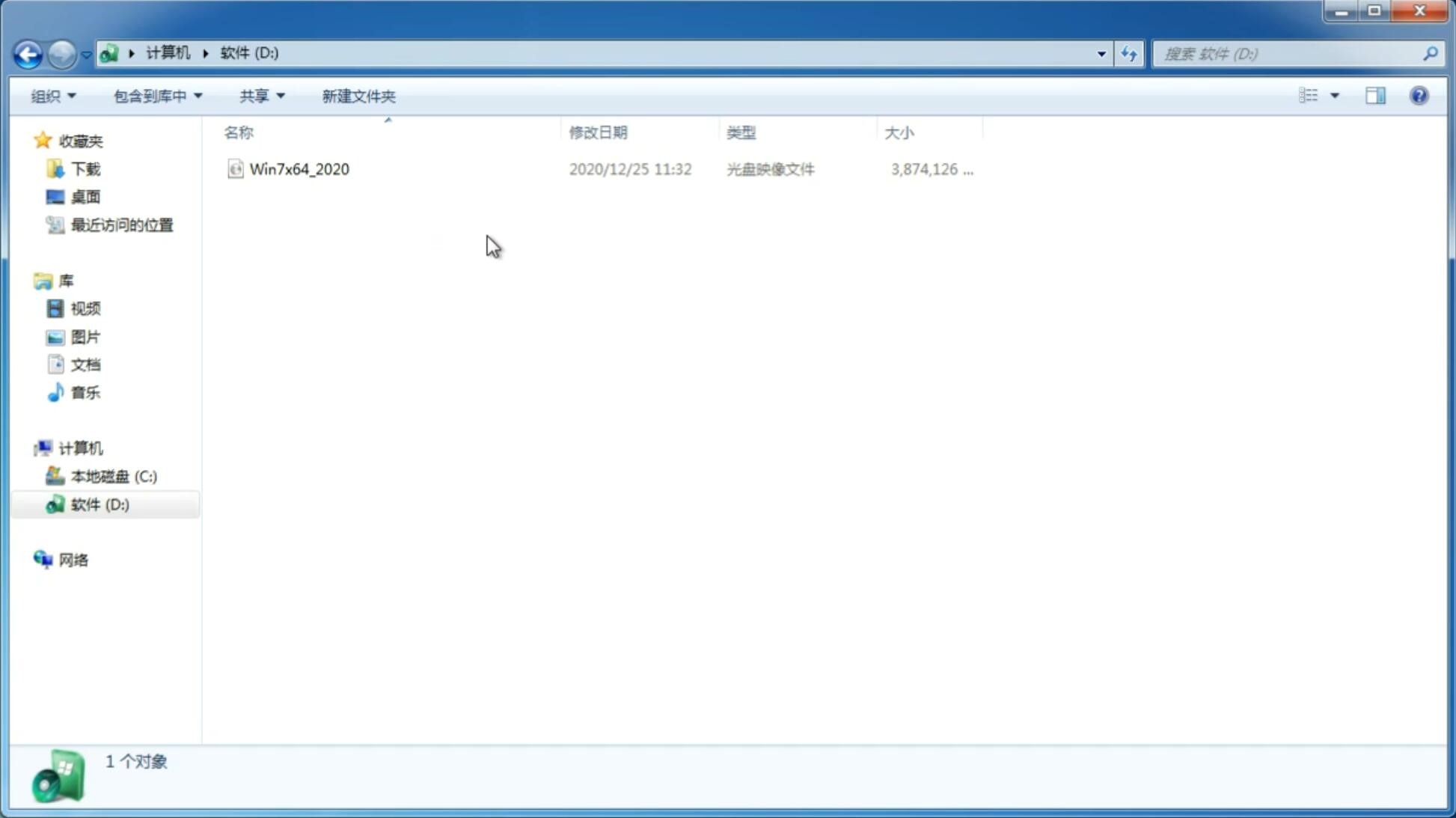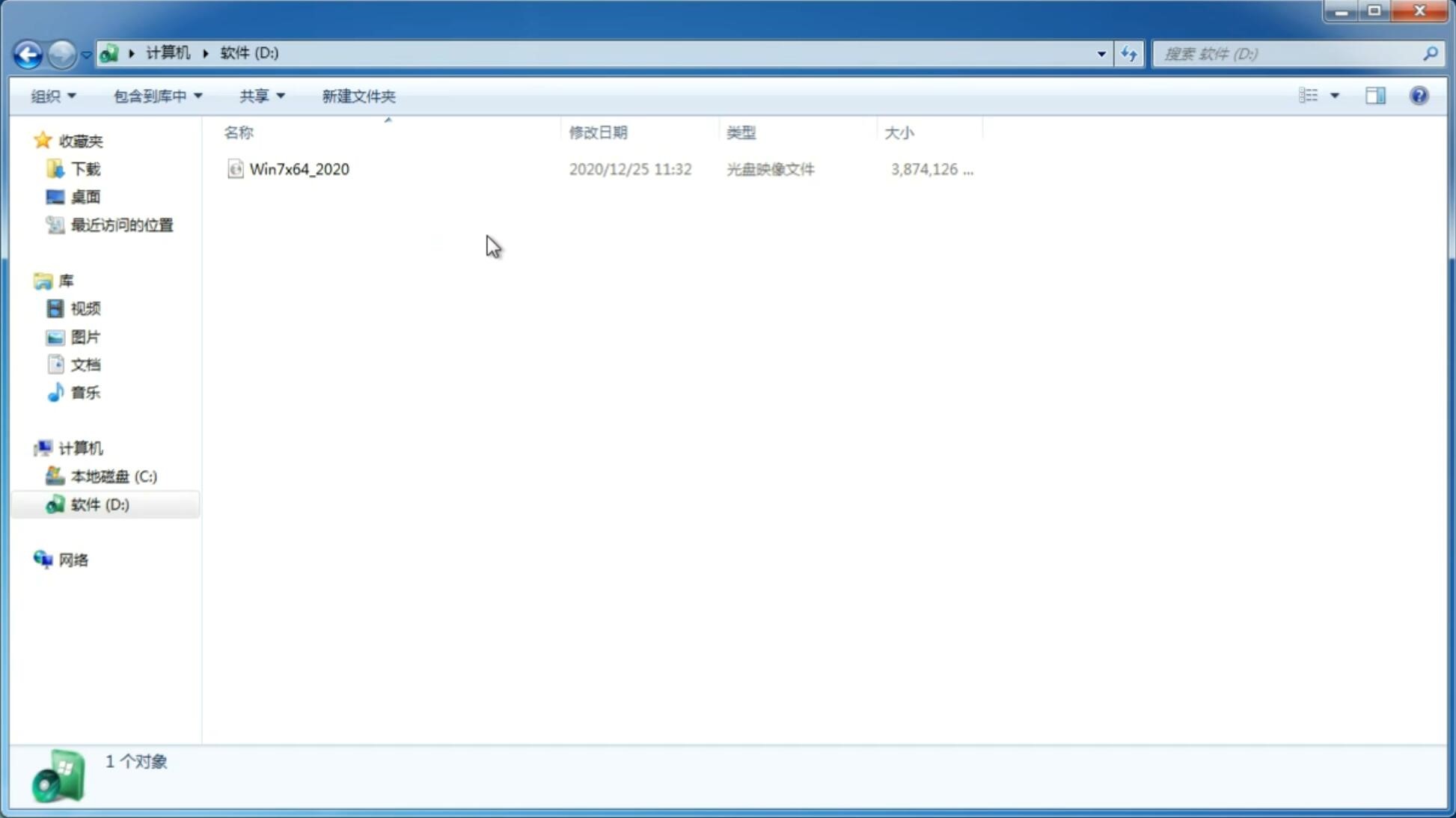Win11控制面板怎么在哪?Win11的控制面板怎么打开?
更新日期:2021-07-09 10:58:27
来源:互联网
最近有不少小伙伴都安装上了Windows11操作系统,但是针对Windows11系统许多小伙伴都没有很熟悉。那么我们一些最常用的功能就找不到了。例如最近就有不少小伙伴在问Win11控制面板怎么在哪?下面小编就为大家讲解一下吧!
操作方法:
方法一:设置中查找
在电脑桌面中打开【菜单】,然后找到【设置】。
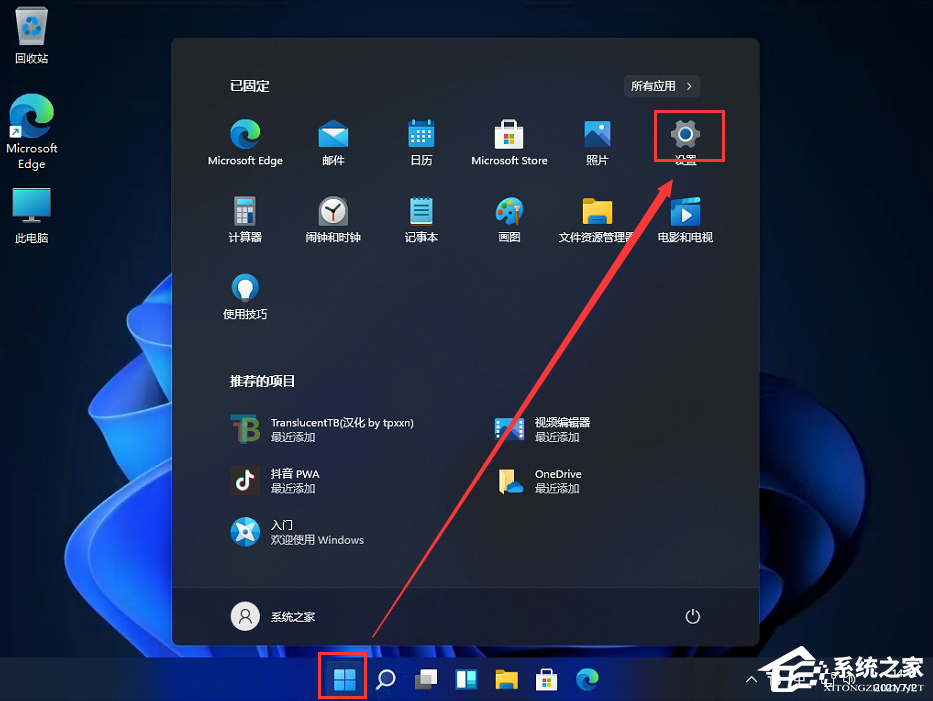
进入设置界面后,在左侧的搜索框中输入【控制面板】。
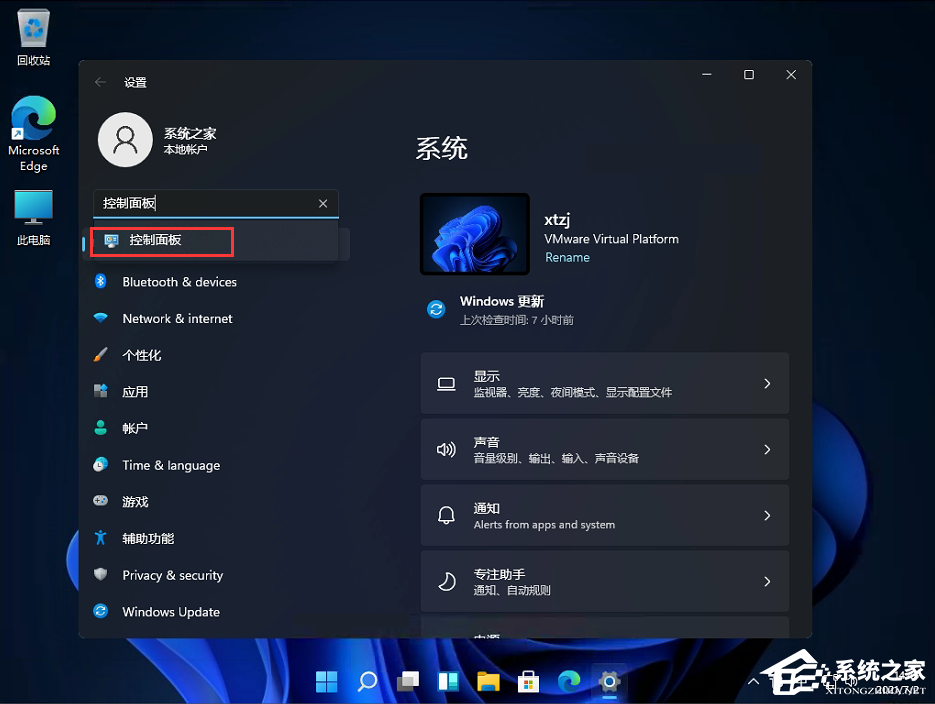
然后点击进入控制面板,就可以了。
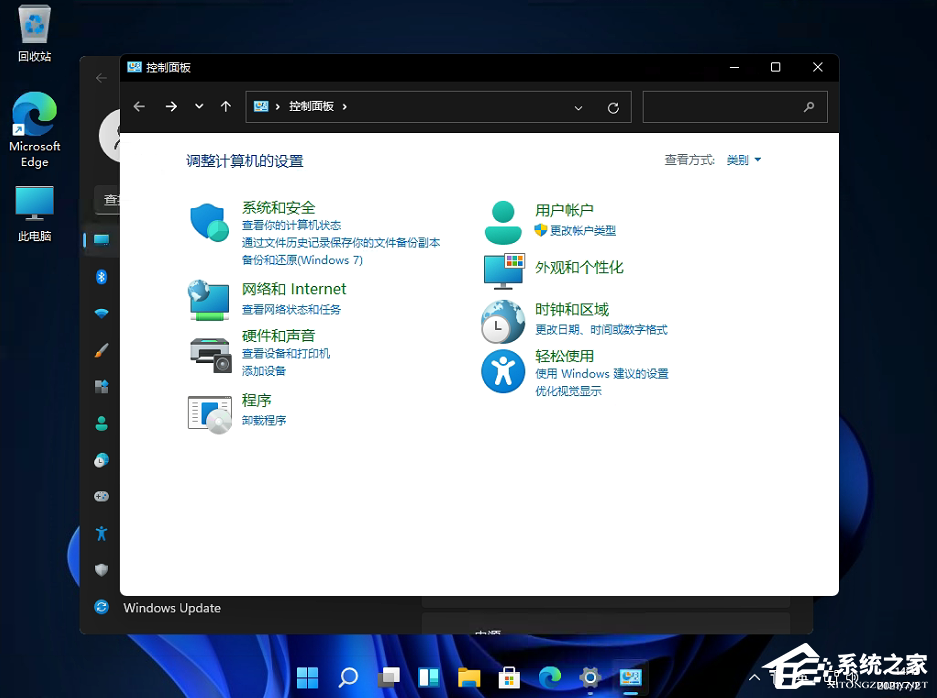
方法二:任务栏搜索框搜索
在任务栏中找到【搜索】,并且点击。
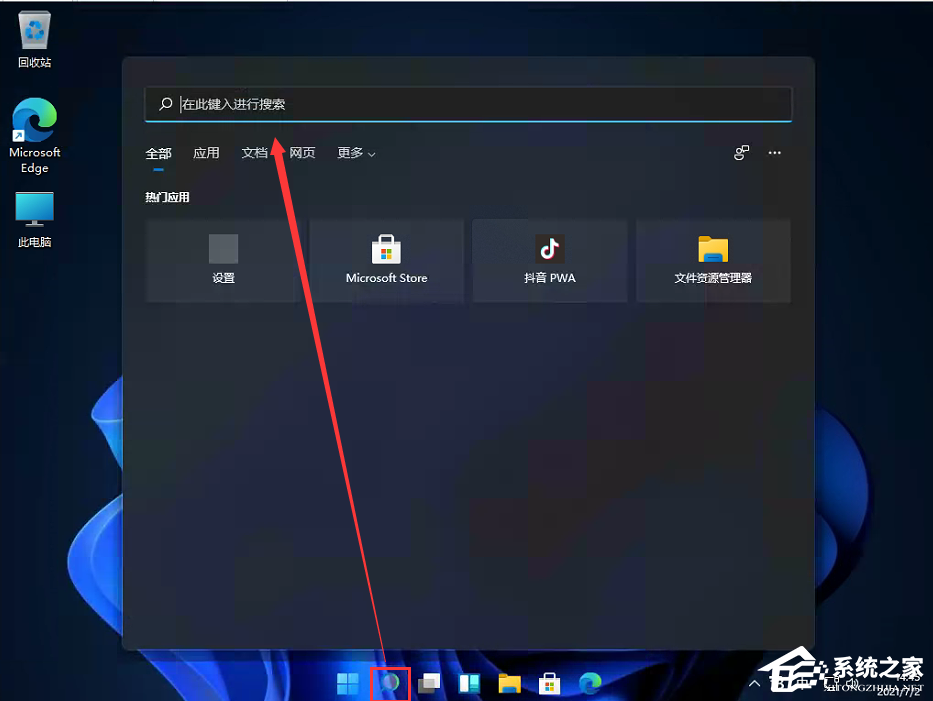
在搜索框中输入【控制面板】,然后就可以看到我们的控制面板了。
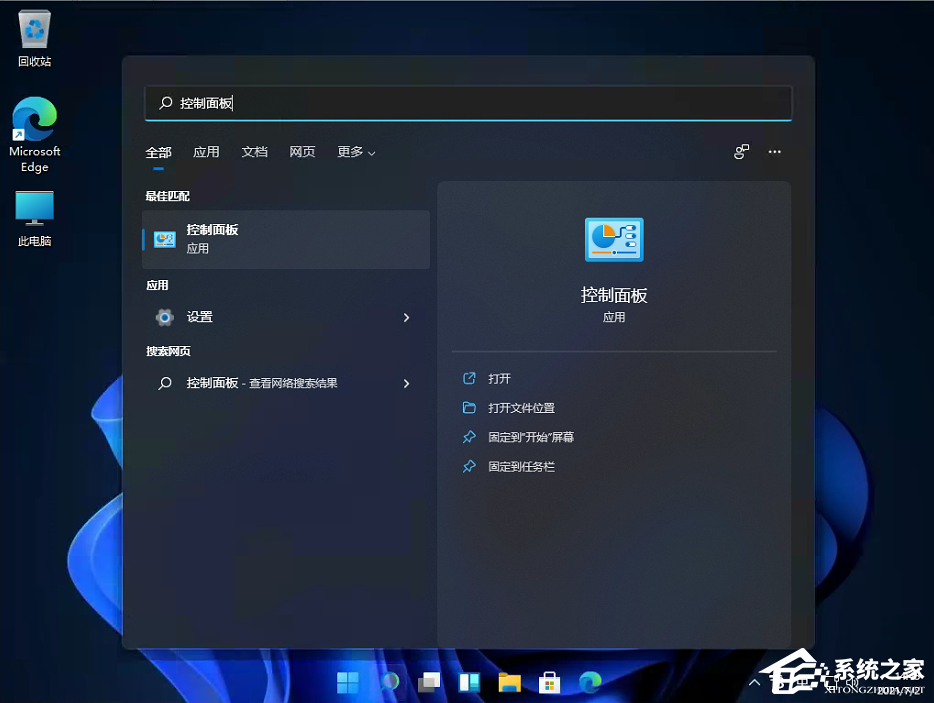
然后直接进入到控制面板即可。
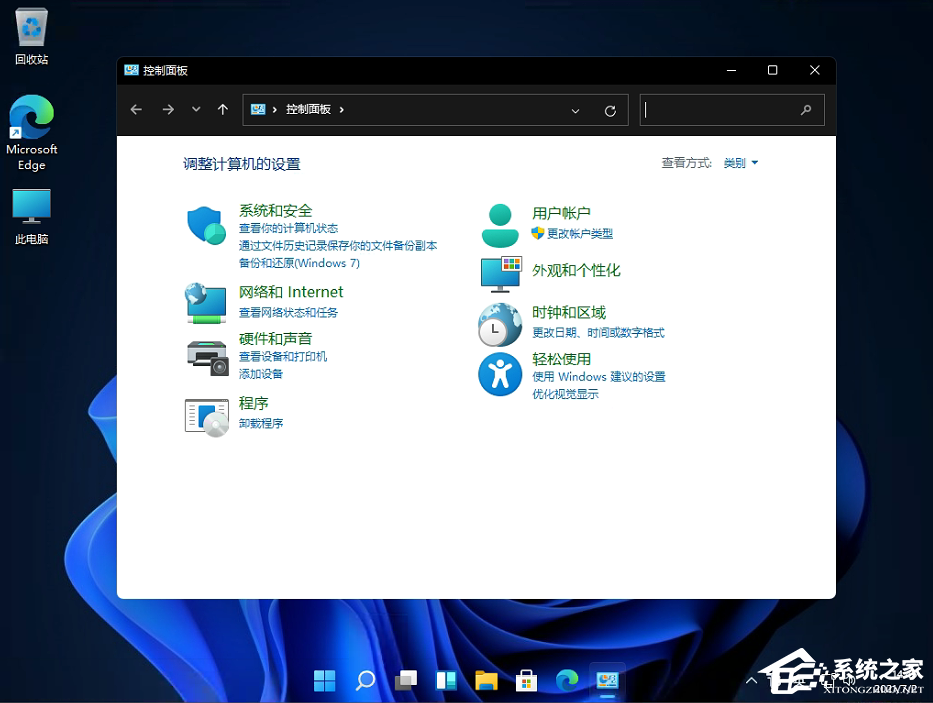
方法三:将控制面板添加桌面
在电脑桌面右键空白处,选择【个性化】。
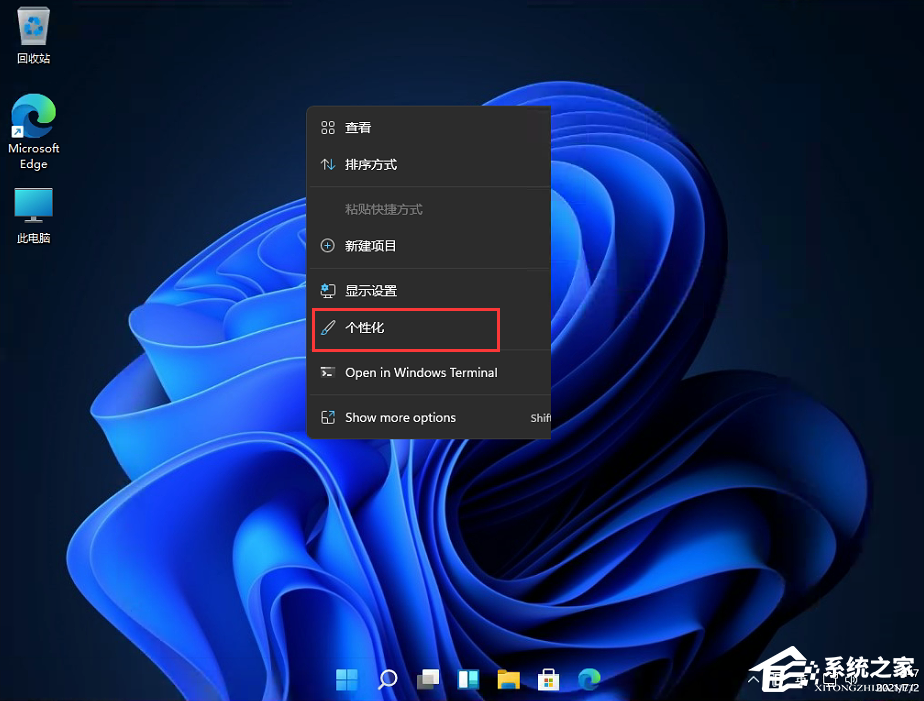
在个性化的设置中,找到【主题】设置。
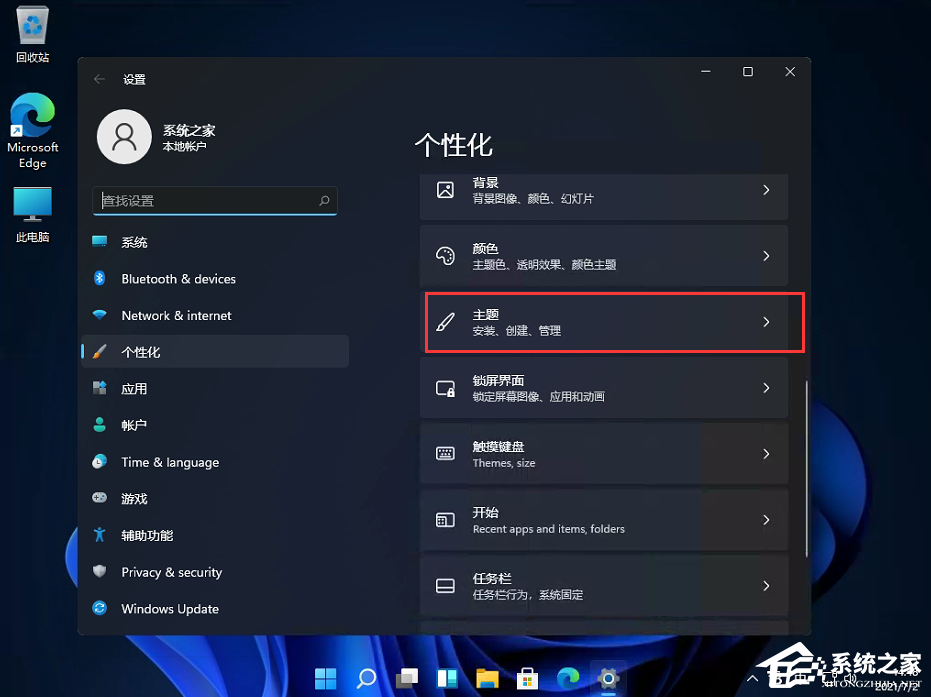
进入主题设置后,找到我们的【桌面图标设置】。
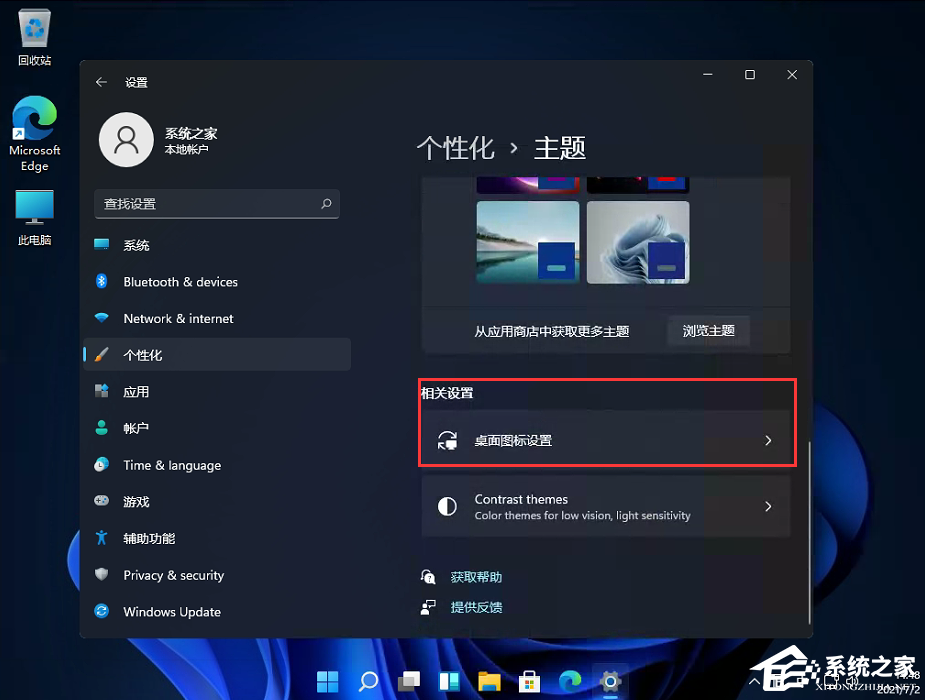
然后勾选我们的控制面板,然后点击应用即可。
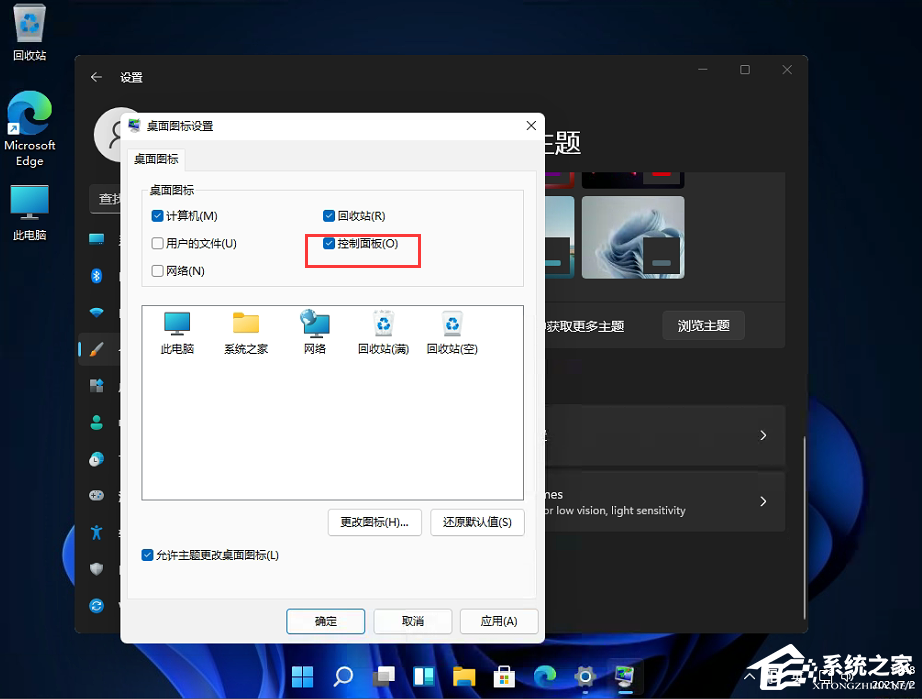
猜你喜欢
-
Win11预览版怎么退回正式版?Win11预览版退回正式版方法介绍 21-07-09
-
Win11任务栏怎么隐藏 Win11隐藏任务栏的方法介绍 21-07-14
-
如何在Win11中添加小组件? 21-08-13
-
Win11系统开机蓝屏卡在100%怎么办? 21-08-16
-
Win11怎么用不了搜狗输入法?Win11跟搜狗输入法不兼容怎么解决? 21-10-20
-
Win11怎么卸载已安装更新 Win11卸载已安装更新的方法 21-10-22
-
Win11蓝牙鼠标经常掉线如何解决?蓝牙鼠标掉线解决方法 21-11-13
-
Win11怎么重置网络?Win11重置网络教程 21-11-18
-
如何在Win11设置默认浏览器?Win11设置默认浏览器方法 21-11-18
-
Win11绿屏怎么办? 21-11-22
Win7系统安装教程
Win7 系统专题